Πόσο καιρό πρέπει να εμφανίζεται μια εικόνα σε μια παρουσίαση;
Ποιος είναι ο καλύτερος δημιουργός φωτογραφικών διαφανειών;
Πώς μπορώ να ορίσω πολλές εικόνες ως φόντο στο Windows 10;
Ας υπολογίσουμε τις παραπάνω 3 ερωτήσεις μία προς μία. Πρώτον, δεν υπάρχει τέτοια τυπική διάρκεια μεταξύ δύο εικόνων. Δεν έχει σημασία αν αλλάζετε φωτογραφίες κάθε 5 δευτερόλεπτα ή κάθε 5 λεπτά. Με μια λέξη, η ταχύτητα της ταπετσαρίας του slideshow σας εξαρτάται κυρίως από εσάς.
Δεύτερον, είναι επίσης δύσκολο να καθοριστεί ένας δημιουργός παρουσίασης διαφανειών ως ο καλύτερος στην αγορά. Διαφορετικοί άνθρωποι έχουν διαφορετικές απαιτήσεις για δημιουργίες διαφανειών. Λοιπόν, ίσως μπορείτε να βρείτε το καλύτερο λογισμικό δημιουργίας φωτογραφικών διαφανειών εδώ.

Ταπετσαρία παρουσίασης
Όσον αφορά την τρίτη ερώτηση, οι ακόλουθες παράγραφοι μπορούν να είναι ο αναλυτικός οδηγός σας. Μπορείτε να κάνετε όπως λέει για να ενεργοποιήσετε τις εικόνες παρουσίασης φόντου στα Windows 10.
Έχετε κουραστεί από τη στατική εικόνα φόντου της επιφάνειας εργασίας σας;
Στην πραγματικότητα, μπορείτε να μετατρέψετε τις αγαπημένες σας εικόνες σε ταπετσαρία παρουσίασης στα Windows 10 και σε άλλα λειτουργικά συστήματα.
Ακολουθούν λεπτομερή βήματα για τη δημιουργία διαφανειών ταπετσαριών των Windows 10. Αρχικά, πρέπει πρώτα να ορίσετε έναν νέο φάκελο με εικόνες προβολής στόχου.
Βήμα 1 Εντοπίστε το παράθυρο Ρυθμίσεις των Windows
Μεταβείτε στο "Κέντρο ειδοποιήσεων". Επιλέξτε "Όλες οι ρυθμίσεις" στην κάτω δεξιά γωνία της οθόνης σας. Στο παράθυρο "Ρυθμίσεις", επιλέξτε "Εξατομίκευση" στην πρώτη γραμμή.
Βήμα 2 Προσθήκη φακέλου παρουσίασης διαφανειών
Επιλέξτε "Φόντο" στο αριστερό πλαίσιο του παραθύρου "Εξατομίκευση". Πρέπει να επιλέξετε "Slideshow" από το αναπτυσσόμενο μενού "Background". Κάντε κλικ στο "Browse" για να επιλέξετε το φάκελο της παρουσίασης που δημιουργήσατε πριν. Στη συνέχεια, κάντε κλικ στο "Επιλογή αυτού του φακέλου" για επιβεβαίωση.
Βήμα 3 Καθορίστε την ταπετσαρία παρουσίασης φόντου
Τώρα μπορείτε να ορίσετε τη συγκεκριμένη διάρκεια μεταξύ κάθε δύο εικόνων. Επιλέξτε λοιπόν από τα «1 λεπτό», «10 λεπτά», «30 λεπτά», «1 ώρα», «6 ώρες» και «1 ημέρα». Εάν θέλετε να δημιουργήσετε μια τυχαία προβολή διαφανειών φόντου στα Windows 10, πρέπει να ενεργοποιήσετε την επιλογή "Τυχαία αναπαραγωγή". Αργότερα, επιλέξτε μια εφαρμογή ως γέμισμα, πλακάκι ή τέντωμα.
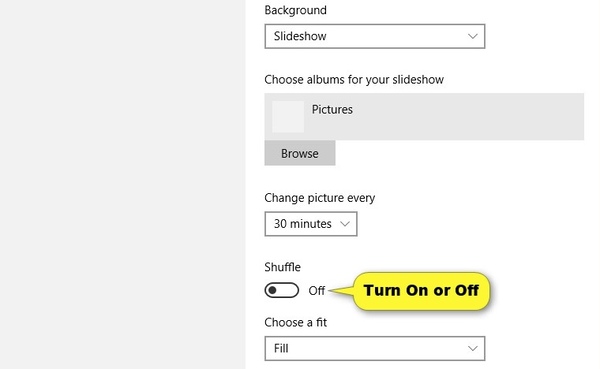
Όταν αποσυνδέετε τον φορητό υπολογιστή σας από την τροφοδοσία εναλλασσόμενου ρεύματος, η λειτουργία προβολής διαφανειών φόντου στην επιφάνεια εργασίας θα απενεργοποιηθεί από προεπιλογή. Εάν θέλετε να διατηρήσετε την ταπετσαρία της παρουσίασης διαφανειών στο παρασκήνιο, πρέπει να αλλάξετε τις σύνθετες ρυθμίσεις ενέργειας. Βρείτε την επιλογή "Με μπαταρία" στην αναπτυγμένη κατηγορία "Προβολή παρουσίασης". Στη συνέχεια, αλλάξτε το μενού από "Παύση" σε "Διαθέσιμο". Αυτό είναι όλο. Μην ξεχάσετε να κάνετε κλικ στο "OK" για να αποθηκεύσετε την αλλαγή σας.
Note
Εάν θέλετε να δημιουργήσετε μια παρουσίαση ταπετσαρίας στα Windows 7, πρέπει να κάνετε δεξί κλικ στην επιφάνεια εργασίας σας και να επιλέξετε "Εξατομίκευση" πρώτα. Κάντε κλικ στο σύνδεσμο "Φόντο επιφάνειας εργασίας" κοντά στο κάτω μέρος. Αργότερα, μπορείτε να κάνετε όπως αναφέρθηκε παραπάνω για να ολοκληρώσετε τη διαδικασία.
Παρά τη δημιουργία διαφανειών για ταπετσαρία επιφάνειας εργασίας στα Windows 10, μπορείτε να κάνετε DIY άλλες πανέμορφες παρουσιάσεις φωτογραφιών μόνοι σας. Αυτό το διάστημα, Δημιουργός παρουσίασης διαφανειών της Aiseesoft μπορεί να σας βοηθήσει να λύσετε το πρόβλημα τέλεια.
Είναι αλήθεια ότι μπορείτε να δημιουργήσετε μια δωρεάν προβολή διαφανειών με μουσική στο διαδίκτυο. Ωστόσο, υπάρχουν πάντα περιορισμένα φίλτρα επεξεργασίας διαφανειών και πρότυπα που μπορείτε να λάβετε. Ευτυχώς, αυτό το πρόγραμμα έχει σχεδιαστεί κυρίως για αρχάριους που θέλουν δημιουργήστε μια εκπληκτική παρουσίαση φωτογραφιών με μουσική σε μικρό χρονικό διάστημα.
Βήμα 1 Εισαγωγή εικόνων
Δωρεάν λήψη και εγκατάσταση του Aiseesoft Slideshow Creator στον υπολογιστή σας. Εκκινήστε το λογισμικό δημιουργίας παρουσίασης φωτογραφιών. Κάντε κλικ στην επιλογή "Προσθήκη φωτογραφιών και βίντεο εδώ" για να προσθέσετε φωτογραφίες. Όλες οι εισαγόμενες εικόνες παρουσίασης εμφανίζονται αυτόματα. Μπορείτε να προσαρμόσετε την παραγγελία χειροκίνητα.

Βήμα 2 Επεξεργαστείτε τις φωτογραφίες σας
Μπορείτε να εφαρμόσετε βασικά εφέ επεξεργασίας στις φωτογραφίες σας. Κάντε κλικ στο "Επεξεργασία" για να εμφανιστεί ένα αναδυόμενο παράθυρο "Επεξεργασία". Μπορείτε να περικόψετε, να περιστρέψετε, να προσαρμόσετε ελεύθερα την αντίθεση/κορεσμό/φωτεινότητα/απόχρωση και τη διάρκεια. Υπάρχει επίσης ένα παράθυρο προεπισκόπησης σε πραγματικό χρόνο που μπορείτε να χρησιμοποιήσετε. Στη συνέχεια, επιλέξτε "OK" για να προχωρήσετε.

Βήμα 3 Επιλέξτε το θέμα της παρουσίασης
Εάν θέλετε να προσθέσετε ειδικά εφέ στην παρουσίαση φωτογραφιών, μπορείτε να κατευθυνθείτε προς το δεξί πλαίσιο στην κύρια διεπαφή.
Τοποθετήστε το ποντίκι σας πάνω από το πρότυπο ή το εφέ που θέλετε να χρησιμοποιήσετε. Αργότερα, κάντε κλικ στο εικονίδιο "Προσθήκη" για να το κατεβάσετε.
Μόλις ολοκληρωθεί η διαδικασία, μπορείτε να δείτε ένα εικονίδιο "Έλεγχος" σε αυτό το αρχείο. Επιπλέον, το χρονοδιάγραμμα δείχνει όλες τις αλλαγές σας λεπτομερώς. Μπορείτε να προσθέσετε ή να διαγράψετε οποιοδήποτε εφέ γρήγορα.
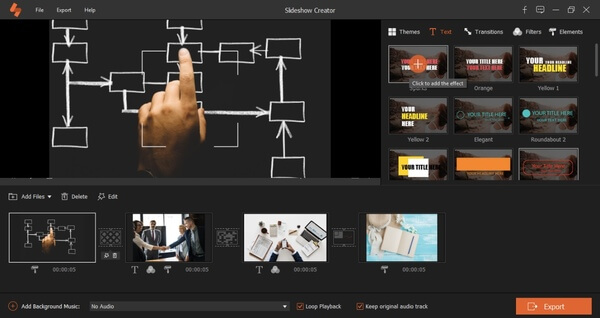
Βήμα 4 Αποθηκεύστε τις εικόνες παρουσίασης
Μετά από όλες τις προσαρμογές, μπορείτε να επιλέξετε "Εξαγωγή" για να αποθηκεύσετε το βίντεο της παρουσίασης φωτογραφιών. Λοιπόν, μπορείτε επίσης να επιλέξετε "Εξαγωγή σε βίντεο" ή "Εξαγωγή σε συσκευή" από το επάνω μενού "Εξαγωγή".
Ορίστε τη μορφή βίντεο εξόδου από διάφορες επιλογές. Μπορείτε επίσης να προσαρμόσετε την ποιότητα του βίντεο εξόδου και άλλες ρυθμίσεις.
Τέλος, κάντε κλικ στο "Μετατροπή" για να πραγματοποιήσετε λήψη της παρουσίασης φωτογραφιών στον φάκελο προορισμού σας.

Εδώ είναι το βίντεο σχετικά με τη δημιουργία slideshows για εσάς. Κάντε κλικ για να το ελέγξετε.


Συμβουλές
1. Η όλη διάρκεια της παρουσίασης εξαρτάται από το καρτέλα χρονοδιακόπτη εφέ που χρησιμοποιείτε.
2. Επιπλέον, μπορείτε να κάνετε κλικ στο "Προσθήκη μουσικής φόντου" στο κάτω μέρος για εισαγωγή τραγούδια παρουσίασης. Επιπλέον, μπορείτε ακόμη και να εξαγάγετε αυθεντική μουσική υπόκρουση από το βίντεό σας.
Εάν χρησιμοποιείτε Chrome OS, τότε μπορείτε να δοκιμάσετε την προσθήκη του Chromebook ταπετσαρίας παρουσίασης με το όνομα Ταπετσαρία Gadget. Λοιπόν, μπορείτε επίσης να μετατρέψετε τις πρόσφατα ληφθείσες φωτογραφίες σε παρουσιάσεις με το παρουσίαση ταπετσαρίας iPhone ή εφαρμογή Android. Αλλά αν θέλετε να κάνετε μια δωρεάν προβολή διαφανειών με μουσική, δεν πρέπει να χάσετε το Aiseesoft Slideshow Creator.