Με ένα λογότυπο ή ένα υδατογράφημα κειμένου, μπορείτε εύκολα να προσθέσετε ψηφιακή ιδιοκτησία της φωτογραφίας σας προτού τις δημοσιεύσετε στον Ιστό. Είτε σας αρέσει είτε όχι, η προσθήκη υδατογραφήματος στις φωτογραφίες σας είναι απαραίτητη, κυρίως εάν το έχετε δημοσιεύσει στο διαδίκτυο, ώστε κανείς να μην μπορεί εύκολα να εκμεταλλευτεί το έργο τέχνης σας για προσωπικό όφελος. Αν και μπορείτε να αφαιρέσετε το υδατογράφημα με τη βοήθεια εργαλείων στην αγορά, θα χρειαστείτε καλά ανεπτυγμένες δεξιότητες. Πριν τα δημοσιεύσετε, καλύτερα να τα προστατέψετε προσθήκη υδατογραφήματος στη φωτογραφία με την εφαρμογή που έχουμε παραθέσει εδώ.
Δεν χρειάζεται να εκτελέσετε τη μέγιστη προσπάθεια, ειδικά αν έχετε ακολουθήσει τα παρακάτω βήματα.
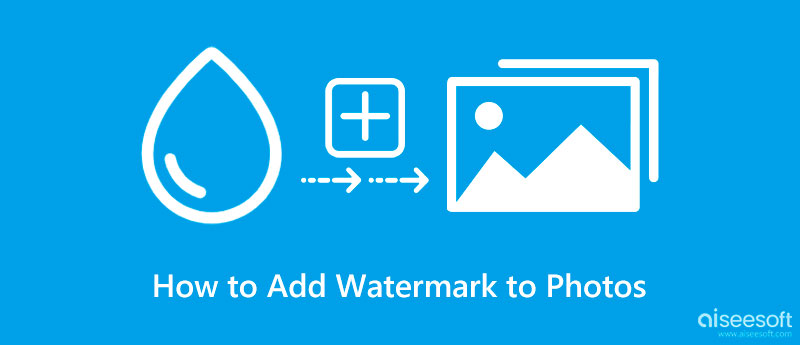
Aiseesoft Video Converter Ultimate έχει τον ευκολότερο τρόπο για να προσθέσετε ένα υδατογράφημα στις φωτογραφίες σε σύγκριση με το πρόσθετο εργαλείο που μπορείτε να χρησιμοποιήσετε στην αγορά. Η προσθήκη ενός υδατογραφήματος δεν θα ήταν κάτι το κέικ για αρχάριους, αλλά αν χρησιμοποιούσατε αυτήν την εφαρμογή, τότε θα έπρεπε να είναι. Εδώ, μπορείτε να προσθέσετε ελεύθερα ένα υδατογράφημα εικόνας με βάση την προτίμησή σας και να το μετατρέψετε σε ένα GIF με βρόχο.
Εκτός από την προσθήκη υδατογραφήματος, μπορείτε επίσης να χρησιμοποιήσετε την εφαρμογή για άλλες λύσεις, όπως επεξεργασία βίντεο MP4 σε Windows και macOS, περικοπή, κοπή, μετατροπή και πολλά άλλα. Επειδή η εφαρμογή είναι πολλαπλών χρήσεων, επιτρέψτε μας να σας παρουσιάσουμε πρακτικούς τρόπους για να προσθέσετε το υδατογράφημα που θέλετε στις φωτογραφίες, αντιγράφοντας τον οδηγό εδώ.
100% ασφαλής. Χωρίς διαφημίσεις.
100% ασφαλής. Χωρίς διαφημίσεις.
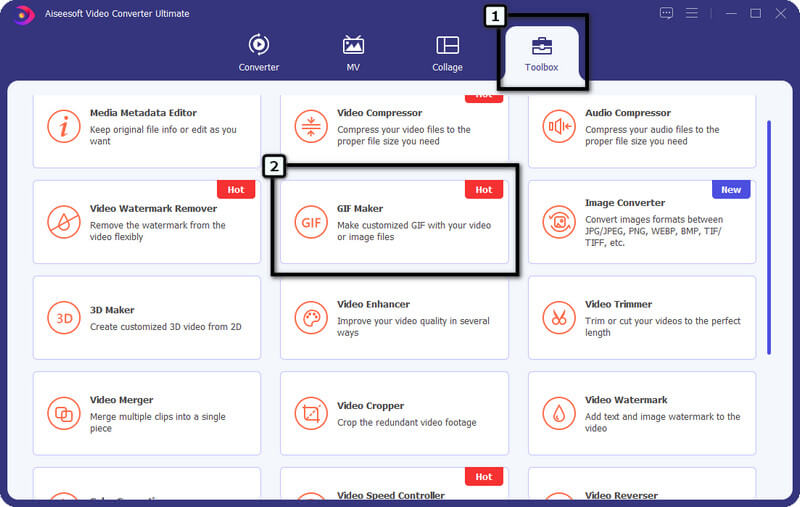
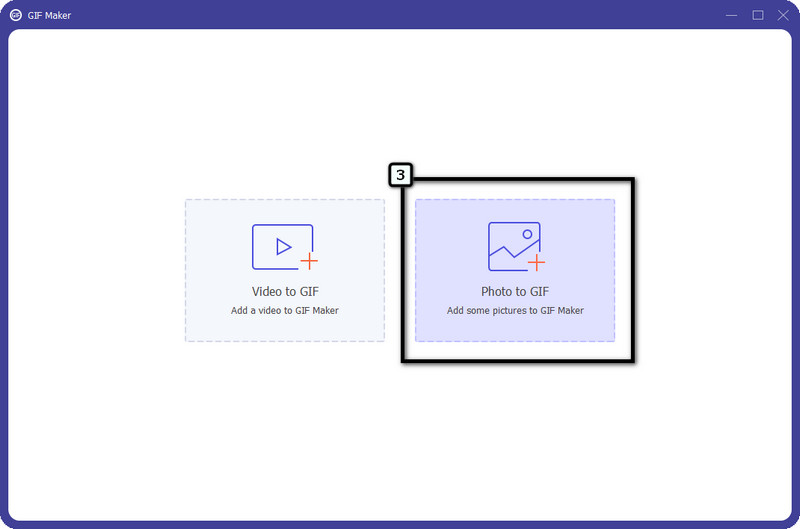
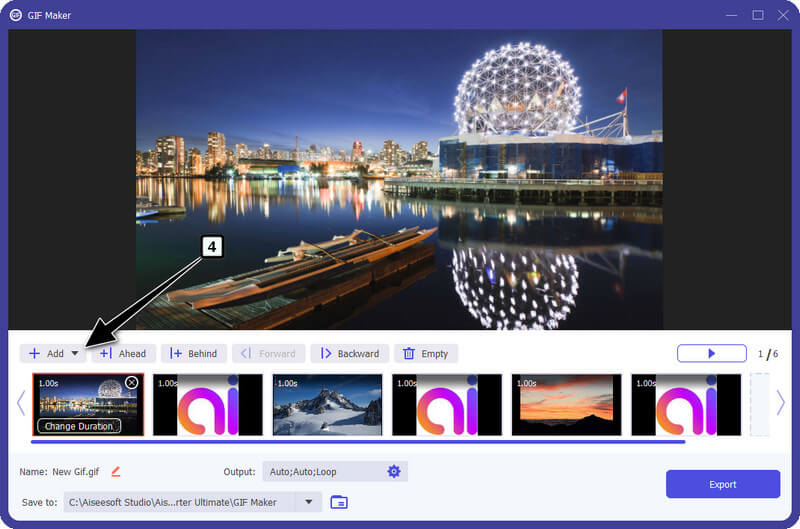
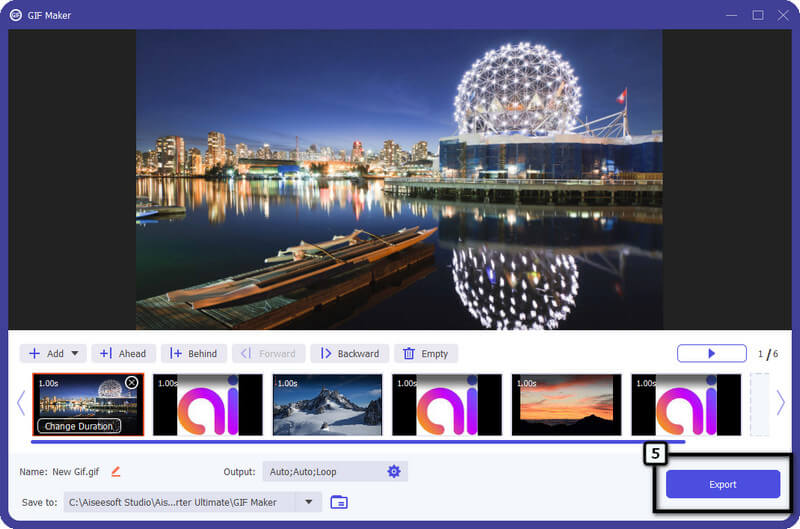
Adobe Lightroom είναι μια από τις καλύτερες εφαρμογές που δημιούργησε η Adobe για χρήστες που πρέπει να βελτιώσουν το πορτρέτο τους σε καλύτερο αποτέλεσμα, αλλά τώρα η εφαρμογή έχει έναν τρόπο που μπορείτε να χρησιμοποιήσετε για να προσθέσετε ένα υδατογράφημα. Δεδομένου ότι η εφαρμογή υποστηρίζεται ευρέως από έναν από τους πιο εξέχοντες επαγγελματίες του ψηφιακού μάρκετινγκ, μπορείτε να αποκτήσετε πρόσβαση στις λειτουργίες επεξεργασίας κορυφαίου επιπέδου μόλις την αποκτήσετε. Ωστόσο, θα χρειαστεί να αγοράσετε ένα πρόγραμμα που υποστηρίζεται από αυτήν την εφαρμογή, ειδικά εάν η δωρεάν δοκιμή έχει λήξει. Μπορείτε να επισκεφτείτε τον κύριο ιστότοπο της για να μάθετε ποια είναι τα υποστηριζόμενα σχέδια της εφαρμογής.
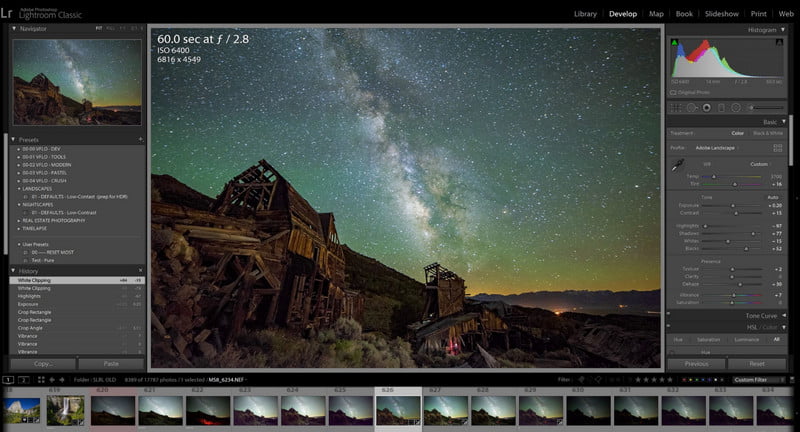
Επίσης, υπάρχουν στιγμές που θα έχετε προβλήματα όπως εισαγωγή HEIC στο Lightroom, αλλά δεν υπάρχει λόγος ανησυχίας γιατί υπάρχει λύση. Εάν είστε ακόμα εδώ, θα πρέπει να ξέρετε πώς να προσθέσετε ένα υδατογράφημα σε φωτογραφίες στο Lightroom ακολουθώντας τα υποδεικνυόμενα βήματα.
Βήματα για να χρησιμοποιήσετε το Adobe Lightroom:
Όπως το Lightroom, η Adobe παράγει Adobe Photoshop για να έχουν οι χρήστες μια καλύτερη δυνατότητα επεξεργασίας φωτογραφιών ψηφιακών γραφικών που είναι πιο συγγενής στη λεπτομέρεια, σε αντίθεση με τον ενισχυτή που αναφέραμε. Παρά το γεγονός ότι διαθέτει δύο προγράμματα επεξεργασίας που υποστήριζε η Adobe, το Photoshop διαθέτει ένα σε βάθος επίπεδο αλλαγή μεγέθους εικόνων και επιμέλεια. Διαθέτει χειρισμό φωτογραφιών ήχου που μπορείτε εύκολα να χρησιμοποιήσετε για να δημιουργήσετε εικόνες επαγγελματικής ποιότητας, όπως η προσθήκη υδατογραφήματος. Χρησιμοποιώντας αυτήν την εφαρμογή, μπορείτε να προσθέσετε κείμενο και γραφικά υδατογραφήματα στις φωτογραφίες που θέλετε να επεξεργαστείτε εδώ. Παρόλο που η δωρεάν δοκιμή σάς επιτρέπει να ζήσετε ολόκληρη την εφαρμογή, θα πρέπει να την αγοράσετε για να συνεχίσετε να τη χρησιμοποιείτε ως πρόγραμμα επεξεργασίας.
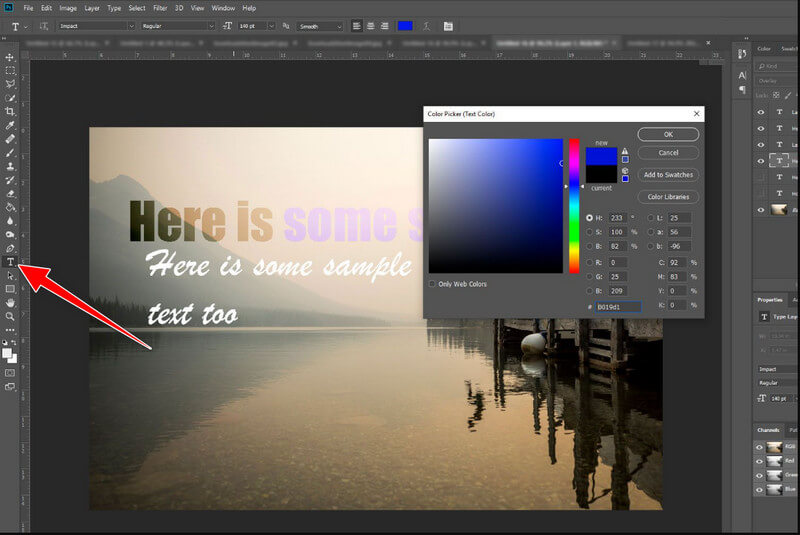
Ωστόσο, η εφαρμογή είναι πολύ πιο επίπονη από τον απόλυτο επεξεργαστή που αναφέραμε. Αλλά, αν βρίσκεστε εδώ και αναζητάτε βήματα για να προσθέσετε ένα υδατογράφημα σε φωτογραφίες στο Photoshop, μπορείτε να ακολουθήσετε μανιωδώς τα βήματα που έχουμε προσθέσει εδώ.
Πώς να χρησιμοποιήσετε το Adobe Photoshop:
Εάν είστε χρήστης iOS, μπορείτε εύκολα να ακολουθήσετε τα βήματα που αναφέρονται για την προσθήκη υδατογραφήματος στη φωτογραφία του iPhone σας χρησιμοποιώντας την ενσωματωμένη εφαρμογή επεξεργασίας.
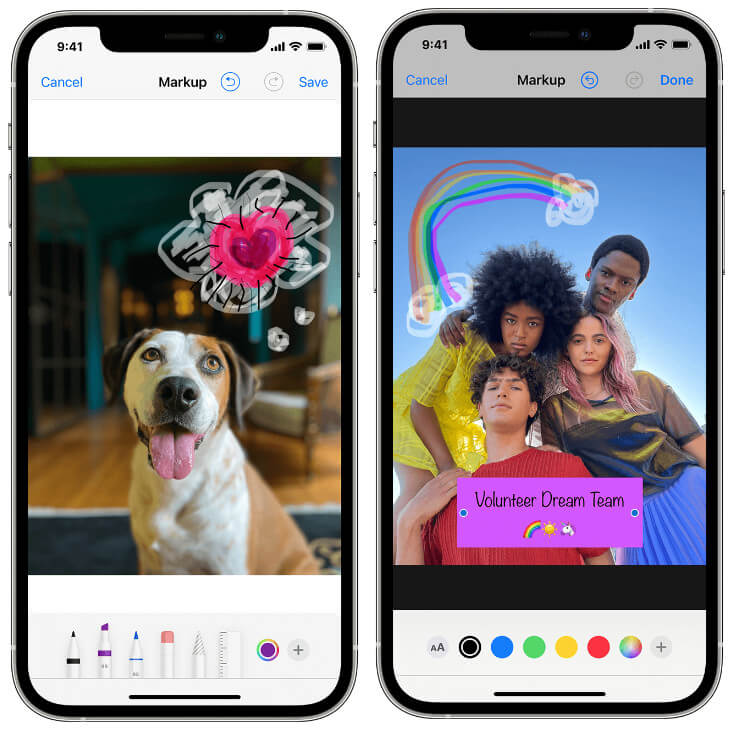
Μπορεί κάποιος να διαγράψει το υδατογράφημα που προστέθηκε στις Φωτογραφίες;
Ναι, οποιοσδήποτε μπορεί εύκολα να αφαιρέσει το υδατογράφημα στις φωτογραφίες, ειδικά αν έχει υψηλό επίπεδο δεξιοτήτων στη χειραγώγηση εικόνας. Ωστόσο, οι τεμπέληδες κλέφτες στον Ιστό το βρίσκουν περίπλοκο, επομένως η προσθήκη υδατογραφήματος στην εικόνα εξακολουθεί να είναι απαραίτητη για πρόσθετη προστασία από αυτούς.
Πού πρέπει να τοποθετήσω το υδατογράφημα;
Λοιπόν, μπορείτε να τοποθετήσετε το υδατογράφημα στη μέση, έτσι ώστε όταν οι κλέφτες χρησιμοποιούν αφαίρεση υδατογραφήματος, να μείνει μια λωρίδα στην περιοχή που έχουν αφαιρέσει. Ωστόσο, η ανίχνευση του υδατογραφήματος και η τοποθέτηση του σε στρώσεις ενδέχεται να μην αφήσει μουντζούρα στην περιοχή με το αρχικό υδατογράφημα συνδεδεμένο. Ωστόσο, οι επαγγελματίες επεξεργαστές εικόνας μπορούν να το κάνουν αυτό μόνο με προχωρημένους επεξεργαστές, όχι αρχάριους.
Ποιο μπορεί να είναι το πρόβλημα με την προσθήκη υδατογραφήματος στις φωτογραφίες;
Ακόμη και μπορείτε να προσθέσετε προστασία στην εικόνα με ένα υδατογράφημα. Υπάρχουν φορές που το εστιακό σημείο της εικόνας δεν θα είναι η ίδια η εικόνα αλλά το ενσωματωμένο υδατογράφημα. Οι θεατές δεν μπορούν να απολαύσουν και να εκτιμήσουν μια εικόνα με ένα υδατογράφημα συνδεδεμένο σε αυτήν. Αλλά χωρίς υδατογράφημα, οι φωτογραφίες που δημοσιεύετε στον Ιστό μπορούν να χρησιμοποιηθούν από οποιονδήποτε ελεύθερα και να διεκδικηθούν ως ιδιοκτησία τους.
Συμπέρασμα
Με το σεμινάριο που προσθέσαμε παραπάνω, μπορείτε τώρα προσθέστε ένα υδατογράφημα στις φωτογραφίες έχετε αποτυπώσει για να μην τα διεκδικήσει κανείς ως έργο τους. Είτε θέλετε να προσθέσετε είτε όχι, αυτή η απόφαση θα παραμείνει δική σας. Δεν χρειάζεται να γίνετε επαγγελματίας αρκεί να έχετε το σεμινάριο που αναφέραμε.

Το Video Converter Ultimate είναι εξαιρετικός μετατροπέας βίντεο, πρόγραμμα επεξεργασίας και ενισχυτής για μετατροπή, βελτίωση και επεξεργασία βίντεο και μουσικής σε 1000 μορφές και πολλά άλλα.
100% ασφαλής. Χωρίς διαφημίσεις.
100% ασφαλής. Χωρίς διαφημίσεις.