Χρειάζεστε λογισμικό επεξεργασίας βίντεο στην Apple σας; Αξιοποιήστε πλήρως τις δυνατότητες του iMovie, καθώς είναι το ευνοϊκό λογισμικό επεξεργασίας βίντεο στην εν λόγω πλατφόρμα. Προσφέρει διάφορες δυνατότητες που οι χρήστες μπορούν να βελτιώσουν και να δημιουργήσουν βίντεο επαγγελματικά κατασκευασμένα. Ένα από τα καλύτερα χαρακτηριστικά που διαθέτει είναι η επικάλυψη μουσικής στο βίντεο, γνωστή ως soundtracking.
Το soundtracking περιλαμβάνει την προσθήκη ενός κλιπ ήχου σε ένα βίντεο που αυξάνει τη συνολική εμπειρία θέασης του κοινού και μεταδίδει τον σωστό τόνο. Σε αυτό το άρθρο και με τα εισαγόμενα εύκολα βήματα, μπορείτε να αναβαθμίσετε το βίντεο που δημιουργήσατε για να προσελκύσετε το περιεχόμενό σας στο κοινό σας και να το κάνετε να ξεχωρίζει. Παρακαλούμε διαβάστε τις πληροφορίες για προσθήκη μουσικής στο iMovie καθώς μοιραζόμαστε τον πιο εύκολο τρόπο.
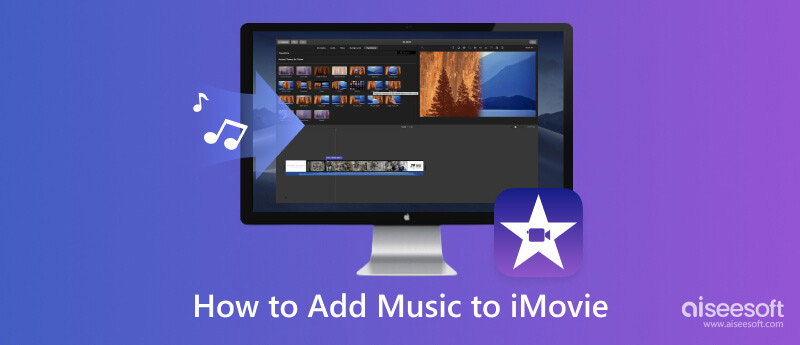
iMovie στο iPhone είναι η καλύτερη επιλογή εάν θέλετε να προσθέσετε τραγούδια στο βίντεο που δημιουργήσατε. Διαθέτει μια καλά σχεδιασμένη διεπαφή για να πλοηγείστε εύκολα στις λειτουργίες που θέλετε να χρησιμοποιήσετε. Η επεξεργασία βίντεο με διαφορετικές προεπιλογές είναι διαθέσιμη για βελτίωση και προσαρμογή της συνολικής προβολής του βίντεο που ανεβάζετε. Αλλά είμαστε εδώ σήμερα, καθώς η έκδοση iPhone υποστηρίζει την προσθήκη μουσικής. Μπορείτε να αντιγράψετε τα παρακάτω βήματα για να διδάξετε πώς να προσθέτετε μουσική στο iMovie στο iPhone σας.
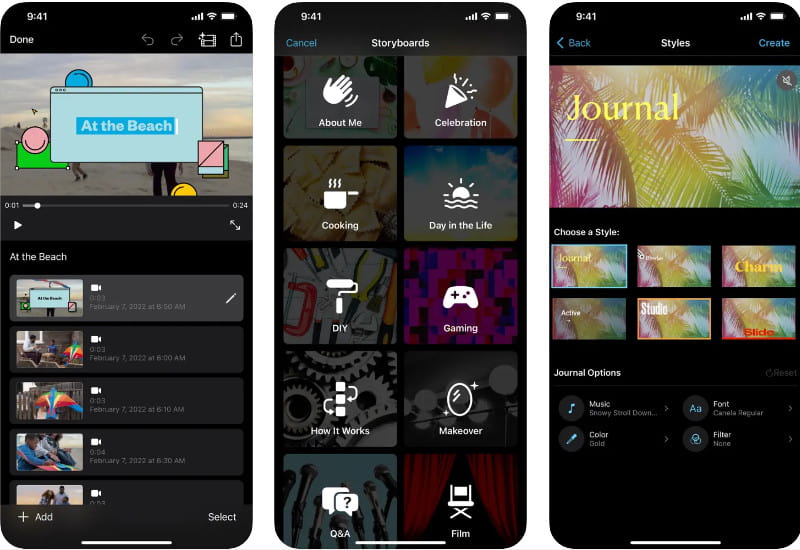
Το iMovie σε Mac είναι ένα ισχυρό και φιλικό προς το χρήστη πρόγραμμα επεξεργασίας βίντεο στο οποίο μπορείτε να έχετε πρόσβαση στο macOS σας. Αυτή η εφαρμογή είναι προεγκατεστημένη, επομένως δεν χρειάζεται να την κατεβάσετε στο macOS σας και περιορίζεται μόνο σε συσκευές Apple. Δεδομένου ότι η εφαρμογή έχει πλούσιες δυνατότητες στην επεξεργασία βίντεο σε σύγκριση με την έκδοση για κινητά, οι περισσότεροι προηγμένοι επεξεργαστές βίντεο προτιμούν να το επιλέξουν αυτό. Τώρα, εάν θέλετε να μεγιστοποιήσετε αυτό το πρόγραμμα επεξεργασίας, μάθετε πώς να προσθέτετε μουσική στο iMovie σε Mac με τα παρακάτω βήματα.
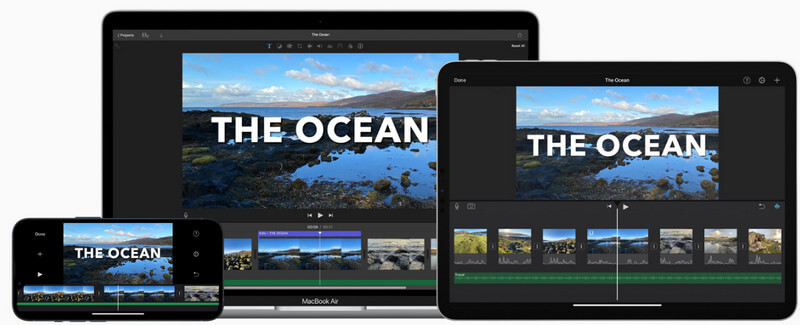
Aiseesoft Video Converter Ultimate είναι το απόλυτο εργαλείο που μπορείτε να κατεβάσετε στα Windows ή στο macOS σας για να εργαστείτε για την προσθήκη ενός τραγουδιού στο iMovie. Εφόσον το iMovie δεν υποστηρίζεται στα Windows, μπορείτε να το κατεβάσετε και να μεγιστοποιήσετε τις δυνατότητές του ως εναλλακτική λύση. Με αυτό, μπορείτε ακόμη και να προσαρμόσετε το χρονισμό του ήχου στο βίντεο, ώστε να ταιριάζει και να αυξήσετε την ένταση στο υψηλότερο ή αυτό που προτιμάτε.
Εκτός από αυτό, μπορείτε επίσης να έχετε πρόσβαση σε διάφορες πρόσθετες λειτουργίες που μπορείτε να χρησιμοποιήσετε μόλις αντιμετωπίσετε πρόβλημα με το βίντεο, τον ήχο και τις εικόνες σας. Παρακαλούμε διαβάστε τα παρακάτω βήματα για την προσθήκη μουσικής με αυτήν την εφαρμογή, εάν χρειάζεστε περισσότερα από το iMovie.
100% ασφαλής. Χωρίς διαφημίσεις.
100% ασφαλής. Χωρίς διαφημίσεις.
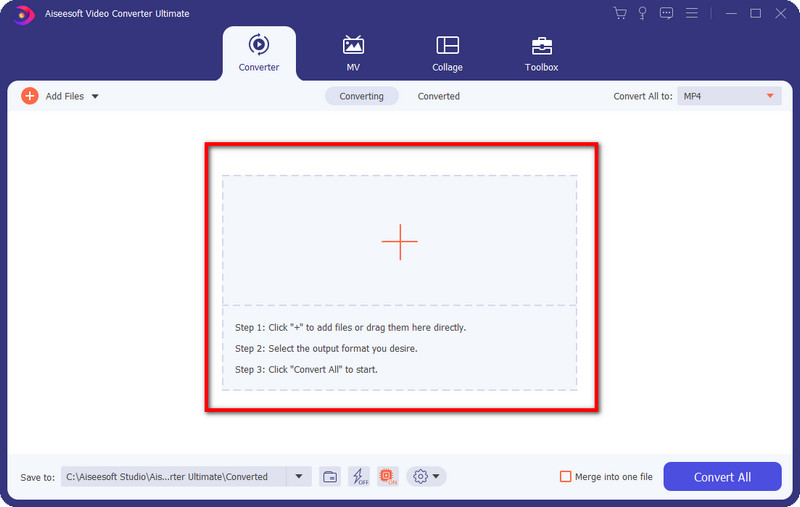
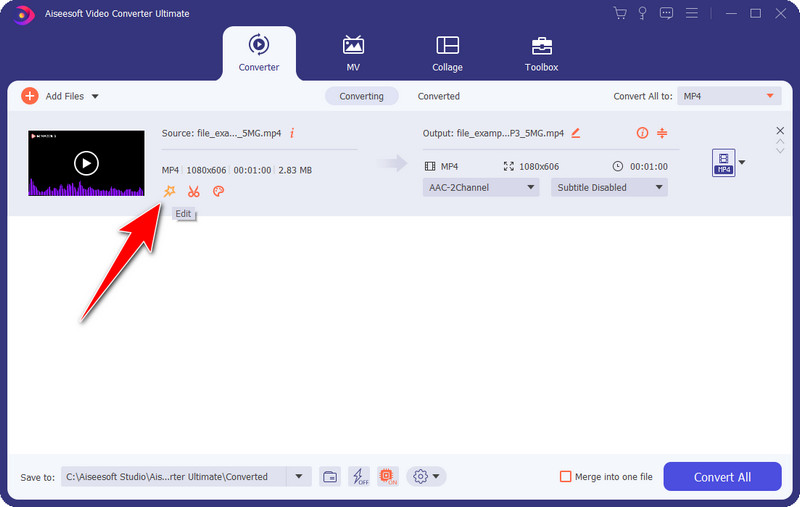
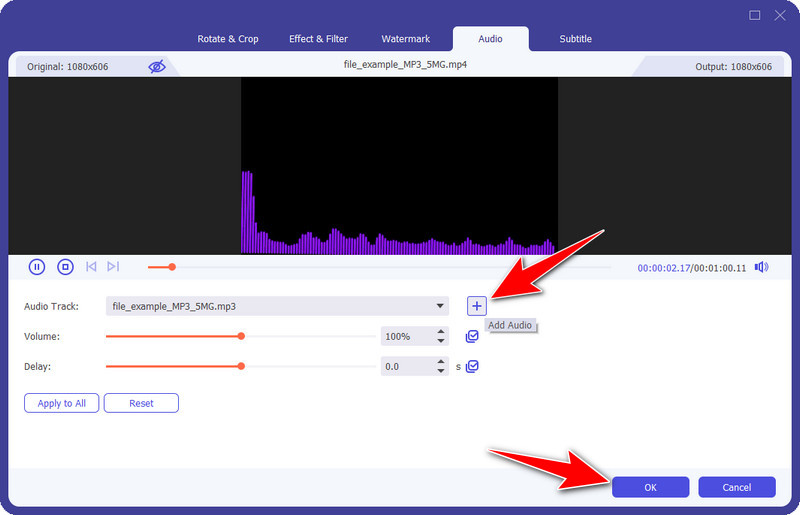
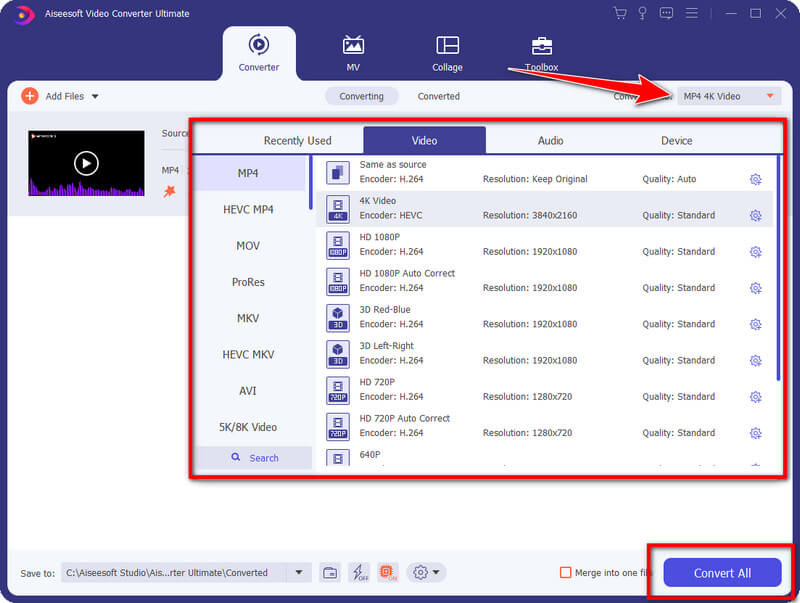
Πώς να προσθέσετε μια φωνητική σημείωση στο iMovie;
Αφού ανεβάσετε το βίντεο στη γραμμή χρόνου στο iMovie, μεταβείτε στο μενού Ήχος και ανοίξτε το φάκελο όπου είναι αποθηκευμένη η εγγραφή ήχου που έχετε κάνει στο Voice Memo. Αφού επιλέξετε την εγγραφή, σύρετε αυτό το αρχείο στη γραμμή χρόνου για να το ανεβάσετε. Μάθετε περισσότερα για το Συσκευή εγγραφής φωνητικών σημειωμάτων, μπορείτε να διαβάσετε μια κριτική για να μάθετε πώς λειτουργεί και πού είναι αποθηκευμένο το αρχείο εγγραφής.
Πώς μπορώ να προσθέσω φωνή στο iMovie;
Μετά τη φόρτωση του βίντεο στη γραμμή χρόνου, κάντε κλικ στο κουμπί εγγραφής για να ξεκινήσει η εγγραφή εδώ και προσθέστε το ως φωνή. Μέχρι στιγμής, είναι η καλύτερη λειτουργία για να κάνετε μια φωνή σε πραγματικό χρόνο στην εφαρμογή. Πηγαίνετε σε λεπτομέρειες σχετικά με την προσθήκη φωνή στο iMovie, μπορείτε να κάνετε αναζήτηση στον ιστό αφού υπάρχει ολόκληρο άρθρο σχετικά.
Η προσθήκη μουσικής στο iMovie υποστηρίζει όλες τις μορφές ήχου;
Η πλειοψηφία της μορφής ήχου υποστηρίζεται στο iMovie, επομένως δεν θα αντιμετωπίσετε πρόβλημα με τη μεταφόρτωση της μουσικής στο βίντεο iMovie που επεξεργάζεστε. Ωστόσο, οι μορφές ήχου παλιάς έκδοσης δεν υποστηρίζονται εδώ, όπως FLAC, OGG, DTS, WMA και άλλες.
Συμπέρασμα
Εν κατακλείδι, προσθήκη μουσικής στο iMovie σας Το έργο μπορεί να βελτιώσει σημαντικά τη συνολική ποιότητα και να βελτιώσει τον αντίκτυπό του μόλις το δημοσιεύσετε. Είτε χρησιμοποιείτε iPhone είτε Mac, μπορείτε να το καταφέρετε, καθώς και οι δύο συσκευές Apple υποστηρίζουν την εφαρμογή iMovie. Εάν χρησιμοποιείτε μια συσκευή εκτός Apple, όπως τα Windows, δεν μπορείτε να χρησιμοποιήσετε την εν λόγω εφαρμογή, καθώς δεν υποστηρίζεται. γι' αυτό θα χρειαστεί να χρησιμοποιήσετε την εναλλακτική που έχουμε προσθέσει εδώ.
Ακολουθήστε τα βήματά του για να μάθετε πώς να το χρησιμοποιείτε και να προσθέτετε μουσική στο βίντεό σας στην επιφάνεια εργασίας σας. Καλύτερα να μοιραστείτε αυτές τις πληροφορίες με άλλους για να τους ενημερώσετε ότι υπάρχει ένα σεμινάριο για να το κάνετε!

Το Video Converter Ultimate είναι εξαιρετικός μετατροπέας βίντεο, πρόγραμμα επεξεργασίας και ενισχυτής για μετατροπή, βελτίωση και επεξεργασία βίντεο και μουσικής σε 1000 μορφές και πολλά άλλα.
100% ασφαλής. Χωρίς διαφημίσεις.
100% ασφαλής. Χωρίς διαφημίσεις.