
Όπως λένε πάντα οι άνθρωποι, ο ήχος είναι η μισή εμπειρία σε μια ταινία. Ειδικά όταν δημιουργείτε ένα βίντεο εκμάθησης, το voiceover γίνεται εξαιρετικά σημαντικό. Ερχόμενοι σε αυτό το σεβασμό, το iMovie σας δίνει την καλύτερη μέθοδο. Με το iMovie, μπορείτε να προσθέσετε πολλά ηχητικά εφέ και μουσική υπόκρουση στις ταινίες σας ή μπορείτε να εγγράψετε μόνοι σας το voiceover. Επιπλέον, το iMovie voiceover μπορεί να επεξεργαστεί ξεχωριστά στη δική του περιοχή του χρονοδιαγράμματος και δεν επηρεάζεται από τις τροποποιήσεις που έγιναν σε άλλα κλιπ.
Τότε πώς να κάνετε μια φωνή στο iMovie; Στο επόμενο άρθρο, θα σας διδάξω πώς να εγγράψετε μια φωνή στο iMovie. Εν τω μεταξύ, εάν αντιμετωπίσετε το "iMovie δεν θα καταγράψει φωνή" ή τέτοια θέματα, μπορείτε επίσης να βρείτε λύσεις στο άρθρο.
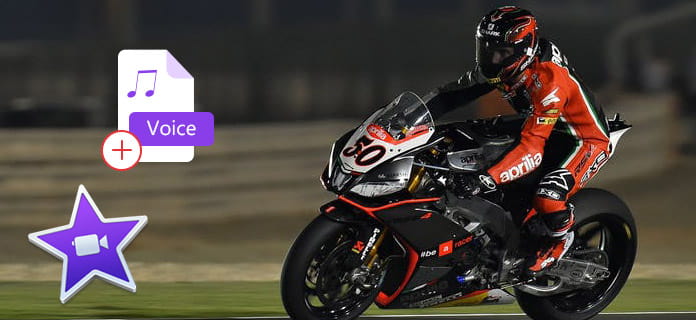
Κάντε ένα Voiceover στο iMovie
Μπορείτε εύκολα να χρησιμοποιήσετε το iMovie για Mac για να εγγράψετε τη δική σας αφήγηση για να προσθέσετε στην ταινία σας. Τώρα θα χρησιμοποιήσω το iMovie 10 ως παράδειγμα.
Βήμα 1 Φόρτωση βίντεο κλιπ
Ανοίξτε το iMovie, φορτώστε το βίντεο που θέλετε να επεξεργαστείτε στο έργο και σύρετέ το προς τα κάτω στο χρονολόγιο.
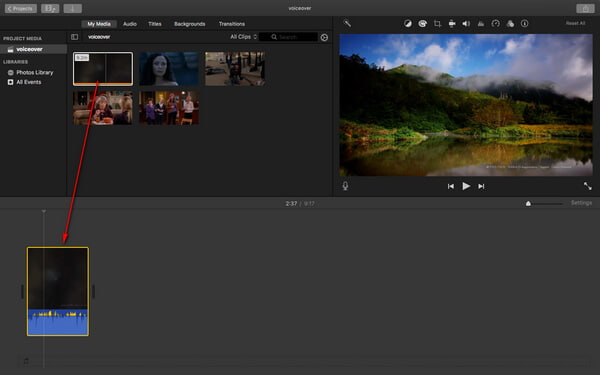
Βήμα 2 Επιλέξτε το κουμπί Voiceover
Τοποθετήστε την κεφαλή αναπαραγωγής στο σημείο που θέλετε να ξεκινήσετε την εγγραφή του voiceover στο χρονοδιάγραμμα και κάντε κλικ στο Εγγραφή Voiceover κουμπί κάτω από το πρόγραμμα προβολής.
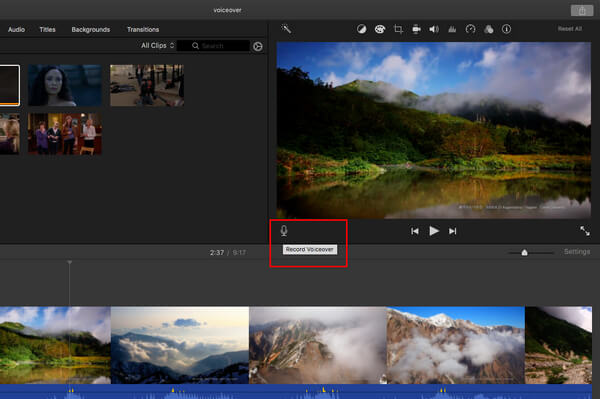
Βήμα 3 Προσαρμόστε τις ρυθμίσεις εγγραφής φωνής
Πριν κάνετε μια φωνή στο iMovie, κάντε κλικ στο Voiceover κουμπί επιλογών για να προσαρμόσετε τις ρυθμίσεις εγγραφής ανάλογα με τις ανάγκες σας. Εδώ μπορείτε να αλλάξετε τη συσκευή εισόδου, να προσαρμόσετε το επίπεδο εισόδου του μικροφώνου και να απενεργοποιήσετε τον ήχο από άλλα κλιπ κατά την εγγραφή.
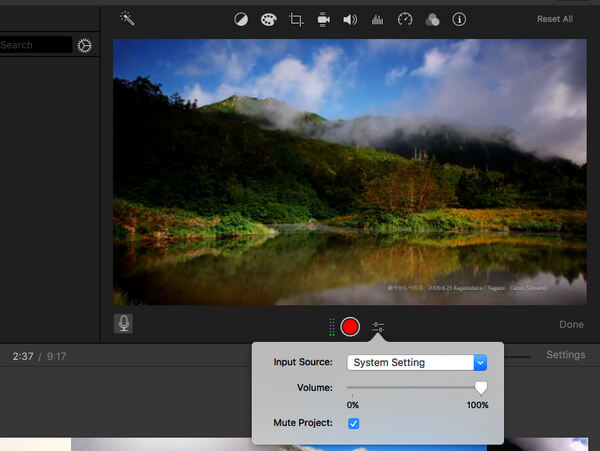
Βήμα 4 Εγγραφή φωνής στο iMovie
Με τα πάντα, κάντε κλικ στο Ρεκόρ για να ξεκινήσετε να κάνετε το voiceover στο iMovie. Όποτε θέλετε να σταματήσετε την εγγραφή, κάντε κλικ στο Ρεκόρ κουμπί ξανά. Ο ηχογραφημένος ήχος θα προστεθεί ως νέο κλιπ στη γραμμή χρόνου, πάνω από τη μουσική υπόκρουση. Το κλιπ voiceover προσαρτάται στο κλιπ που βρισκόταν κάτω από την κεφαλή αναπαραγωγής κατά την έναρξη της εγγραφής.
Όταν τελειώσετε, κάντε κλικ στο κουμπί Τέλος στα δεξιά των στοιχείων ελέγχου εγγραφής φωνής.


Όχι μόνο θα μπορούσατε να προσθέσετε ένα voiceover στο iMovie για Mac, μπορείτε επίσης ηχογραφήστε μια φωνή εάν χρησιμοποιείτε το iMovie για iPad ή iPhone. Εδώ θα αναφέρω το iPad ως παράδειγμα και θα σας δείξω πώς να κάνετε φωνή στο iMovie.
Βήμα 1 Ανοίξτε το iMovie στο iPad / iPhone σας. Κάντε κλικ στην καρτέλα "Έργα" στην κορυφή και, στη συνέχεια, "Δημιουργία έργου" για να φορτώσετε το βίντεο κλιπ που θέλετε να επεξεργαστείτε.
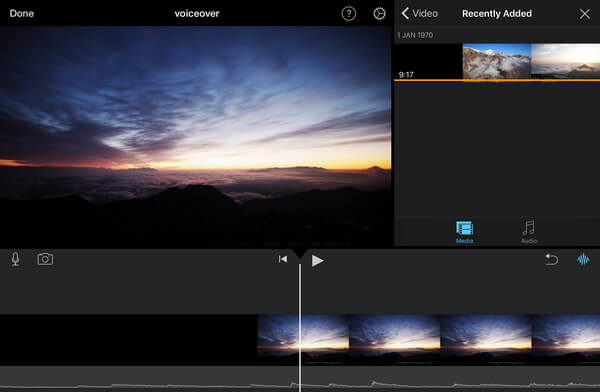
Βήμα 2 Στο χρονοδιάγραμμα, σύρετε αριστερά ή δεξιά πάνω από το βίντεο κλιπ, έτσι ώστε η γραμμή αναπαραγωγής να είναι τοποθετημένη όπου θέλετε να ξεκινήσει το voiceover. Κάντε κλικ στο εικονίδιο μικροφώνου στα αριστερά και πατήστε στην επιλογή "Voiceover".
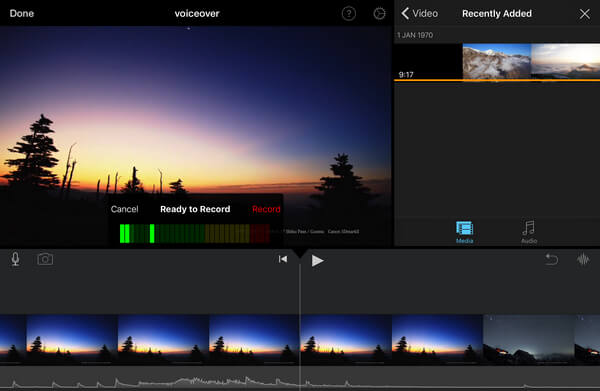
Βήμα 3 Τώρα θα δείτε ένα πλαίσιο "Έτοιμο για εγγραφή" πάνω από το χρονολόγιο. Κάντε κλικ στο "Εγγραφή για να ξεκινήσετε την εγγραφή φωνής στο iMovie και κάντε κλικ στο" Διακοπή "για να σταματήσετε την εγγραφή. Όταν ολοκληρωθεί η εγγραφή, μπορείτε να επιλέξετε να ακυρώσετε, να επαναλάβετε, να ελέγξετε ή να αποδεχτείτε το φωνητικό σήμα όπως θέλετε.
Παρόλο που δεν είναι καθόλου δύσκολο να φωνήσω στο iMovie, έμαθα ότι πολλοί άνθρωποι αντιμετώπισαν καταστάσεις όταν το voiceover στο iMovie δεν λειτουργεί. Όταν συμβεί αυτό, σας προτείνω να αλλάξετε καλύτερο εργαλείο φωνητικής μετάδοσης. Εδώ θα ήθελα να σας προτείνω το καλύτερο εργαλείο επεξεργασίας βίντεο, το οποίο σας βοηθά να εγγράψετε το voiceover με καλύτερο τρόπο.
Σε αυτό το άρθρο, σας έδειξα κυρίως πώς να κάνετε voiceover στο iMovie, είτε πρόκειται για Mac είτε για iPhone / iPad. Εξακολουθείτε να έχετε περισσότερες ερωτήσεις σχετικά με το voiceover iMovie; Μη διστάσετε να αφήσετε τα σχόλιά σας παρακάτω.