Το MKV είναι ανοιχτό και δωρεάν. Κανείς δεν κατέχει διπλώματα ευρεσιτεχνίας ή άδειες και κανένας μπορεί να το εφαρμόσει ελεύθερα. Οι καλύτεροι παίκτες λογισμικού εκεί έχουν πλήρη υποστήριξη MKV και είναι απολύτως δωρεάν. Ωστόσο, πολλές συσκευές αναπαραγωγής υλικού δεν αναπαράγουν άμεσα MKV - για αυτό τα αρχεία MKV πρέπει να διακωδικοποιηθούν σε μορφή που κατανοεί το συγκεκριμένο πρόγραμμα αναπαραγωγής υλικού. Αυτός ο οδηγός θα σας δείξει πώς να το κάνετε μετατροπή αρχείου βίντεο MKV με τον καλύτερο μετατροπέα βίντεο MKV.

Aiseesoft MKV Video Converter είναι μια επαγγελματική υποστήριξη εργαλείων που μετατρέπει MKV σε AVI, MKV σε MP4, MKV σε WMV, καθώς και άλλες δημοφιλείς μορφές βίντεο όπως H.264 / AVC, DivX, XviD και MOV, ή εξαγωγή μουσικής MP3, WAV, WMA, AAC ή M4A αρχείο από αρχεία MKV, MPG, WMV, MP4, AVI με μερικά βήματα.
Βήμα 1 Προσθέστε αρχείο βίντεο στο πρόγραμμα
Κάντε κλικ στο κουμπί "Προσθήκη αρχείων" για να εισαγάγετε τα αρχεία MKV σας, μπορείτε επίσης να μεταφέρετε και να αποθέσετε τα βίντεο MKV σε αυτό το πρόγραμμα απευθείας.
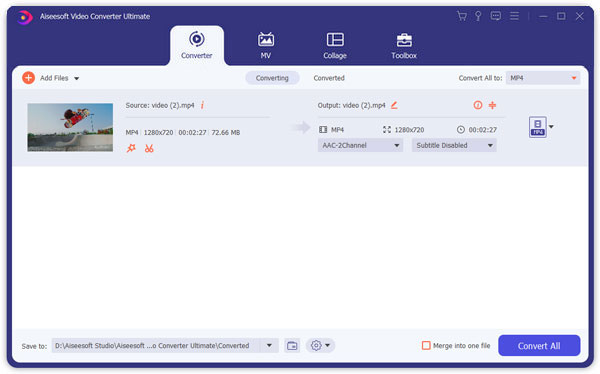
Βήμα 2 Ρυθμίσεις βίντεο εξόδου
Επιλέξτε τη μορφή βίντεο εξόδου που χρειάζεστε από την αναπτυσσόμενη λίστα "Μετατροπή όλων σε". Κάντε κλικ στο κουμπί "Προσαρμοσμένο προφίλ" για να ορίσετε τις παραμέτρους βίντεο και ήχου.
Μπορείτε επίσης να προσαρμόσετε τις ρυθμίσεις του βίντεο εξόδου σας, όπως "κωδικοποιητής βίντεο / ήχου", "Ρυθμός bit βίντεο / ήχου", "Κανάλια", "Ανάλυση" και ούτω καθεξής.
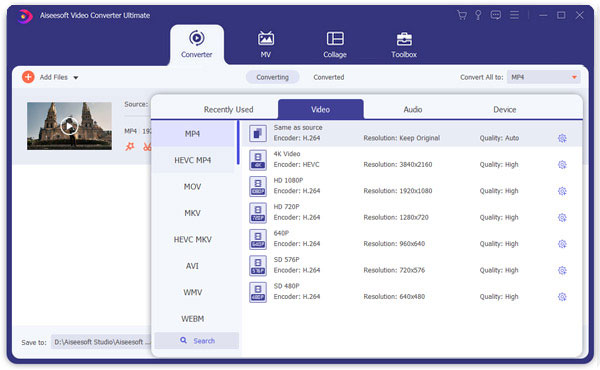
Βήμα 3 Ξεκινήστε την μετατροπή
Κάντε κλικ στο κουμπί "Μετατροπή όλων" για να ξεκινήσετε τη μετατροπή σας και θα ολοκληρωθεί σε λίγο.
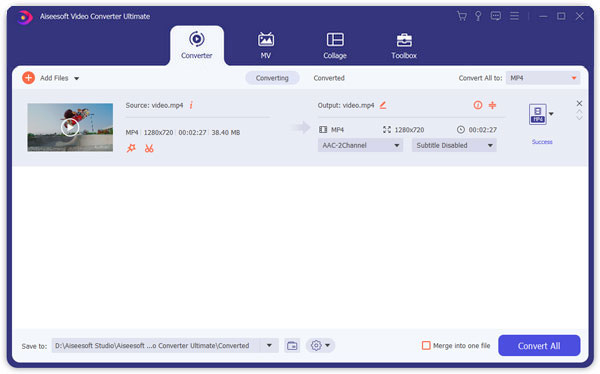
Συμβουλές:
1. Clip ταινία
Εάν θέλετε απλώς να μετατρέψετε ένα κλιπ από την ταινία σας, μπορείτε να κάνετε κλικ στο κουμπί "Κλιπ" για να ανοίξετε το παράθυρο Κλιπ, μπορείτε να περικόψετε τη διάρκεια του Βίντεο MKV είτε σύροντας τα ρυθμιστικά ώρας έναρξης και λήξης ή καθορίζοντας τις παραμέτρους χρόνου σε κάθε αντίστοιχο πεδίο.
Αφού ρυθμίσετε τον χρόνο περικοπής, το μήκος του δεσμευμένου κλιπ θα εμφανιστεί στο πλαίσιο Επιλογή μήκους για αναφορά.

2. Περικοπή βίντεο
Με το Aiseesoft MKV Converter μπορείτε να αφαιρέσετε τις μαύρες άκρες γύρω από το βίντεο της ταινίας σας ελέγχοντας την επιλογή "Περικοπή" και προσαρμόστε την ταινία σας.

Υπάρχουν τρεις διαθέσιμες μέθοδοι για την περικοπή του βίντεό σας:
ένα. Περικοπή επιλέγοντας μια λειτουργία περικοπής
Επιλέξτε μια λειτουργία περικοπής στην αναπτυσσόμενη λίστα λειτουργίας περικοπής και κάντε κλικ στο OK για να αποθηκεύσετε την περικοπή. Υπάρχουν τρεις προκαθορισμένες λειτουργίες περικοπής για την επιλογή σας: Χωρίς περικοπή, Αποκοπή μαύρων άκρων πάνω και κάτω, Αποκοπή μαύρης κορυφής
σι. Περικοπή ρυθμίζοντας το πλαίσιο περικοπής
Το πλαίσιο περικοπής είναι η διακεκομμένη γραμμή γύρω από το βίντεο της ταινίας. Υπάρχουν τέσσερις γραμμές προσαρμογής στο πλαίσιο περικοπής. Κάθε γραμμή σάς επιτρέπει να περικόψετε το βίντεο ταινίας από διαφορετική θέση.
Για να περικόψετε το βίντεο ταινιών, μπορείτε απλά να μετακινήσετε το δρομέα του ποντικιού σε ένα πλαίσιο ρύθμισης και να σύρετε το πλαίσιο περικοπής.
ντο. Περικοπή ορίζοντας τις τιμές περικοπής
Υπάρχουν τέσσερις τιμές περικοπής στο κάτω αριστερό μέρος του παραθύρου περικοπής: Πάνω, Κάτω, Αριστερά και δεξιά. Μπορείτε να ορίσετε κάθε τιμή για να περικόψετε το βίντεο της ταινίας σας και το πλαίσιο περικοπής θα μετακινηθεί ανάλογα.
Πριν ξεκινήσετε να περικόψετε το βίντεο της ταινίας σας, μπορείτε να επιλέξετε μια αναλογία διαστάσεων εξόδου από τη λίστα Zoom. Υπάρχουν τέσσερις διαθέσιμες επιλογές: Πλήρης οθόνη, Διατήρηση πρωτότυπου, 16: 9 και 4: 3. Αφού επιλέξετε μια αναλογία διαστάσεων εξόδου και ολοκληρώσετε την περικοπή, το αποτέλεσμα μπορεί να γίνει προεπισκόπηση στο παράθυρο Προεπισκόπηση της κύριας διεπαφής του προγράμματος.
3. Αποτυπώστε την αγαπημένη σας εικόνα και συγχωνεύστε διάφορα βίντεο σε ένα αρχείο
Αν σας αρέσει η τρέχουσα εικόνα του βίντεο, μπορείτε να χρησιμοποιήσετε τη γνώμη "Στιγμιότυπο". Απλώς κάντε κλικ στο κουμπί "Στιγμιότυπο" η εικόνα θα αποθηκευτεί και μπορείτε να κάνετε κλικ στο "Αρχείο" δίπλα στο κουμπί "Στιγμιότυπο" για να ανοίξετε την εικόνα σας. Μπορείτε να επιλέξετε τον προορισμό της εικόνας κάνοντας κλικ στο κουμπί "Προτίμηση". Ως προεπιλογή, η καταγεγραμμένη εικόνα θα αποθηκευτεί στο: το \ My Documents \ Aiseesoft Studio \ Snapshot
Εάν θέλετε να συγχωνεύσετε τα επιλεγμένα αρχεία βίντεο σε ένα αρχείο εξόδου, μπορείτε να ελέγξετε την επιλογή "συγχώνευση σε ένα αρχείο". Ως προεπιλογή, το συγχωνευμένο αρχείο ονομάζεται από το πρώτο επιλεγμένο αρχείο (είτε τίτλος είτε κεφάλαιο)

