Πώς να μετατρέψετε οποιονδήποτε δίσκο DVD σε ψηφιακή μορφή βίντεο, που λειτουργεί με το iPad σας; Όταν χρειάζεται να μετατρέψετε DVD σε iPad, πρέπει να εξαγάγετε ταινίες από τις συλλογές σας DVD και να τις μετατρέψετε σε μορφές συμβατές με iPad.
Το άρθρο παραθέτει 3 διαφορετικές λύσεις για την αναπαραγωγή DVD στο iPad. Είτε θέλετε να εξαγάγετε τα DVD σε βίντεο και ήχους, μπορείτε να λάβετε όλες τις επιθυμητές πληροφορίες από το άρθρο. Επιπλέον, μπορείτε επίσης να έχετε μια σαφή σύγκριση για τους διαφορετικούς μετατροπείς DVD σε iPad.

Aiseesoft Video Converter Ultimate είναι ένας επαγγελματίας μετατροπέας DVD σε iPad για αναπαραγωγή DVD σε iPad, iPad Mini και iPad Pro. Ως σπιτικό DVD ripper, είναι σε θέση να εξαγάγει τις ταινίες από οποιοδήποτε DVD. Επιπλέον, σας επιτρέπει επίσης να επεξεργάζεστε ή να βελτιώνετε τα βίντεο με ευκολία. Θα πρέπει να είναι ένα πρόγραμμα επεξεργασίας βίντεο all-in-one για όλους τους τύπους βίντεο.
Aiseesoft Video Converter Ultimate

Βήμα 1Πραγματοποιήστε λήψη και εγκατάσταση του μετατροπέα DVD σε iPad στον υπολογιστή σας. Τοποθετήστε ένα DVD στη μονάδα DVD του υπολογιστή σας, το οποίο το πρόγραμμα μπορεί να ανιχνεύσει αυτόματα τον δίσκο. Κάντε κλικ στην επιλογή "Φόρτωση δίσκου" και επιλέξτε το δίσκο στο πρόγραμμα.

Βήμα 2Κάντε κλικ στο κουμπί "Επεξεργασία", το οποίο μπορείτε να περιστρέψετε/αναποδογυρίσετε τα βίντεο, να εφαρμόσετε εφέ βίντεο, να χωρίσετε και να συγχωνεύσετε διαφορετικά κλιπ των ταινιών, να προσθέσετε εφέ βίντεο 3D ή ακόμα και να βελτιώσετε τα βίντεο πριν αντιγράψετε ταινίες DVD σε iPad, iPad Mini ή iPad Pro.
Βήμα 3Κάντε κλικ στο κουμπί "Προφίλ", μπορείτε να επιλέξετε τους διαφορετικούς τύπους iPad, όπως βίντεο iPad H.264 720P, βίντεο iPad Pro H.264 HD και άλλα. Μπορείτε επίσης να κάνετε κλικ στις "Ρυθμίσεις" για να προσαρμόσετε τους διαφορετικούς κωδικοποιητή ήχου, κωδικοποιητή βίντεο, ρυθμό μετάδοσης bit και άλλες παραμέτρους για την καλύτερη έξοδο iPad.
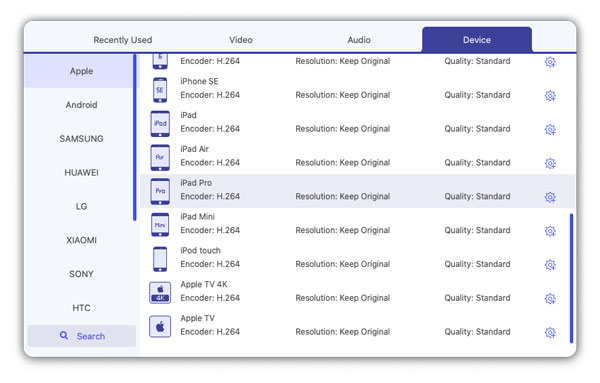
Βήμα 4Μετά από αυτό, μπορείτε να επιλέξετε το φάκελο προορισμού και να κάνετε κλικ στο κουμπί "Μετατροπή" για να αντιγράψετε μια ταινία DVD σε μορφή συμβατή με iPad. Τώρα μπορείτε να ανοίξετε το iTunes και να κάνετε κλικ στην καρτέλα "Ταινίες". Σύρετε και αποθέστε στην ταινία στο iTunes, είναι η μέθοδος για να τοποθετήσετε το DVD στο iTunes.
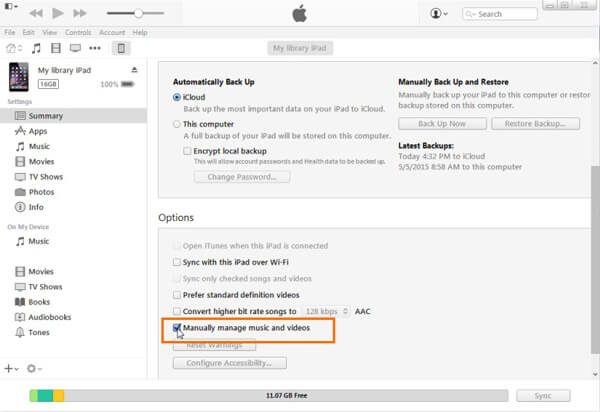
VLC Media Player είναι ένας ευέλικτος μετατροπέας DVD σε βίντεο, τον οποίο μπορείτε να αναπαραγάγετε DVD, να μετατρέψετε μορφές βίντεο και να επεξεργαστείτε τα αρχεία βίντεο. Αλλά δεν μπορείτε να μετατρέψετε απευθείας σε βέλτιστες μορφές DVD σε iPad. Επιπλέον, σας επιτρέπει μόνο να αντιγράψετε σπιτικό DVD στο iPad. Εάν πρέπει απλώς να εξαγάγετε βίντεο από DVD σε Windows και Mac, το VLC είναι πάντα μια ωραία επιλογή.
Βήμα 1Ανοίξτε το VLC Media Player μετά την εγκατάσταση. Εκκινήστε το πρόγραμμα στον υπολογιστή σας και επιλέξτε την επιλογή «Άνοιγμα δίσκου…» από το μενού «Αρχείο» για να φορτώσετε το εισαγόμενο DVD από το Mac ή τα Windows σας.
Βήμα 2Μόλις αποκτήσετε πρόσβαση στο παράθυρο Πληροφορίες δίσκου, μπορείτε να κάνετε κλικ στο "Απενεργοποίηση μενού DVD" και να επιλέξετε το πλαίσιο "Έξοδος ροής:" από το μενού DVD για να φορτώσετε το δίσκο DVD στο πρόγραμμα.
Βήμα 3Στη συνέχεια, κάντε κλικ στο κουμπί "Ρυθμίσεις", κάντε κλικ στην επιλογή "Αναζήτηση…" δίπλα στην επιλογή "Αρχείο" για να ονομάσετε το αρχείο εξόδου και τον προορισμό εξόδου. Κάντε κλικ στο κουμπί "Αποθήκευση" για επιβεβαίωση.
Βήμα 4Κάντε κλικ στη "Μέθοδος ενθυλάκωσης" και επιλέξτε το MPEG4 ή το QuickTime ως μορφή εξόδου, εάν θέλετε να μετατρέψετε DVD σε iPad. Αλλά θα πρέπει να είναι μια ωραία μέθοδος μετατροπή DVD σε iMovie σε Mac.
Βήμα 5Τώρα μπορείτε να κάνετε κλικ στο κουμπί "Άνοιγμα" για να αντιγράψετε το DVD σε MP4 με το VLC Media Player. Μετά από αυτό, μπορείτε να χρησιμοποιήσετε την παρόμοια διαδικασία για να βάλετε το DVD που έχει μετατραπεί σε MP4 σε iTunes/iPad.
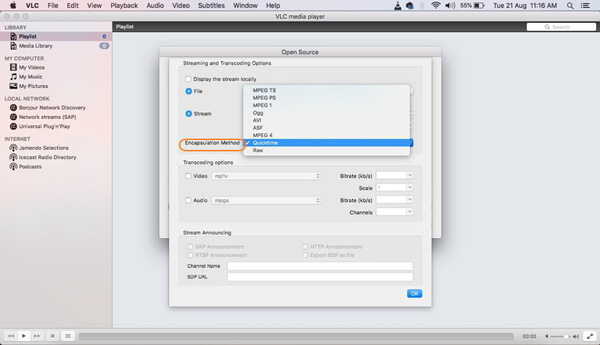
Το VLC Media Player σάς επιτρέπει μόνο να μετατρέψετε DVD σε MP4 αντί για iPad. Υπάρχει μέθοδος αντιγραφής DVD στο iPad απευθείας δωρεάν; Χειρόφρενο είναι ένας άλλος μετατροπέας DVD σε iPad που χρησιμοποιείται συχνά για σπιτικά DVD. Υπάρχουν όμως περιορισμένες δυνατότητες επεξεργασίας για τα βίντεο εξόδου. Μπορείτε να βρείτε μόνο παρωχημένους και περιορισμένους τύπους iPad από το πρόγραμμα.
Βήμα 1Τοποθετήστε το DVD στη μονάδα οπτικού δίσκου των Windows ή Mac. Εκκινήστε την εφαρμογή Handbrake και κάντε κλικ στην επιλογή "Πηγή" για να επιλέξετε το δίσκο DVD από τη μονάδα DVD. Τώρα μπορείτε να φορτώσετε το δίσκο DVD στο πρόγραμμα.
Βήμα 2Το Handbrake θα επιλέξει αυτόματα την κύρια ταινία. Εάν πρέπει να μετατρέψετε DVD σε iPad για τα επιθυμητά μέρη, μπορείτε να κάνετε κλικ στο αναδυόμενο μενού δίπλα στο "Τίτλος". Συνήθως η ταινία με τη μεγαλύτερη διάρκεια είναι η κύρια.
Βήμα 3Κάντε κλικ στο κουμπί "Εναλλαγή προεπιλογής" του προγράμματος για να επιλέξετε τη μορφή εξόδου ως "iPad". Μετά από αυτό, μπορείτε να επιλέξετε μια θέση για το αρχείο βίντεο πριν μετατρέψετε το DVD σε iPad.
Βήμα 4Τώρα κάντε κλικ στο κουμπί "Έναρξη" για να ξεκινήσει η διαδικασία. Χρειάζεται ένα χρονικό διάστημα για να εισαχθεί ολόκληρη η ταινία DVD στο πρόγραμμα. Αφού μετατρέψετε το αρχείο, μπορείτε να εντοπίσετε το αρχείο και να το σύρετε στο iTunes.
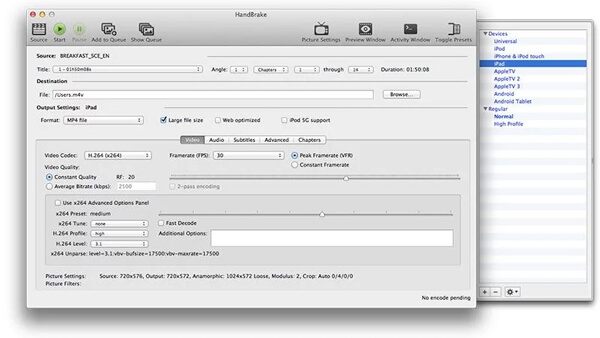
Ποιες θα πρέπει να είναι οι διαφορές μεταξύ αυτών των 3 διαφορετικών μετατροπέων DVD σε iPad; Εδώ είναι το διάγραμμα σύγκρισης που μπορείτε να βρείτε τις λεπτομερείς πληροφορίες.
| Χαρακτηριστικά | Video Converter Ultimate | VLC Media Player | Χειρόφρενο |
| Μορφές βίντεο και ήχου | Περισσότερες από 300 μορφές | Λιγότερο από 100 μορφές | Λιγότερο από 20 μορφές |
| Αντιγραφή προστατευμένων DVD | - | - | Εγκατάσταση libdvdcss |
| Μετατροπή DVD σε TS |  |
- | - |
| Μετατροπή DVD σε IFO |  |
- | - |
| Προσαρμόστε την ανάλυση |  |
 |
 |
| Προσαρμογή κωδικοποιητή |  |
 |
 |
| Επεξεργασία βίντεο | Tirm, συγχώνευση, περικοπή, περιστροφή, καθρέφτης, υδατογράφημα, εφέ, υπότιτλος, κομμάτι ήχου | Tirm, συνδυασμός, περικοπή, περιστροφή, αναστροφή, υδατογράφημα, εφέ, υπότιτλος, κομμάτι ήχου | Περιορισμένες δυνατότητες επεξεργασίας στο βίντεο εξόδου για iPad |
| Ενεργοποίηση του 3D |  |
- | - |
| Βελτιώστε το βίντεο |  |
- | - |
| Ταχύτητα αντιγραφής |  |
- | - |
Συμπέρασμα
Όταν θέλετε να μετατρέψετε DVD σε iPad, υπάρχουν πολλά σημαντικά πράγματα που πρέπει να λάβετε υπόψη σας, χαρακτηριστικά επεξεργασίας, βελτιώσεις λειτουργιών και πολλά άλλα. Εάν χρειάζεται απλώς να εξαγάγετε ταινίες από DVD σε iPad, μπορείτε να χρησιμοποιήσετε οποιονδήποτε μετατροπέα DVD σε iPad χωρίς πρόβλημα. Αλλά αν θέλετε κάποια επαγγελματικά προγράμματα για αντιγραφή DVD σε iPad ή ακόμα και επεξεργασία και βελτίωση των βίντεο, το Handbrake θα πρέπει να είναι η πρώτη επιλογή που πρέπει να λάβετε υπόψη. Ωστόσο, εάν θέλετε να μετατρέψετε DVD σε iPad με δυνατότητες επεξεργασίας όπως επεξεργασία μενού DVD, Το Aiseesoft Video Converter Ultimate είναι η καλύτερη επιλογή σας.