Ξεκινώντας
-
- Επεξεργαστής μεταδεδομένων πολυμέσων
- Βίντεο συμπιεστή
- Βίντεο Αφαίρεση υδατογραφήματος
- GIF Maker
- 3D Maker
- Βελτιωτικό βίντεο
- Εργαλείο κοπής βίντεο
- Ελεγκτής ταχύτητας βίντεο
- Video Cropper
- Υδατογράφημα βίντεο
- Διόρθωση χρώματος
- Αντιστροφέας βίντεο
- Συγχώνευση βίντεο
- Video Rotator
- Ενίσχυση έντασης ήχου
- Συγχρονισμός ήχου
- Συμπιεστής ήχου
- Μετατροπέας εικόνας
- Αλλαγή ημερομηνίας αρχείου
- Αφαίρεση θορύβου
- Video Player
-
Μέρος 7. Περισσότερες ρυθμίσεις προτιμήσεων για το Video Converter Ultimate
Εισαγωγή
Το Aiseesoft Video Converter Ultimate είναι το καλύτερο λογισμικό μετατροπής βίντεο. Σας επιτρέπει να μετατρέψετε βίντεο ακόμη και βίντεο 4K σε δημοφιλείς μορφές βίντεο, όπως MP4, M4V, MKV και MOV. Και η ταχύτητα μετατροπής είναι έως και 30 φορές γρηγορότερη, κάτι που μπορείτε να δείτε πιο βαθιά κατά τη μετατροπή της μετατροπής HD/4K UHD. Εκτός από τη λειτουργία μετατροπής, οι δυνατότητες επεξεργασίας είναι επίσης ελκυστικές. Σας δίνει τη δυνατότητα να προσθέσετε εξωτερικά κομμάτια ήχου και υδατογράφημα, περικοπή, περιστροφή και περικοπή βίντεο. Στην πιο πρόσφατη έκδοση, υπάρχουν ορισμένες νέες δυνατότητες, όπως Media Metadata Editor, Video Compressor, Video Enhancer, GIF Maker, Video Speed Controller, Video Reverser κ.λπ. Αυτή η σελίδα θα σας δείξει πώς να χρησιμοποιήσετε αυτές τις ισχυρές λειτουργίες με λεπτομέρειες.
Μέρος 1. Μετατροπή βίντεο/ήχου σε διάφορες μορφές
Βήμα 1 Εγκαταστήστε και εκκινήστε το Aiseesoft Video Converter Ultimate στον υπολογιστή σας. Εγγραφείτε με τη διεύθυνση email και τον κωδικό εγγραφής που έχετε λάβει από εμάς.
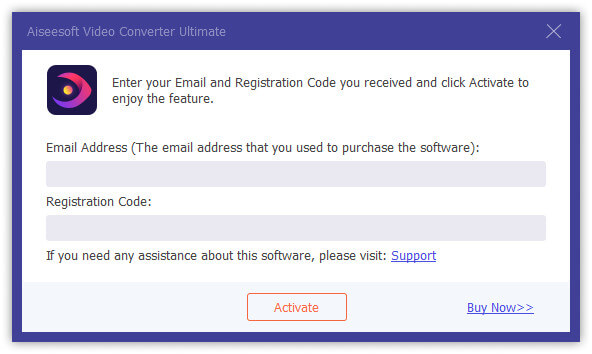
Βήμα 2 Πατήστε Προσθήκη αρχείου Και επιλέξτε το Προσθήκη αρχείου or Προσθήκη φακέλων για να προσθέσετε αρχεία. Ή σύρετε απευθείας πολλά αρχεία βίντεο και ήχου σε αυτό το πρόγραμμα.

Μετά την προσθήκη αρχείων, μπορείτε να δείτε τις πληροφορίες της στη διεπαφή, όπως η αρχική μορφή, το μέγεθος της οθόνης και το χρονικό διάστημα. Και εδώ είναι μερικές επιλογές που μπορείτε να διαλέξετε.
1. Δείτε τις πληροφορίες του βίντεο
2. Μετονομάστε τα αρχεία
3. Επεξεργασία μεταδεδομένων
4. Συμπίεση του αρχείου
5. Προσθέστε κομμάτι ήχου ή όχι
6. Προσθέστε υπότιτλο ή όχι
7. Βάλτε το βίντεο στο πρώτο ή στο τελευταίο
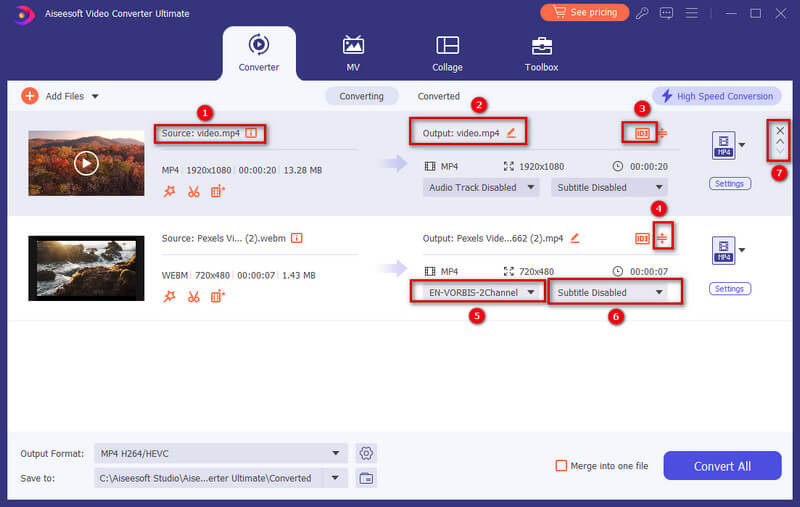
Μπορείτε να κάνετε κλικ στο βίντεο για αναπαραγωγή του. Στη διεπαφή αναπαραγωγής, μπορείτε επίσης να τραβήξετε στιγμιότυπο και να επεξεργαστείτε το βίντεο.
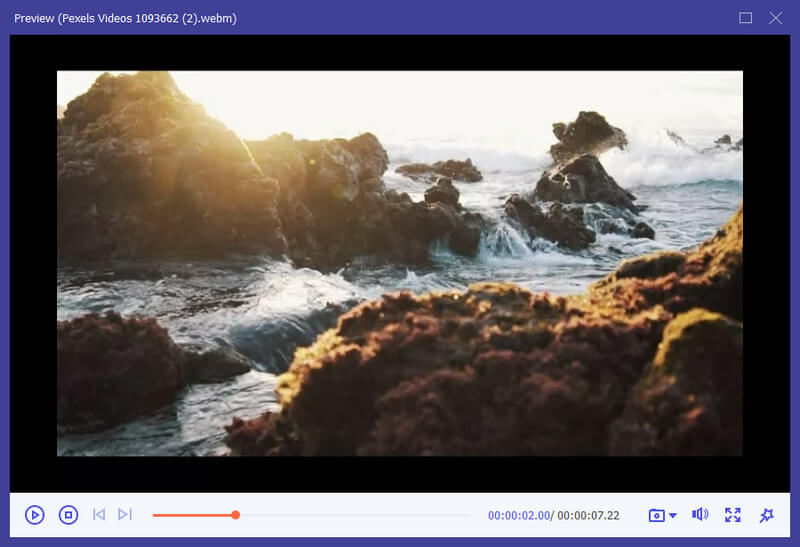
Εάν θέλετε να επεξεργαστείτε βίντεο ή να τα κόψετε, μπορείτε να κάνετε κλικ στο Τομή Ή το κουμπί Αλλαγή κουμπί.
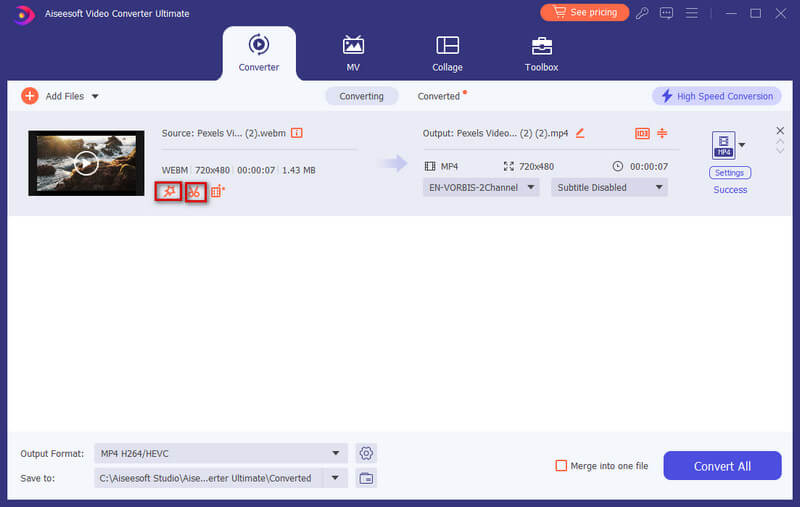
Βήμα 3 Κάντε κλικ στο κουμπί μορφοποίησης στην κάτω αριστερή γωνία της διεπαφής. Στη συνέχεια, μπορείτε να δείτε μια λίστα προεπιλογών. Επιλέξτε μια προεπιλογή και προσαρμόστε τις ρυθμίσεις προφίλ ανάλογα με τις ανάγκες σας.

Εάν θέλετε να αλλάξετε τις ρυθμίσεις μορφής, μπορείτε να κάνετε κλικ στο Εξοπλισμος κουμπί στα δεξιά στο προσαρμοσμένο προφίλ. Στο αναδυόμενο παράθυρο, μπορείτε να αλλάξετε τις ρυθμίσεις ως εξής.
Βίντεο: Ποιότητα, Εγγραφέας, Ανάλυση, Ρυθμός καρέ και Ρυθμός Bit.
Ήχος: Εγγραφέας, Κανάλι, Ρυθμός δειγματοληψίας και Ρυθμός Bit.

Βήμα 4 Επιλέξτε μια διαδρομή για τα αρχεία που έχουν μετατραπεί στην κάτω γραμμή. Και μετά κάντε κλικ στο Μετατροπή όλων κουμπί στην κύρια διεπαφή για να ξεκινήσετε τη μετατροπή στον υπολογιστή σας.

Σημείωση:
Εάν θέλετε να τα συγχωνεύσετε σε ένα, πατήστε Συγχώνευση σε ένα αρχείο στα αριστερά του Μετατροπή όλων.
Μέρος 2. Κάντε MV
Το πρόγραμμα διαθέτει επίσης έναν κατασκευαστή MV που σας επιτρέπει να δημιουργήσετε ένα εκπληκτικό βίντεο χρησιμοποιώντας πλάνα βίντεο και φωτογραφίες.
Βήμα 1 Επιλέξτε τη λειτουργία MV
Μετά την εκκίνηση του προγράμματος, επιλέξτε το MV καρτέλα και μετά θα μπείτε στη διεπαφή δημιουργίας MV.
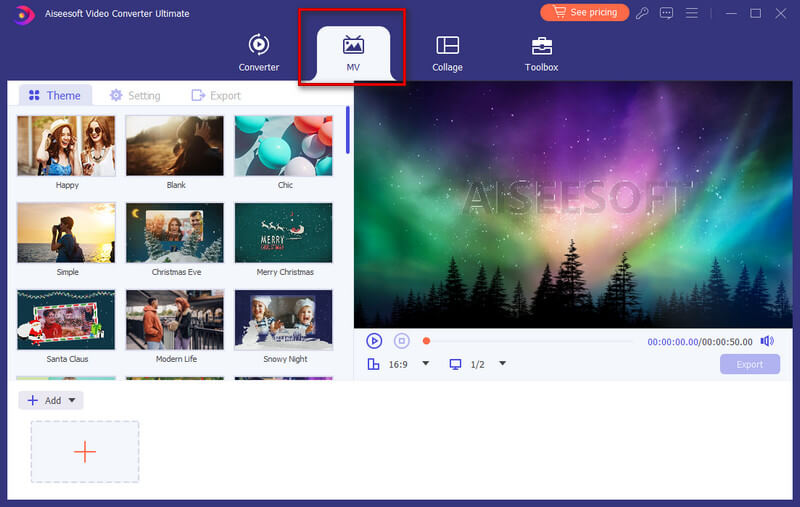
Βήμα 2 Προσθήκη αρχείου
Κάντε κλικ στο Πρόσθεση κουμπί από το κάτω αριστερό μέρος του παραθύρου για να εισαγάγετε τα βίντεο ή τις φωτογραφίες σας σε αυτόν τον κατασκευαστή MV. Το αρχείο θα εμφανιστεί αμέσως στη συσκευή αναπαραγωγής στην επάνω δεξιά ενότητα όπου μπορείτε να παίξετε και να κάνετε προεπισκόπηση του MV που φτιάξατε πριν το αποθηκεύσετε.
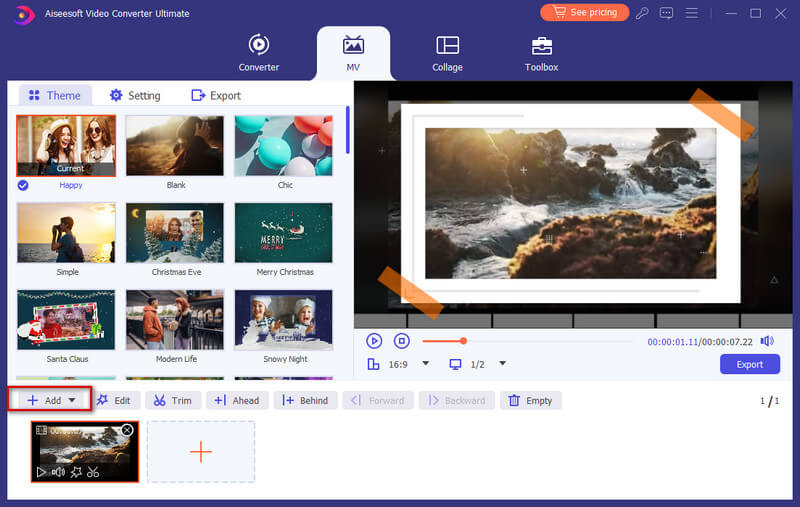
Μετά την εισαγωγή των αρχείων σας, μπορείτε να προσαρμόσετε τη σειρά με το ποντίκι.
Βήμα 3 Επεξεργασία βίντεο
Πριν κάνετε τα αρχεία σας σε MV, μπορείτε να επεξεργαστείτε ή να περικόψετε ολόκληρο το βίντεο κάνοντας κλικ στο Αλλαγή κουμπί ή Περικοπή ή μπορείτε να επεξεργαστείτε ή να περικόψετε τα βίντεο ή τις φωτογραφίες σας ξεχωριστά.
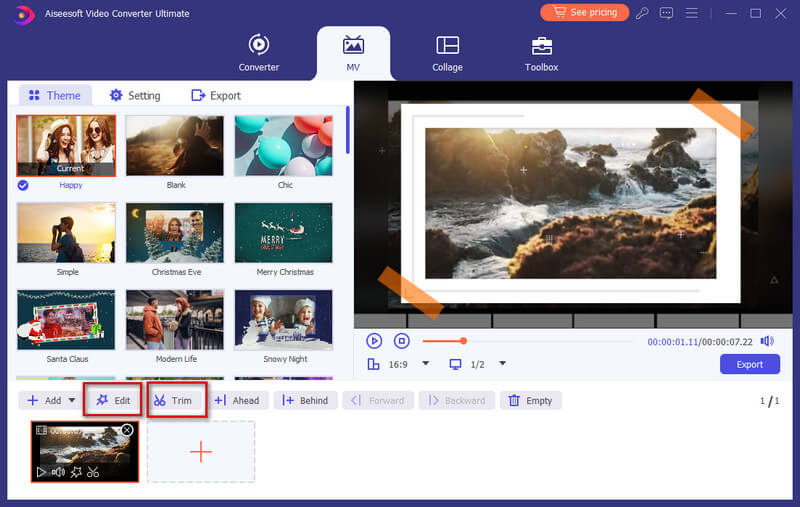
Βήμα 4 Επιλέξτε ένα θέμα
Όταν ολοκληρώσετε την επεξεργασία, μπορείτε να επιλέξετε ένα θέμα για το MV σας. Στην αριστερή ενότητα, κάντε κλικ στο θέμα καρτέλα και, στη συνέχεια, επιλέξτε το θέμα που θέλετε για το MV σας. Στη συνέχεια, το θέμα θα εφαρμοστεί αυτόματα στο MV και μπορείτε να κάνετε προεπισκόπηση του βίντεο στη συσκευή αναπαραγωγής.
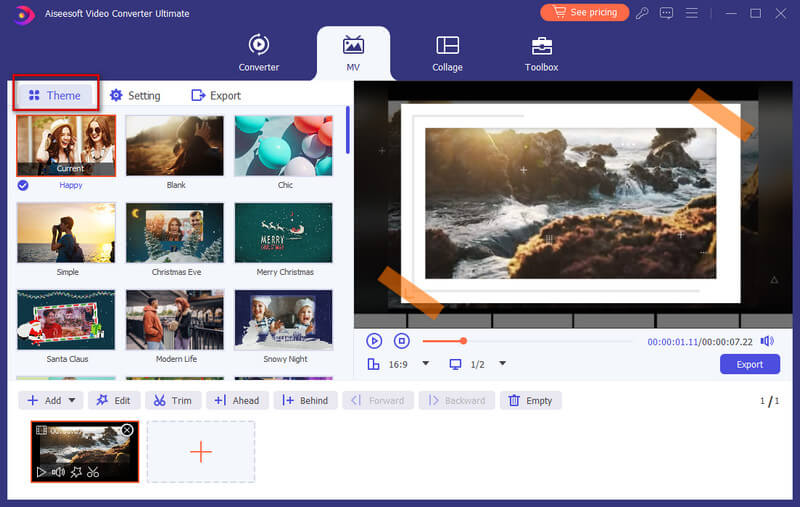
Βήμα 5 Διαμορφώστε τις ρυθμίσεις τίτλου και κομματιού ήχου
Εάν θέλετε να προσθέσετε τον τίτλο στην αρχή ή στο τέλος, απλώς κάντε κλικ στο Ρύθμιση , μεταβείτε στην καρτέλα Έναρξη & Τέλος επιλογή και, στη συνέχεια, σημειώστε το πλαίσιο πίσω από το Τίτλος έναρξης, Τίτλος τέλους, ή και τα δύο για να εισαγάγετε το κείμενό σας.
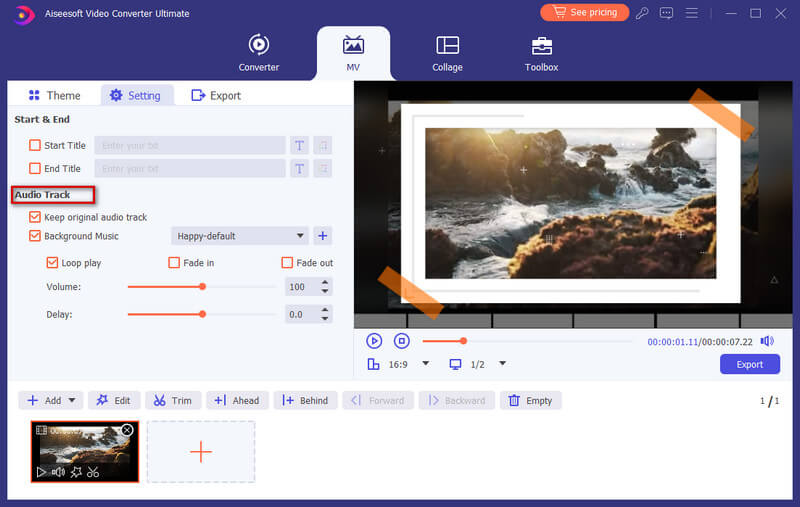
Επιπλέον, μπορείτε να επιλέξετε να προσθέσετε τη μουσική υπόκρουση για το MV σας ενώ διατηρείτε το αρχικό κομμάτι ήχου. Και, μπορείτε να ενεργοποιήσετε Αναπαραγωγή βρόχου για να αφήσετε το MV σας να παίζει έναν συνεχή βρόχο της μουσικής υπόκρουσής σας. Για να διαμορφώσετε τη μετάβαση ήχου, μπορείτε να την ενεργοποιήσετε Ξεθωριάζω, Σβήνω εικόνα, ή και τα δύο.
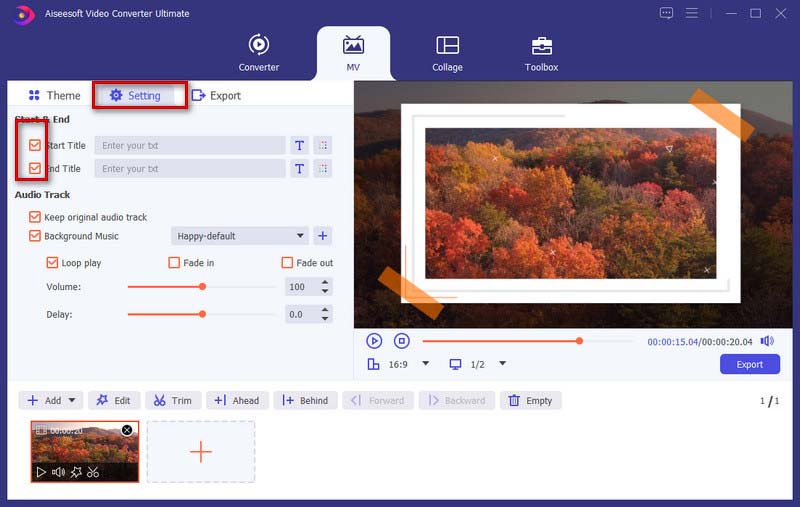
Βήμα 6 Εξαγωγή MV
Από προεπιλογή, η μορφή εξόδου είναι MP4. Εάν θέλετε να το αποθηκεύσετε σε άλλες μορφές βίντεο, μπορείτε να επιλέξετε τη μορφή που προτιμάτε κάνοντας κλικ στο κάτω βέλος που βρίσκεται δίπλα στο κουμπί μορφής.
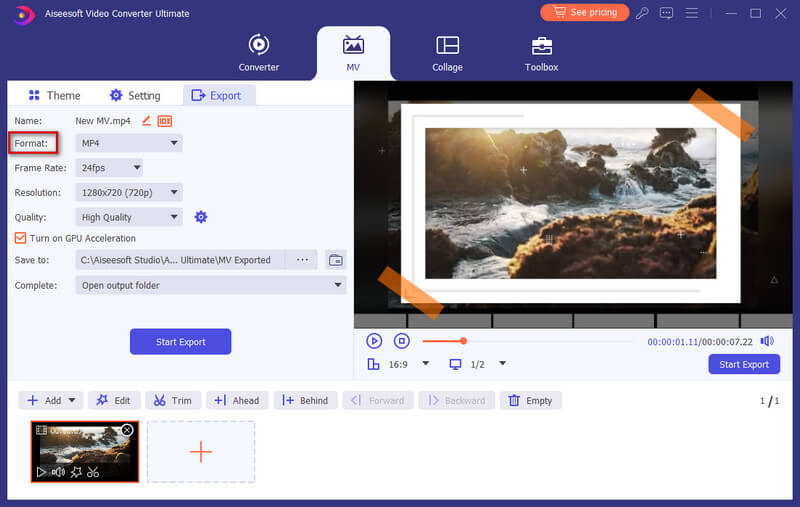
Μόλις είστε έτοιμοι να εξάγετε το MV σας, μπορείτε να μεταβείτε στο εξαγωγή καρτέλα για να δώσετε ένα όνομα για το έργο σας και ορίστε τη διαδρομή για την αποθήκευσή του. Μπορείτε επίσης να ενεργοποιήσετε το Ενεργοποιήστε την Επιτάχυνση GPU επιλογή για επιτάχυνση της διαδικασίας εξαγωγής. Στο τέλος, κάντε κλικ στο Démarrer l'exportation,en κουμπί για την παραγωγή του MV σας.
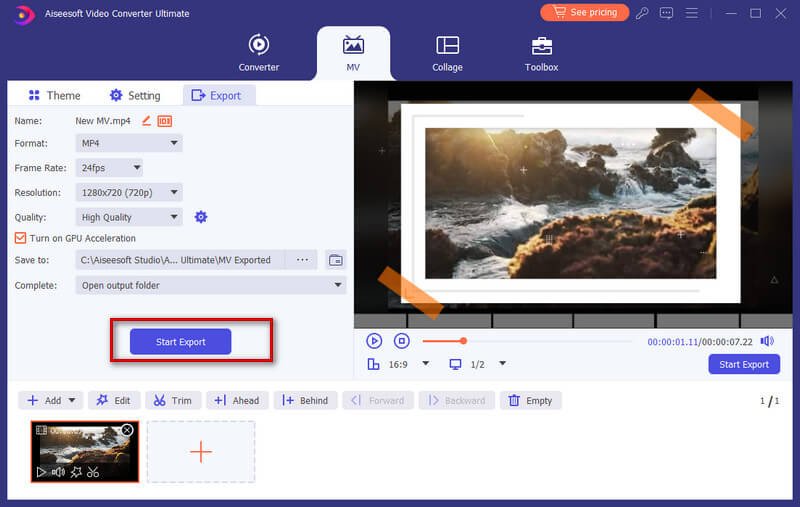
Μέρος 3. Δημιουργήστε ένα βίντεο διαχωρισμού οθόνης
Ο συνδυασμός περισσότερων από μία λήψεων στη μία οθόνη βίντεο θα μπορούσε να είναι ένα δημιουργικό και ελκυστικό πράγμα για να εντυπωσιάσετε τους θεατές σας. Σε αυτό το πρόγραμμα, μπορείτε να χρησιμοποιήσετε τον ενσωματωμένο επεξεργαστή βίντεο διαχωρισμένης οθόνης για να εκτελέσετε το καθήκον να βάζετε βίντεο δίπλα-δίπλα και να τα παίζετε ταυτόχρονα.
Βήμα 1 Επιλέξτε στυλ split-screen
Ξεκινήστε το πρόγραμμα και επιλέξτε το Κολάζ χαρακτηριστικό από τη βασική γραμμή μενού. Στη συνέχεια, πηγαίνετε στο Περίγραμμα καρτέλα για να επιλέξετε μια διάταξη διαχωρισμού οθόνης.
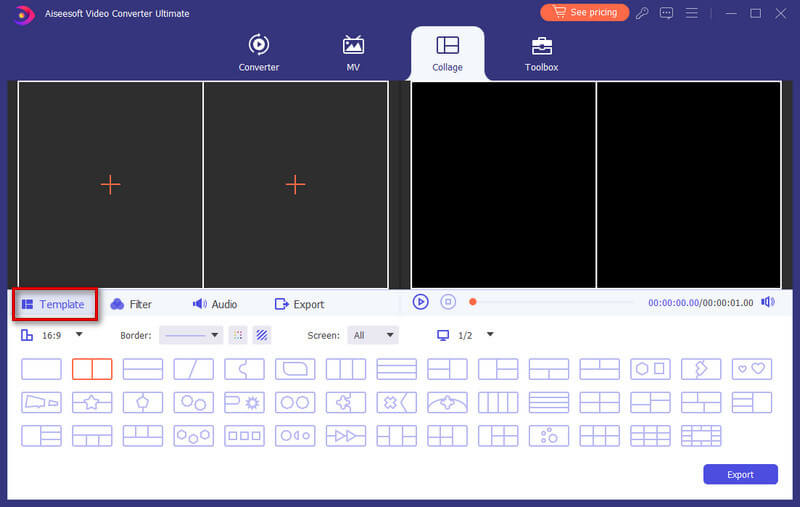
Βήμα 2 Προσθήκη αρχείων
Πατήστε + για να προσθέσετε τα αρχεία βίντεο που θέλετε να τοποθετήσετε στη μία οθόνη βίντεο.
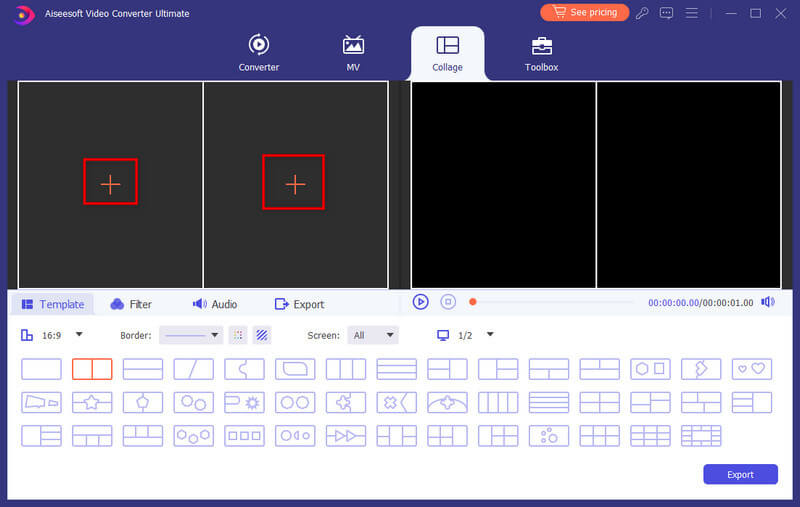
Μετά την εισαγωγή των αρχείων σας, μπορείτε να αλλάξετε το μέγεθος των βίντεό σας σύροντας τη γραμμή διαχωρισμού.

Βήμα 3 Επεξεργασία και εφαρμογή φίλτρων
Αυτό το πρόγραμμα επεξεργασίας βίντεο χωρισμένης οθόνης σάς επιτρέπει επίσης να επεξεργαστείτε το βίντεο κλιπ σας. Επιλέξτε το βίντεο κλιπ που θέλετε να επεξεργαστείτε και, στη συνέχεια, κάντε κλικ στο Αλλαγή κουμπί. Στη συνέχεια, μπορείτε να περικόψετε, να περιστρέψετε, να προσθέσετε υδατογράφημα, να προσθέσετε υπότιτλους και πολλά άλλα.

Αφού επεξεργαστείτε τα βίντεό σας, μπορείτε να επιλέξετε ένα φίλτρο που θα χρησιμοποιήσετε με βάση το περιεχόμενο βίντεο μεταβαίνοντας στο Φίλτρα Tab.

Βήμα 4 Προσθέστε μουσική υπόκρουση
Για να διατηρήσετε τον αρχικό ήχο στο βίντεο, θα πρέπει να ενεργοποιήσετε την επιλογή Διατήρηση αρχικού ήχου. Εάν θέλετε να προσθέσετε ένα τραγούδι ως μουσική υπόκρουση, μεταβείτε στο Ήχου αυτί. επιλέξτε το πλαίσιο δίπλα Μουσική υπόκρουση και μετά επιλέξτε το τραγούδι από τον υπολογιστή σας. Προσφέρει επίσης άλλες ρυθμίσεις ήχου για διαμόρφωση, όπως αναπαραγωγή βρόχου, fade in/out, ένταση κ.λπ.

Βήμα 5 Παρηγαγε και ΜΟΙΡΑΣΟΥ
Βρείτε το εξαγωγή καρτέλα και, στη συνέχεια, μπορείτε να αλλάξετε το όνομα του έργου, να επιλέξετε μορφή εξόδου, ανάλυση, φάκελο προορισμού και να ενεργοποιήσετε την επιτάχυνση υλικού.
Όταν το βίντεο είναι έτοιμο, κάντε κλικ Démarrer l'exportation,en για να αποθηκεύσετε το βίντεο διαίρεσης οθόνης στον υπολογιστή σας. Ή μπορείτε να επιλέξετε να το μοιραστείτε απευθείας σε πλατφόρμες μέσων κοινωνικής δικτύωσης.

Μέρος 4. Επεξεργασία βίντεο/ήχου με πολλαπλά εφέ
Trim & Split Video
Βήμα 1 Επιλέξτε ένα αρχείο βίντεο και κάντε κλικ στο Τομή κουμπί.
Βήμα 2 Για να αποκόψετε τα ανεπιθύμητα μέρη, μπορείτε να σύρετε το κουρευτικό στη γραμμή προόδου ή να εισαγάγετε την ώρα έναρξης και λήξης απευθείας στην κάτω γραμμή Διάρκεια. Το κομμάτι που διάλεξες είναι αυτό που θα μείνει. Εάν θέλετε περισσότερα τμήματα, κάντε κλικ Προσθήκη τμήματος και θα δημιουργηθεί ένα νέο κλιπ. Επιλέξτε ένα άλλο επιθυμητό μέρος με τον ίδιο τρόπο.

Βήμα 3 Αφού κάνετε όλα εντάξει, μπορείτε να κάνετε κλικ Αποθήκευση. Εάν θέλετε να τα συγχωνεύσετε σε ένα, επιλέξτε το Συγχώνευση σε ένα στο κάτω αριστερό μέρος του Τομή παράθυρο.
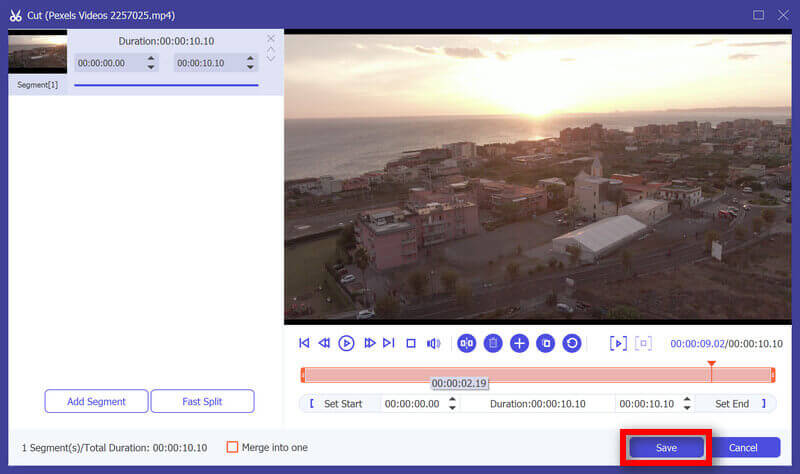
Βήμα 4 Τώρα επιστρέφετε στην κύρια διεπαφή. Κάντε προεπισκόπηση του βίντεο κάνοντας κλικ στη μικρογραφία. Εάν αυτό ακριβώς θέλετε, κάντε κλικ Μετατροπή όλων. Εάν εξακολουθείτε να χρειάζεται να τροποποιήσετε το βίντεο, κάντε ξανά κλικ στο κουμπί ψαλιδιού, τα τμήματα εξακολουθούν να υπάρχουν.
Περιστροφή & Περικοπή βίντεο
Βήμα 1 Κάντε κλικ στο Αλλαγή κουμπί. Εύρημα Περιστροφή και περικοπή σε αναδυόμενο παράθυρο. Και μπορείτε να δείτε άλλες δυνατότητες επεξεργασίας σε αυτό το παράθυρο.
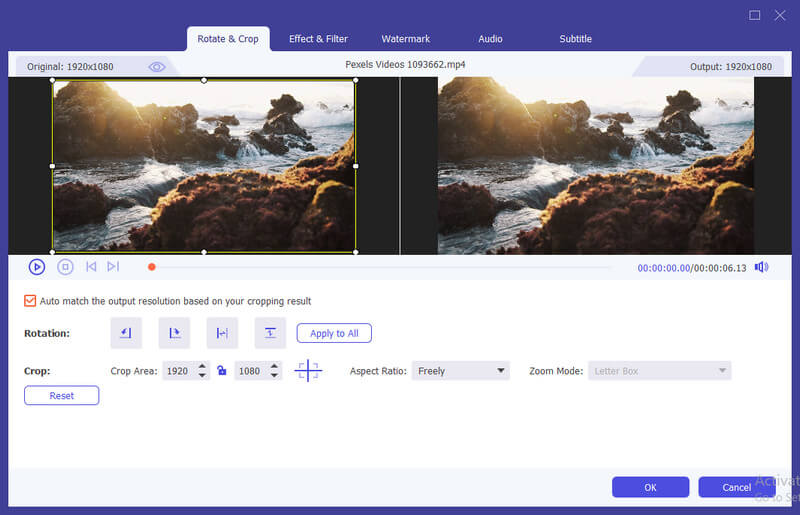
Βήμα 2 Εδώ μπορείτε να γυρίσετε βίντεο κάθετα και οριζόντια, να περιστρέψετε 90 μοίρες, να περιστρέψετε 180 μοίρες ή να περιστρέψετε 270 μοίρες. Στη συνέχεια, μπορείτε να ελέγξετε το αποτέλεσμα στην προεπισκόπηση.
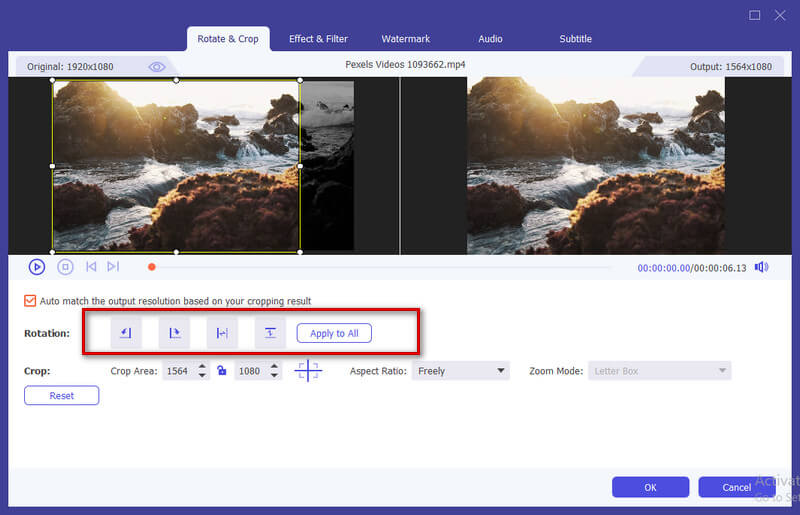
Βήμα 3 Κάτω από Περιστροφή επιλογή είναι η Καλλιέργεια επιλογή. Υπάρχουν διάφοροι τύποι στο Aspect Ratio, όπως 16:9, 4:3, 1:1 και 9:16. Μπορεί να σας βοηθήσει να αποκτήσετε γρήγορα το μέγεθος που θέλετε.
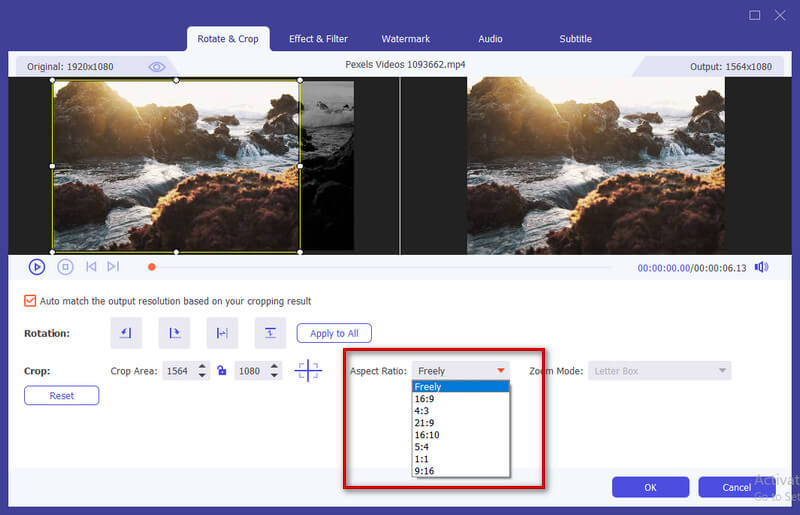
Εάν έχετε άλλες ανάγκες μεγέθους, πρέπει να επιλέξετε Ελευθερώς in Λόγος διαστάσεων πρώτα και μετά εισάγετε τον αριθμό Περιοχή καλλιέργειας για να ορίσετε το μέγεθος. Το σύρσιμο του πλαισίου της αριστερής οθόνης αναπαραγωγής είναι επίσης το ίδιο. Αν θέλετε την κεντρική οθόνη, κάντε κλικ Σταυρός αφού ρυθμίσετε το μέγεθος και θα βάλει την περικομμένη οθόνη στο κέντρο.
Εκτός από το Ratio, μπορείτε επίσης να επιλέξετε το σωστό Λειτουργία ζουμ για να έχετε το καλύτερο αποτέλεσμα.
Πλήρης λειτουργία: Κάντε την επιλεγμένη οθόνη να γίνει το μεγαλύτερο μέγεθος, το οποίο θα τέντωνε την οθόνη.
Γραμματοκιβώτιο: Προσθέστε μαύρες άκρες πάνω και κάτω.
Μετακίνηση και σάρωση: Κάντε το μέγεθος της οθόνης σε 16:9. Αλλά δεν θα έδειχνε αριστερά και δεξιά άκρα σε 16:9 ή πάνω και κάτω σε άλλο μέγεθος.
Εξαρτάται από τις ανάγκες σας.
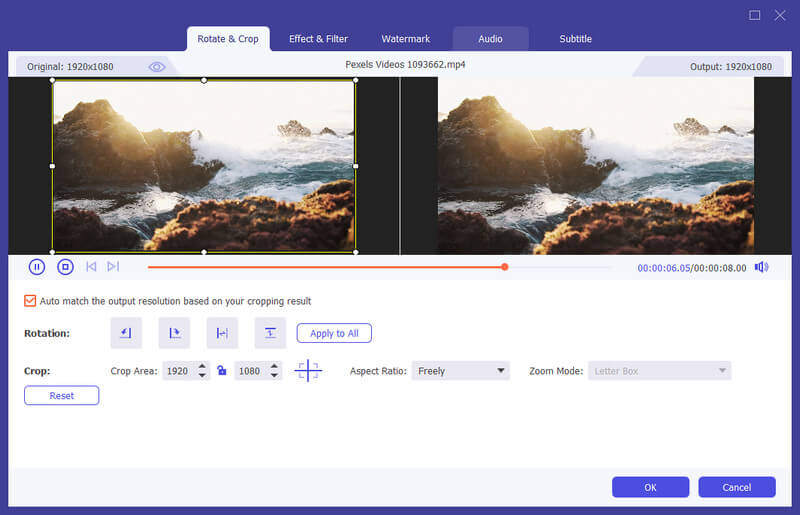
Βήμα 4 Κάντε κλικ στο OK Για να αποθηκεύσετε τις αλλαγές.
Εφέ και φίλτρο
Βήμα 1 Εύρεση Εφέ και φίλτρο στο παράθυρο Επεξεργασία. Μπορείτε να προσαρμόσετε τη φωτεινότητα, την αντίθεση, τον κορεσμό, την απόχρωση και να επιλέξετε την αποσυμπίεση ανάλογα με τις ανάγκες σας. Εκτός αυτού, μπορείτε να επιλέξετε ένα φίλτρο για να ομορφύνει το βίντεό σας.
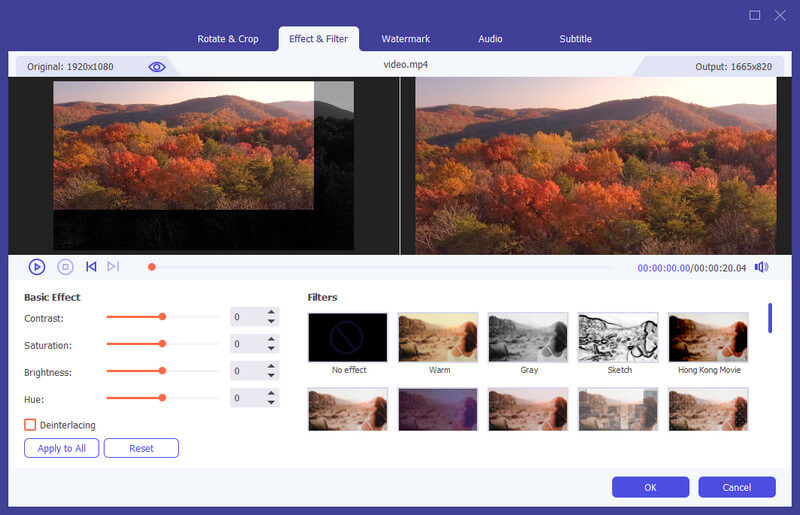
Βήμα 2 Κάντε κλικ στο OK Για να αποθηκεύσετε τις αλλαγές.
υδατογράφημα
Βήμα 1 Εύρεση υδατογράφημα στο παράθυρο Επεξεργασία. Εάν θέλετε να προσθέσετε ένα υδατογράφημα κειμένου, ελέγξτε Κείμενο και εισάγετε το κείμενο στο κενό. Μπορείτε να προσαρμόσετε τις γραμματοσειρές κειμένου, τα χρώματα, το σύστημα γραφής και το μέγεθος. Στη συνέχεια, τοποθετήστε το υδατογράφημα κειμένου σύροντας ή ρυθμίζοντας το μέγεθος.
Επιπλέον, μπορείτε επίσης να περιστρέψετε κείμενο και να ορίσετε την αδιαφάνεια.
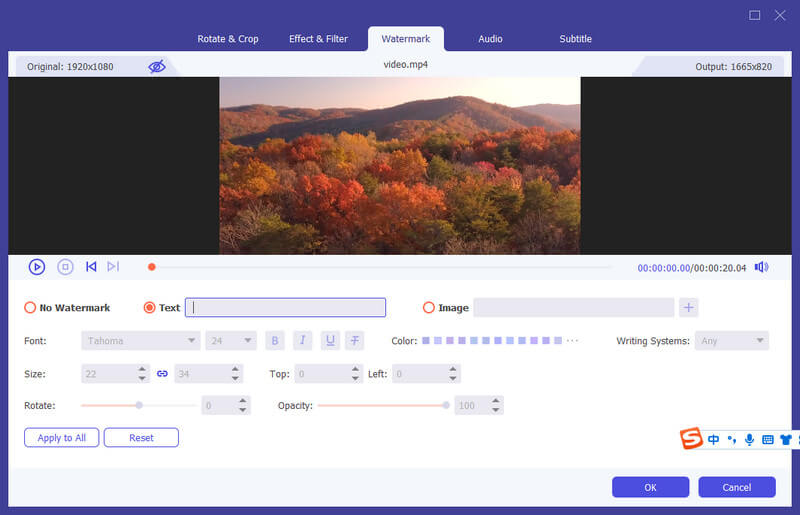
Εάν θέλετε να προσθέσετε ένα υδατογράφημα εικόνας, ελέγξτε την εικόνα και κάντε κλικ στο Πρόσθεση κουμπί για να επιλέξετε μια εικόνα. Στη συνέχεια, προσαρμόστε το μέγεθος και τοποθετήστε το στο βίντεό σας. Μπορείτε επίσης να περιστρέψετε κείμενο και να ορίσετε την αδιαφάνεια.
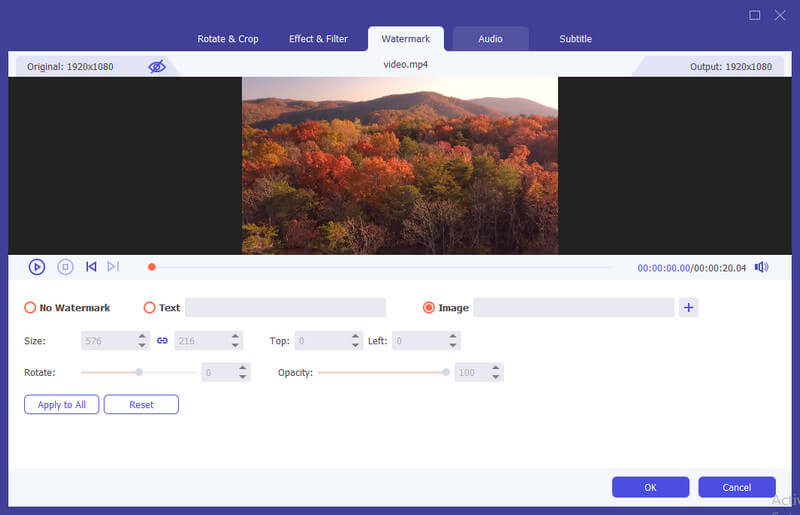
Βήμα 2 Κάντε κλικ στο OK για να αποθηκεύσετε τις ρυθμίσεις σας.
Ήχου
Βήμα 1 Εύρεση Ήχου στο παράθυρο Επεξεργασία. Επιλέξτε το κομμάτι ήχου που θέλετε να παίξετε. Ή κάντε κλικ στο πρόσθεση κουμπί δίπλα από τη γραμμή κομματιού ήχου. Μπορείτε να προσαρμόσετε την ένταση του ήχου και να αλλάξετε τον χρόνο καθυστέρησης για να αποφασίσετε πότε θα παίξετε το κομμάτι ήχου.
Βήμα 2 Κάντε κλικ στο OK για να αποθηκεύσετε τις ρυθμίσεις σας.
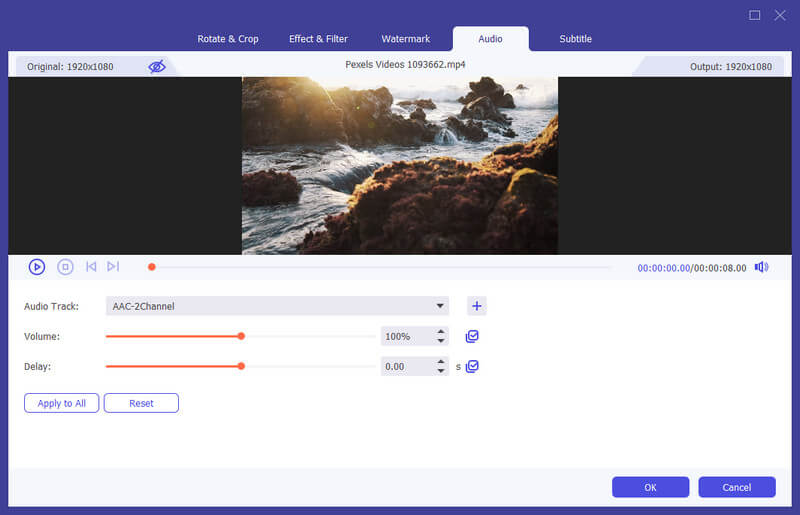
Υπότιτλος
Βήμα 1 Εύρεση Υπότιτλος στο παράθυρο Επεξεργασία. Κάντε κλικ + για να εισαγάγετε το αρχείο υποτίτλων (*.srt; *.ssa; *.ass) από τον υπολογιστή σας. Μετά από αυτό, μπορείτε να προσαρμόσετε τη θέση, τη γραμματοσειρά, το χρώμα, την αδιαφάνεια, τον χρόνο καθυστέρησης και το περίγραμμα.
Βήμα 2 Πατήστε OK για να αποθηκεύσετε τις ρυθμίσεις.
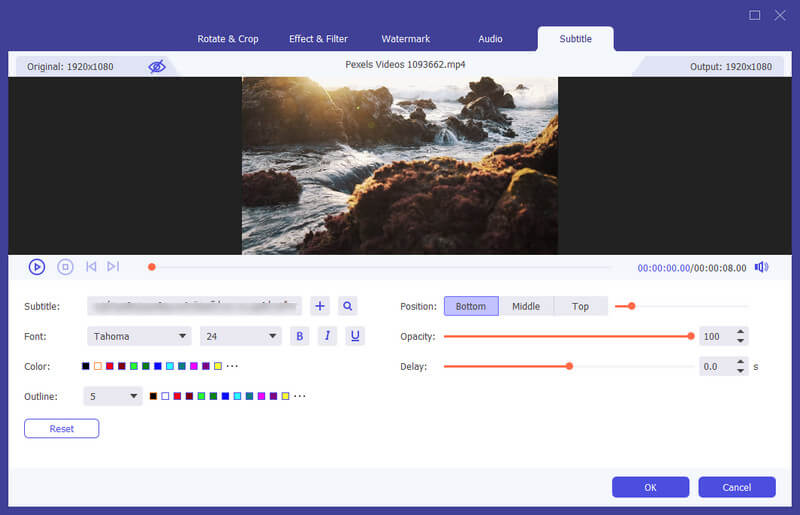
Περισσότερα εργαλεία
Επεξεργαστής μεταδεδομένων πολυμέσων
Βήμα 1 Πατήστε Εργαλειοθήκη στην κορυφή και βρείτε Επεξεργαστής μεταδεδομένων πολυμέσων. Και υπάρχουν επίσης Video Compressor και GIF Maker.

Βήμα 2 Προσθέστε ένα αρχείο σε υποστηριζόμενη μορφή, όπως MP4, M4A, M4R, M4P, 3G2, M4V, MOV, MP3, WMA, ASF, WMV και AVI.
Στη συνέχεια, μπορείτε να επεξεργαστείτε το εξώφυλλο, το όνομα αρχείου, το εξώφυλλο, τον καλλιτέχνη, το άλμπουμ, τον συνθέτη, το είδος, το έτος, το κομμάτι, τα σχόλια.
Βήμα 3 Μετά την επεξεργασία, κάντε κλικ στο Αποθήκευση κουμπί.
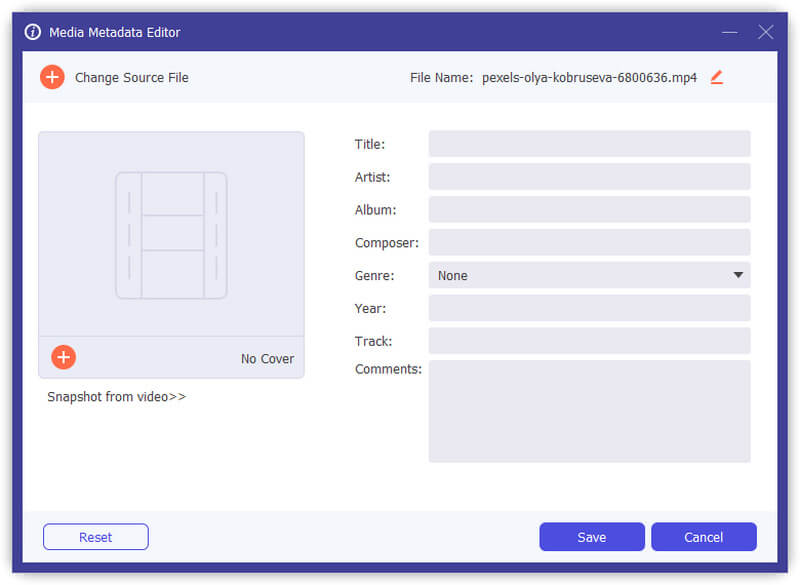
Βίντεο συμπιεστή
Βήμα 1 Εύρεση Βίντεο συμπιεστή in Εργαλειοθήκη. Προσθέστε ένα βίντεο για συμπίεση. Μετά την προσθήκη αρχείων, μπορείτε να αλλάξετε το μέγεθος, το όνομα, τη μορφή, την ανάλυση, το ρυθμό μετάδοσης bit του αρχείου προορισμού.
Βήμα 2 Στη συνέχεια, ορίστε τη διαδρομή για να αποθηκεύσετε το συμπιεσμένο αρχείο σας και κάντε κλικ στο Κομπρέσα κουμπί.
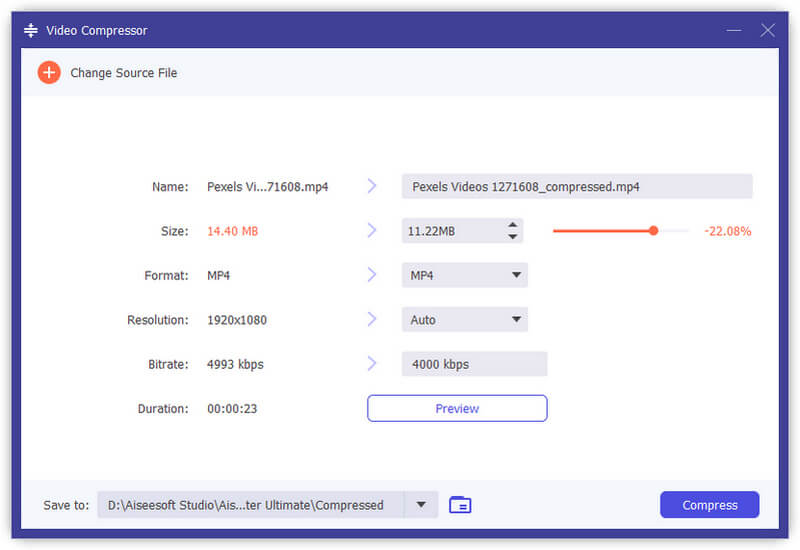
Βίντεο Αφαίρεση υδατογραφήματος
Βήμα 1 Αγορά Βίντεο Αφαίρεση υδατογραφήματος από το Εργαλειοθήκη και προσθέστε ένα βίντεο σε αυτό.
Βήμα 2 Πατήστε Προσθέστε περιοχή αφαίρεσης υδατογραφήματος και θα δείτε ένα καρέ στο βίντεο.
Βήμα 3 Σύρετε το πλαίσιο για να το προσαρμόσετε ή αλλάξτε τον αριθμό των Μέγεθος, Η Κορυφαία , ή Αριστερό στα δεξιά.
Βήμα 4 Σύρετε τη γραμμή προόδου και μπορείτε να προσαρμόσετε την περιοχή αφαίρεσης για συγκεκριμένες χρονικές περιόδους.
Βήμα 5 Χτύπα το Δοκιμάστε να παίξετε και μπορείτε να κάνετε προεπισκόπηση του αποτελέσματος εξόδου. Στη συνέχεια κάντε κλικ εξαγωγή.

GIF Maker
Βήμα 1 Εύρεση GIF Maker in Εργαλειοθήκη. Προσθέστε ένα βίντεο στο GIF Maker. Όπως βλέπετε, μπορείτε να επεξεργαστείτε το βίντεο με διάφορες λειτουργίες, όπως Περιστροφή και περικοπή, Εφέ και φίλτρο, Υδατογράφημα, Ήχος και Υπότιτλοι.
Ή κόψτε το βίντεο και αποθηκεύστε το μέρος που θέλετε να δημιουργήσετε ένα GIF. Και μπορείτε επίσης να ορίσετε το μέγεθος της οθόνης εξόδου και το ρυθμό καρέ.
Βήμα 2 Πατήστε Δημιουργία GIF για να δημιουργήσετε το δικό σας GIF.

3D Maker
Βήμα 1 Εύρεση 3D Maker in Εργαλειοθήκη. Προσθέστε το βίντεο στο 3D Maker.
Βήμα 2 Προσφέρει διάφορες επιλογές για δημιουργία βίντεο 3D.
Anaglyph: Μπορείτε να επιλέξετε ένα εφέ 3D αναγλύφου από Κόκκινο / Κυανό ανάγλυφο, μονόχρωμο / μισό χρώμα / πλήρες χρώμα / ποιότητα Dubois. Πράσινο / ματζέντα ανάγλυφο / μισό χρώμα / πλήρες χρώμα; Κεχριμπάρι / Μπλε ανάγλυφο, μονόχρωμο / μισό χρώμα / πλήρες χρώμα.
Διαίρεση οθόνης: Δίπλα-πλάι (μισό-πλάτος), πλάι-πλάι (πλήρες), πάνω και κάτω (μισό-ύψος), πάνω και κάτω (πλήρες)
Βάθος: Μπορείτε να αλλάξετε το βάθος μιας αναγλυφικής 3D εικόνας από 0 σε 15.
Εναλλαγή Αριστερά / Δεξιά: Χρησιμοποιήστε την εναλλαγή Αριστερά / Δεξιά για αλλαγή από Αριστερά / Δεξιά σε Δεξιά / Αριστερά ή Δεξιά / Αριστερά σε Αριστερά / Δεξιά.
Βήμα 3 Πατήστε Δημιουργία 3D για να δημιουργήσετε το 3D βίντεό σας.
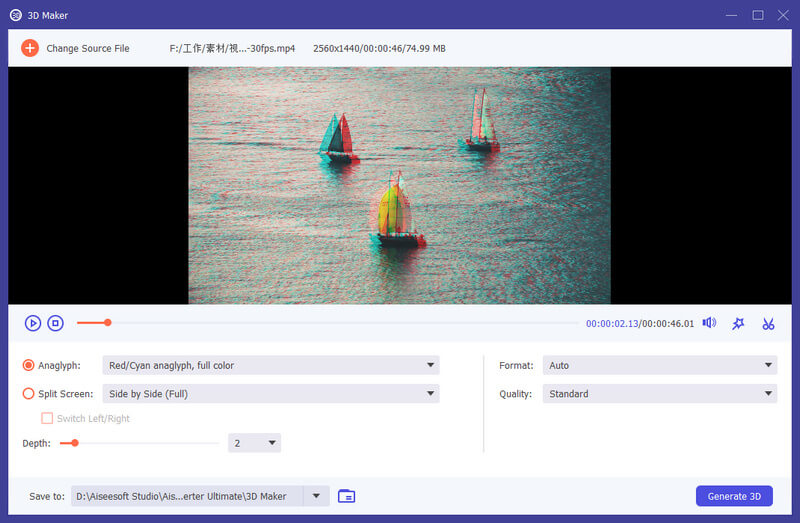
Βελτιωτικό βίντεο
Βήμα 1 Εύρεση Βελτιωτικό βίντεο in Εργαλειοθήκη. Προσθέστε το βίντεο στο Video Enhancer.
Βήμα 2 Υπάρχουν 4 επιλογές που μπορείτε να επιλέξετε για να βελτιώσετε το αρχείο βίντεο.
Αναλυτική ανάλυση: Με αυτήν τη λειτουργία, θα λάβετε ένα βίντεο υψηλής ανάλυσης από ένα βίντεο χαμηλής ανάλυσης.
Βελτιστοποιήστε τη φωτεινότητα και την αντίθεση: Θα βελτιστοποιήσει αυτόματα τη φωτεινότητα και την αντίθεση για να κάνει το βίντεό σας πιο ευχάριστο.
Κατάργηση του θορύβου βίντεο: Αυτή η λειτουργία μπορεί να αφαιρέσει το θόρυβο βίντεο που μοιάζει με βρωμιά από το βίντεό σας.
Μειώστε την ανακίνηση βίντεο: Μπορεί να σταθεροποιήσει το τρεμάμενο βίντεο σας για να το κάνει πιο ομαλό και πιο παρακολουθημένο.
Βήμα 3 Πατήστε Επαυξάνω για να βελτιώσετε το βίντεό σας.

Εργαλείο κοπής βίντεο
Βήμα 1 Εύρεση Εργαλείο κοπής βίντεο in Εργαλειοθήκη. Προσθέστε το βίντεο στο Video Trimmer.
Βήμα 2 Για να αποκόψετε τα ανεπιθύμητα μέρη, μπορείτε να σύρετε το κουρευτικό στη γραμμή προόδου ή να εισαγάγετε την ώρα έναρξης και λήξης απευθείας στο κάτω μέρος Διάρκεια μπαρ. Το κομμάτι που διάλεξες είναι αυτό που θα μείνει. Εάν θέλετε περισσότερα τμήματα, κάντε κλικ Προσθήκη τμήματος και θα δημιουργηθεί ένα νέο κλιπ. Επιλέξτε ένα άλλο επιθυμητό μέρος με τον ίδιο τρόπο. Μπορείτε επίσης να χρησιμοποιήσετε τη δυνατότητα Γρήγορης διαίρεσης για να χωρίσετε το τρέχον τμήμα σε κομμάτια κατά μέσο όρο ή με βάση το χρόνο.
Βήμα 3 Εάν πρέπει να προσθέσετε το εφέ Fade in/out, απλώς ενεργοποιήστε τις επιλογές κάτω από τη γραμμή προόδου. Αφού τα κάνετε όλα σωστά, μπορείτε να μετονομάσετε το βίντεο, να προσαρμόσετε τις ρυθμίσεις εξόδου και να επιλέξετε τον προορισμό. Εάν θέλετε να συγχωνεύσετε όλα τα κλιπ σε ένα, ελέγξτε το Συγχώνευση σε ένα κάτω αριστερά στο παράθυρο Video Trimmer. Κάνε κλικ στο εξαγωγή κουμπί για εξαγωγή του περικομμένου βίντεο.
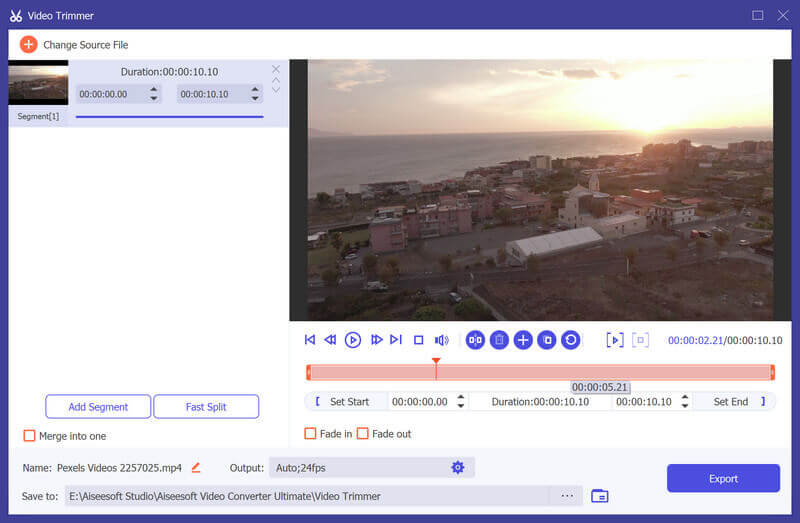
Ελεγκτής ταχύτητας βίντεο
Βήμα 1 Εύρεση Ελεγκτής ταχύτητας βίντεο in Εργαλειοθήκη. Προσθέστε το βίντεο στο Video Speed Controller.
Βήμα 2 Επιλέξτε μια ταχύτητα αναπαραγωγής ανάλογα με τις ανάγκες σας. Αν δεν ξέρετε ποιο να διαλέξετε, μπορείτε να κάνετε προεπισκόπηση του βίντεο και να δείτε ποιο σας ταιριάζει καλύτερα.
Βήμα 3 Αφού επιταχύνετε ή επιβραδύνετε το βίντεο, μπορείτε να προσαρμόσετε το όνομα, τις ρυθμίσεις βίντεο/ήχου και τον φάκελο προορισμού για το αρχείο εξόδου. Κάνε κλικ στο εξαγωγή κουμπί για εξαγωγή του βίντεο με νέα ταχύτητα αναπαραγωγής.

Video Cropper
Βήμα 1 Επιλέξτε Video Cropper και προσθέστε ένα βίντεο σε αυτό.
Βήμα 2 Σύρετε το κίτρινο ορθογώνιο στο βίντεο για να περικόψετε την περιοχή που εμφανίζεται. Ή μπορείτε να αλλάξετε τον αριθμό των Περιοχή καλλιέργειας.
Βήμα 3 Πατήστε Προβολή για να δείτε το αποτέλεσμα εξόδου. Εάν είστε ικανοποιημένοι με αυτό, κάντε κλικ εξαγωγή και λάβετε το περικομμένο βίντεό σας.

Υδατογράφημα βίντεο
Βήμα 1 Επιλέξτε Υδατογράφημα βίντεο και προσθέστε ένα βίντεο σε αυτό.
Βήμα 2 Επιλέξτε να προσθέσετε Υδατογράφημα κειμένου ή Υδατογράφημα εικόνας. Για Υδατογράφημα κειμένου, μπορείτε να προσαρμόσετε την περίοδο κατά την οποία φαίνεται το υδατογράφημα. Η γραμματοσειρά και το χρώμα αλλάζουν επίσης. Μπορείτε ακόμη να προσθέσετε πολλά υδατογραφήματα κάνοντας κλικ Υδατογράφημα κειμένου πάλι.
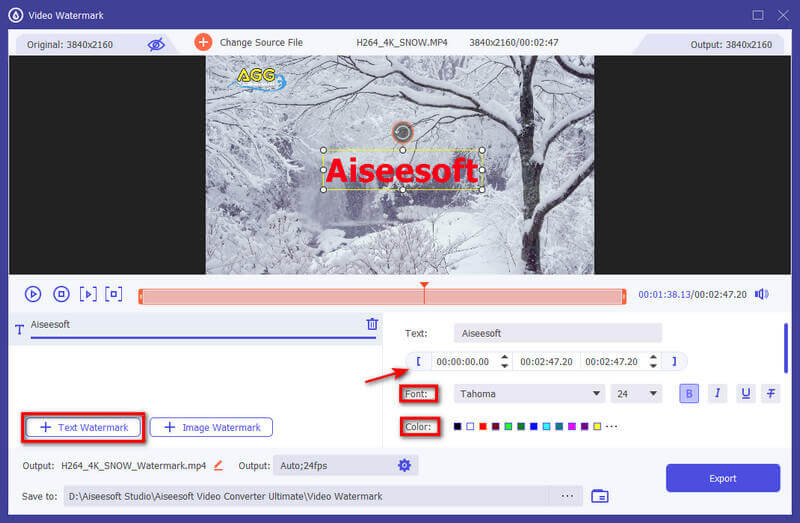
Για Watermark Image, μπορείτε επίσης να προσαρμόσετε την περίοδο κατά την οποία φαίνεται το υδατογράφημα. Επιπλέον, μπορείτε να περιστρέψετε την εικόνα ή να αλλάξετε την αδιαφάνειά της.
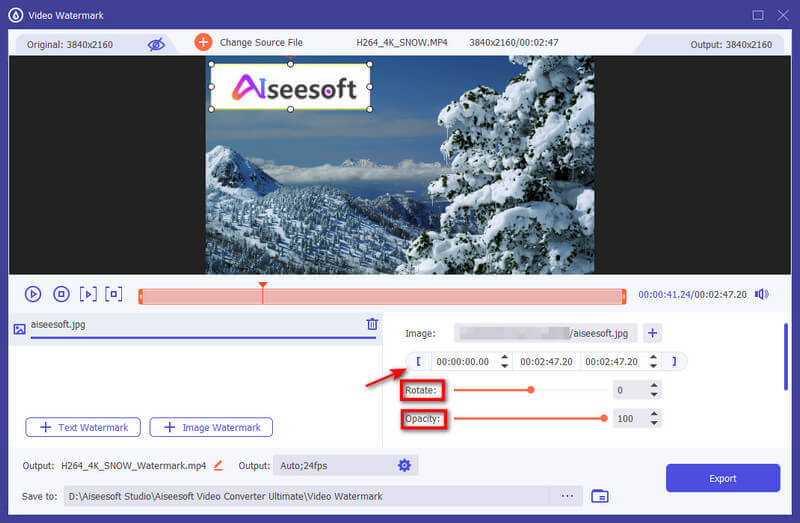
Βήμα 3 Πατήστε εξαγωγή όταν γίνουν όλες οι ρυθμίσεις.
Διόρθωση χρώματος
Βήμα 1 Επιλέξτε Διόρθωση χρώματος και προσθέστε ένα βίντεο σε αυτό.
Βήμα 2 Ρυθμίστε το Αντίθεση, Κορεσμός, Λάμψη, να Απόχρωση ανάλογα με τις ανάγκες σας. Μπορείτε να κάνετε προεπισκόπηση του βίντεο ταυτόχρονα.
Βήμα 3 Κάντε κλικ στο εξαγωγή κουμπί στην κάτω δεξιά γωνία και λάβετε το διορθωμένο βίντεο.
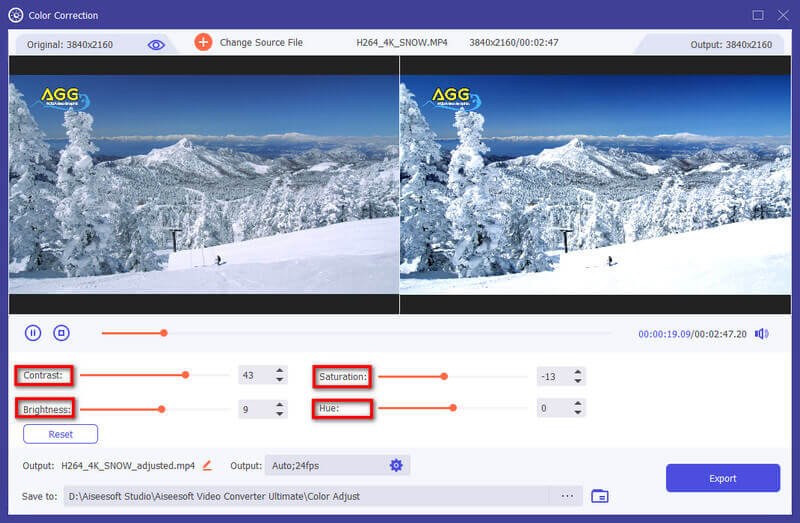
Αντιστροφέας βίντεο
Βήμα 1 Εύρεση Αντιστροφέας βίντεο in Εργαλειοθήκη. Προσθέστε το βίντεο στο Video Reverser.
Βήμα 2 Χρησιμοποιήστε τη γραμμή προόδου ή τη ρύθμιση ώρας για να λάβετε το βίντεο κλιπ που θέλετε να αντιστρέψετε. Στη συνέχεια, μπορείτε να μετονομάσετε το βίντεο και να επιλέξετε ένα μέρος για να αποθηκεύσετε το αρχείο εξόδου. Κάνε κλικ στο εξαγωγή κουμπί για εξαγωγή του αντίστροφου βίντεο.
Σημείωση:
Ο ήχος του βίντεο κλιπ θα αφαιρεθεί μετά την αντιστροφή. Εάν πρέπει να προσθέσετε μουσική υπόκρουση, μεταβείτε στην καρτέλα Μετατροπέας για να προσθέσετε ένα νέο κομμάτι ήχου.

Συγχώνευση βίντεο
Βήμα 1 Εύρεση Συγχώνευση βίντεο in Εργαλειοθήκη. Προσθέστε τα βίντεο στη Συγχώνευση βίντεο.
Βήμα 2 Μετά την εισαγωγή των αρχείων σας, μπορείτε να προσαρμόσετε τη σειρά σύροντας τα κλιπ στη σωστή θέση ή χρησιμοποιώντας το Μπροστά πίσω χαρακτηριστικό. Εάν χρειάζεται να προσθέσετε νέα κλιπ, μπορείτε απλά να κάνετε κλικ στο Προσθήκη/Συν κουμπί ή κάντε κλικ Μπροστά/Πίσω για να εντοπίσετε το κλιπ στη σωστή θέση απευθείας. Μπορείτε επίσης να επεξεργαστείτε και να περικόψετε τα βίντεο κλιπ ανάλογα με τις ανάγκες σας. Για να αφαιρέσετε όλα τα κλιπ, πατήστε Αδειάστε κουμπί.
Βήμα 3 Μόλις ολοκληρώσετε την επεξεργασία, μπορείτε να αλλάξετε το όνομα, τις ρυθμίσεις και τη διαδρομή αποθήκευσης για το αρχείο εξόδου. Στη συνέχεια κάντε κλικ στο εξαγωγή κουμπί για εξαγωγή του συγχωνευμένου βίντεο.
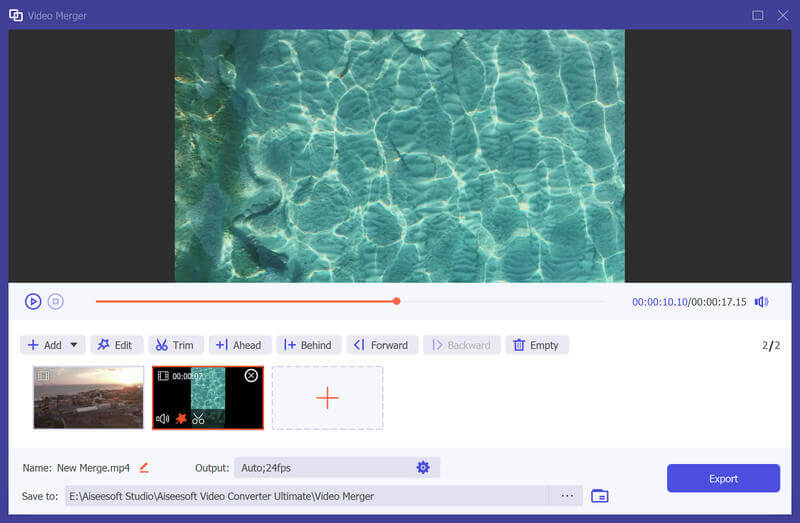
Video Rotator
Βήμα 1 Εύρεση Video Rotator in Εργαλειοθήκη. Προσθέστε το βίντεο στο Video Rotator.
Βήμα 2 Αφού εισάγετε το Video Rotator, μπορείτε να αναστρέψετε το βίντεο κάθετα ή οριζόντια και να περιστρέψετε 90 μοίρες, 180 μοίρες ή 270 μοίρες δεξιόστροφα/αριστερόστροφα. Στη συνέχεια, μπορείτε να κάνετε προεπισκόπηση του αποτελέσματος σε πραγματικό χρόνο.
Βήμα 3 Στη συνέχεια, μπορείτε να μετονομάσετε το βίντεο, να προσαρμόσετε τις ρυθμίσεις εξόδου και να επιλέξετε τον προορισμό. Κάνε κλικ στο εξαγωγή κουμπί για εξαγωγή του περιστρεφόμενου βίντεο.
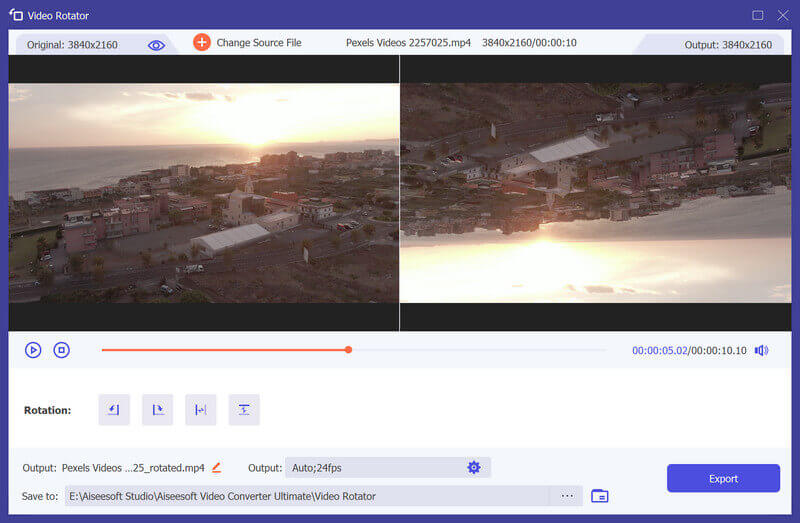
Ενίσχυση έντασης ήχου
Βήμα 1 Εύρεση Ενίσχυση έντασης ήχου in Εργαλειοθήκη. Προσθέστε το βίντεο στο Volume Booster.
Βήμα 2 Εάν διαπιστώσετε ότι η ένταση του βίντεό σας είναι πολύ χαμηλή ή πολύ δυνατή, μπορείτε να χρησιμοποιήσετε την Ενίσχυση έντασης για να ρυθμίσετε την ένταση. Απλώς σύρετε το σημείο στη γραμμή για να αυξήσετε/χαμηλώσετε την ένταση ανάλογα με τις ανάγκες σας.
Βήμα 3 Στη συνέχεια, μπορείτε να προσαρμόσετε το όνομα, τις ρυθμίσεις βίντεο/ήχου και τον φάκελο προορισμού για το αρχείο εξόδου. Κάνε κλικ στο εξαγωγή για να εξαγάγετε το βίντεο.
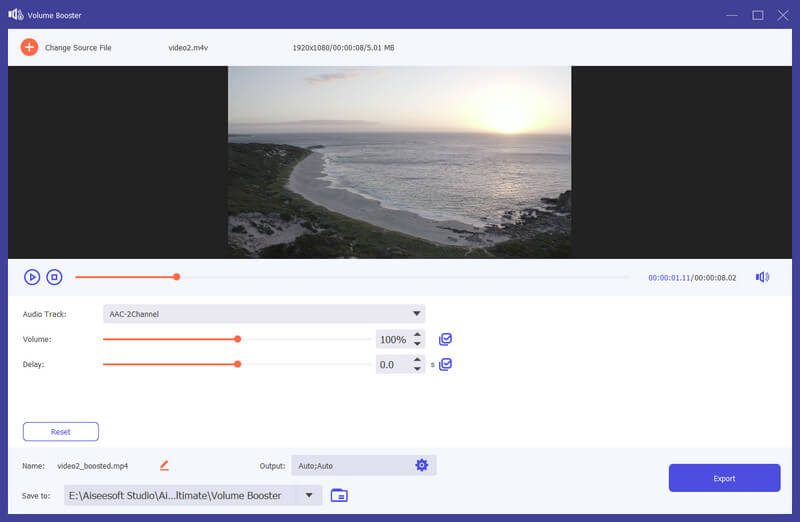
Συγχρονισμός ήχου
Βήμα 1 Εύρεση Συγχρονισμός ήχου in Εργαλειοθήκη. Προσθέστε το βίντεο στο Audio Sync.
Βήμα 2 Εάν ο ήχος του βίντεό σας είναι εκτός συγχρονισμού, μπορείτε να διορθώσετε το πρόβλημα με τον Συγχρονισμό ήχου. Μπορεί εύκολα να σας βοηθήσει να προσαρμόσετε το κομμάτι ήχου για να συμβαδίσει με την εικόνα. Απλώς σύρετε το σημείο στη γραμμή για να επιταχύνετε ή να επιβραδύνετε τον ήχο ανάλογα με τις ανάγκες σας.
Βήμα 3 μπορείτε να αλλάξετε το όνομα, τις ρυθμίσεις και τη διαδρομή αποθήκευσης για το αρχείο εξόδου. Στη συνέχεια κάντε κλικ στο εξαγωγή για να εξαγάγετε το βίντεο.
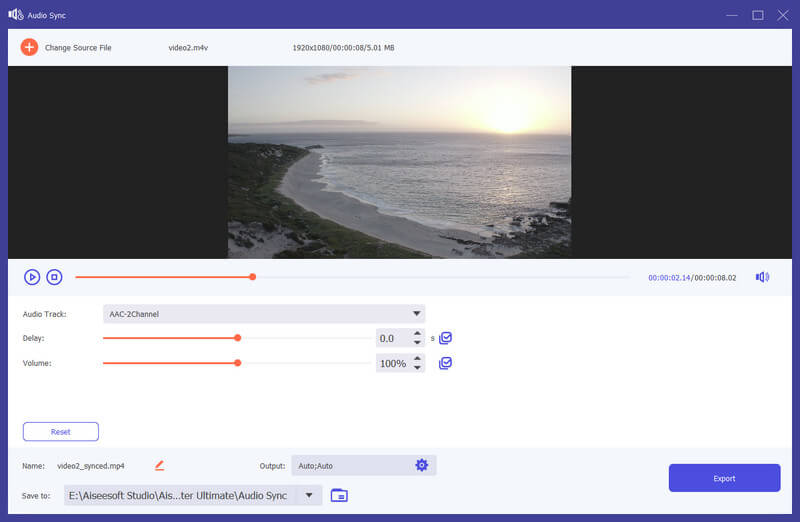
Συμπιεστής ήχου
Βήμα 1 Εύρεση Συμπιεστής ήχου in Εργαλειοθήκη. Προσθέστε ένα αρχείο ήχου που θέλετε να συμπιέσετε. Μετά την προσθήκη του αρχείου, μπορείτε να μειώσετε το μέγεθος μέσω του ρυθμιστικού απευθείας. Μπορείτε επίσης να τροποποιήσετε το όνομα του αρχείου, τη μορφή, το κανάλι, τον ρυθμό δειγματοληψίας και το ρυθμό μετάδοσης δεδομένων ανάλογα με τις ανάγκες σας.
Βήμα 2 Μετά την προσαρμογή, επιβεβαιώστε τη διαδρομή αποθήκευσης για το συμπιεσμένο αρχείο ήχου και κάντε κλικ στο Κομπρέσα κουμπί για να ξεκινήσει η συμπίεση.
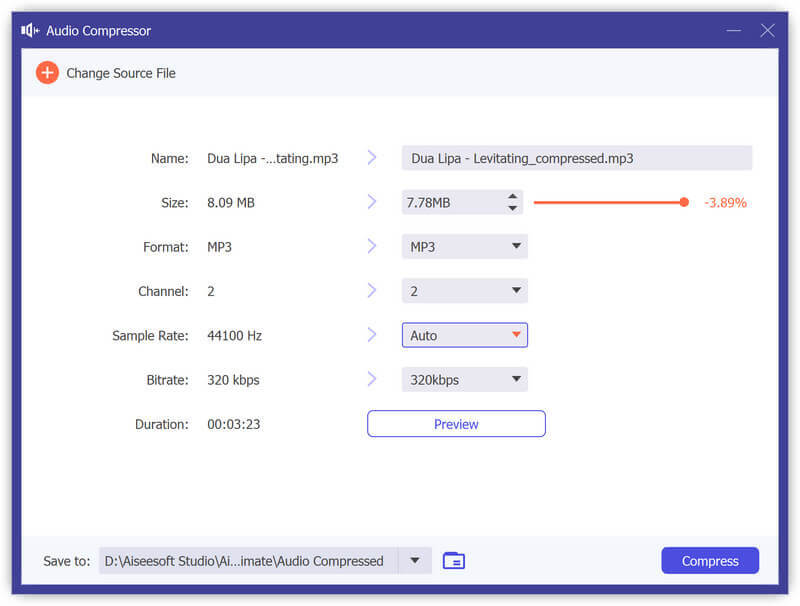
Μετατροπέας εικόνας
Βήμα 1 Για να μετατρέψετε εικόνες, ανοίξτε το Μετατροπέας εικόνας από Εργαλειοθήκη. Στη συνέχεια, μπορείτε να προσθέσετε όσες φωτογραφίες θέλετε. Μπορείτε να αλλάξετε τη μορφή εξόδου ξεχωριστά ή να ορίσετε έναν σταθερό τύπο αρχείου για όλα τα αρχεία εξόδου. Σας επιτρέπει ακόμη να κάνετε μεγέθυνση/σμίκρυνση της εικόνας και να αλλάξετε την ποιότητα της εικόνας.
Βήμα 2 Πατήστε εξαγωγή εάν έχετε ολοκληρώσει όλες τις ρυθμίσεις. Στη συνέχεια, οι φωτογραφίες θα αποθηκευτούν αυτόματα στον υπολογιστή σας.
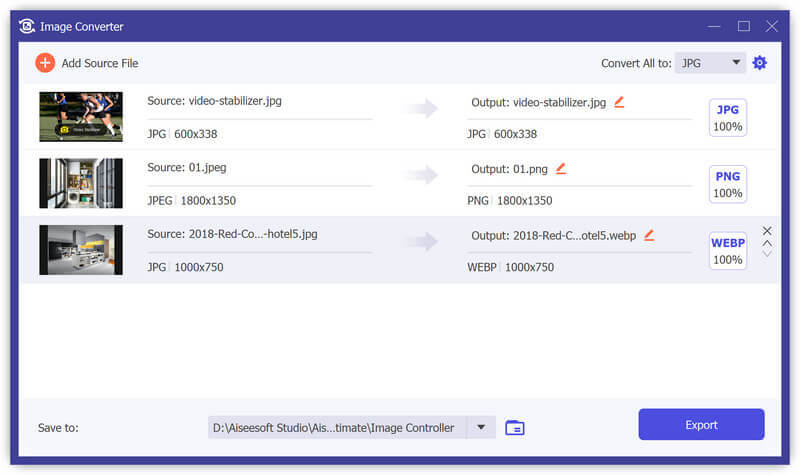
Αλλαγή ημερομηνίας αρχείου
Βήμα 1 Μπορείτε επίσης να αλλάξετε την ημερομηνία αρχείου Αλλαγή ημερομηνίας αρχείου. Σας δίνει τη δυνατότητα να προσαρμόσετε την ημερομηνία αρχείου, όπως ημερομηνία δημιουργίας, ημερομηνία τροποποίησης και ημερομηνία πρόσβασης. Μπορείτε ακόμη και να αλλάξετε ομαδικά την ημερομηνία εάν υπάρχουν πολλά αρχεία που περιμένουν να τροποποιηθούν.
Βήμα 2 Κάντε κλικ στο Εφαρμογή κουμπί στη γωνία για να εφαρμόσετε τις αλλαγές σας.
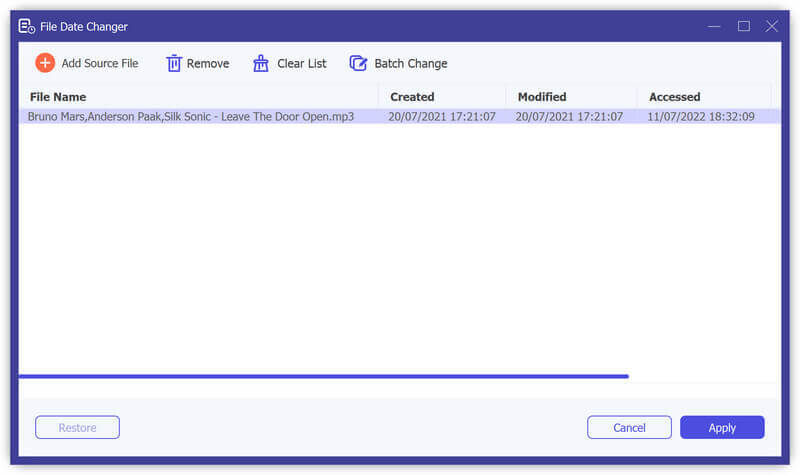
Αφαίρεση θορύβου
Βήμα 1 Επιλέξτε Αφαίρεση θορύβου in Εργαλειοθήκη. Στη συνέχεια, προσθέστε ένα βίντεο στο Noise Remover.
Βήμα 2 Εάν ο θόρυβος του βίντεό σας αποσπά πολύ την προσοχή, μπορείτε να αντιμετωπίσετε αυτό το πρόβλημα με το Noise Remover. Μπορεί να μειώσει τον υπερβολικό θόρυβο και τα κομμάτια ήχου γρήγορα. Απλώς επιλέξτε το κομμάτι ήχου και σημειώστε το Ενεργοποίηση μείωσης θορύβου ήχου κουτί.
Βήμα 3 Μπορείτε να πατήσετε Πλαίσιο ελέγχου για να εφαρμόσετε ρυθμίσεις σε όλα τα κομμάτια ήχου αν θέλετε. Στη συνέχεια κάντε κλικ στο εξαγωγή κουμπί για τη δημιουργία του βίντεο.
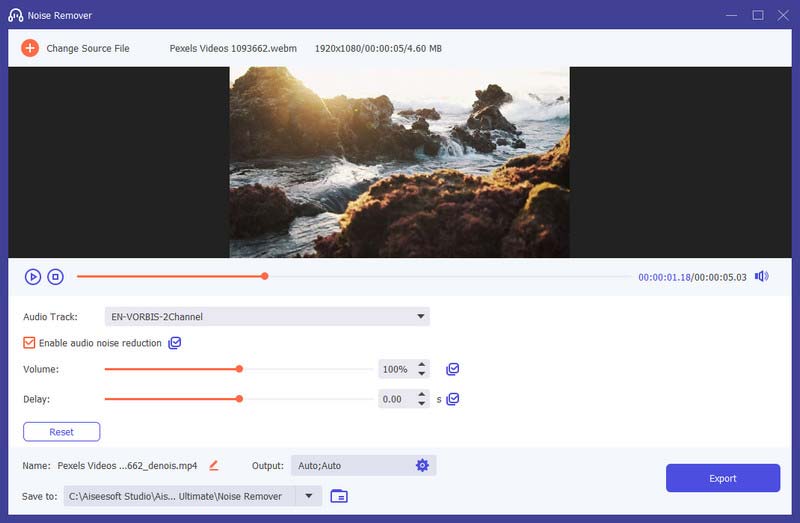
Video Player
Βήμα 1 Εύρεση Video Player in Εργαλειοθήκη. Προσθέστε ένα βίντεο στο πρόγραμμα αναπαραγωγής βίντεο.
Βήμα 2 Για να παίξετε το βίντεό σας, μπορείτε να περάσετε από τις λειτουργίες στο κάτω μέρος και να εστιάσετε σε διαφορετικά μέρη. Σας δίνουν τη δυνατότητα να παίξετε, να σταματήσετε, να μετακινήσετε το βίντεο στα προηγούμενα ή τα επόμενα 5 δευτερόλεπτα, να αλλάξετε το κομμάτι ήχου, την ταχύτητα και την ένταση αναπαραγωγής, να επεξεργαστείτε υπότιτλους, να τραβήξετε στιγμιότυπα ή να εισέλθετε σε πλήρη οθόνη με βάση τις ανάγκες σας.
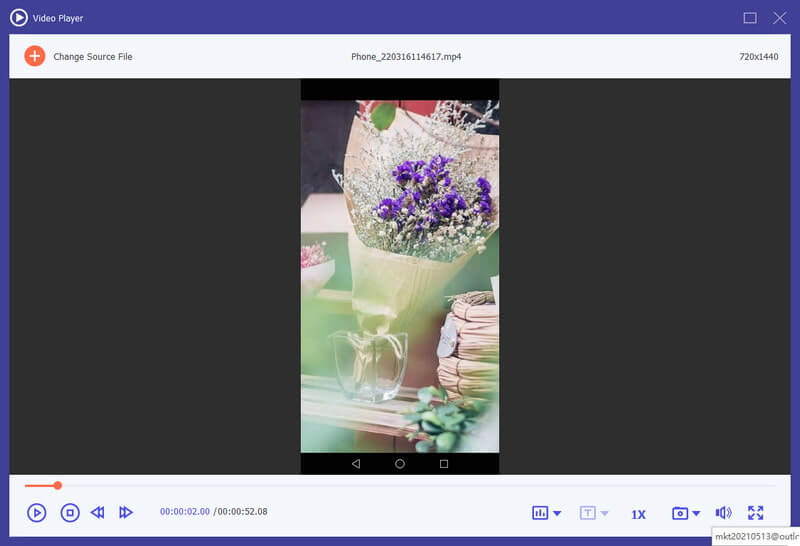
Μέρος 6. Ορίστε Προτιμήσεις για διαφορετικές ανάγκες
Όταν χρησιμοποιείτε τη λειτουργία μετατροπέα, μπορείτε να κάνετε κλικ στο Εξοπλισμος κουμπί στο κάτω μέρος της διεπαφής. Αυτό είναι το κουμπί των Προτιμήσεων.
Υπάρχουν πέντε επιλογές σε αυτό.
1. Γενικά
In General επιλογή, μπορείτε να ορίσετε τις ρυθμίσεις Γλώσσα υποτίτλων, Γλώσσα ήχου, Επιτάχυνση GPU και Ενημέρωση.
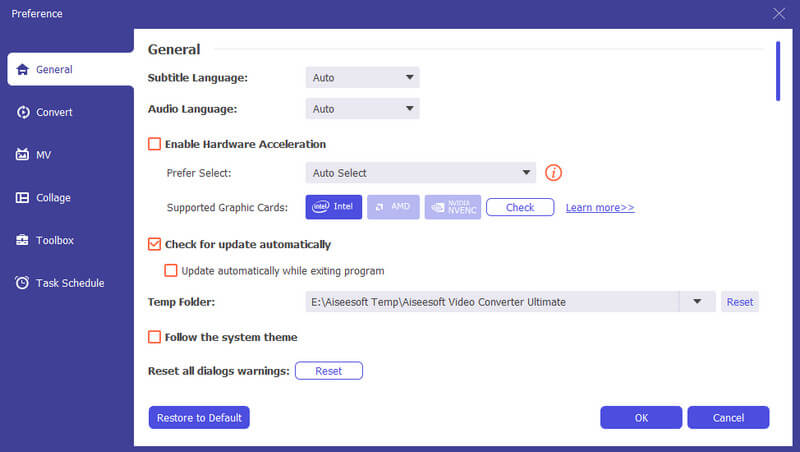
2. Μετατροπή
In Μετατρέπω επιλογή, μπορείτε να ορίσετε φάκελο εξόδου, φάκελο στιγμιότυπων, μετατροπή εργασιών κ.λπ.
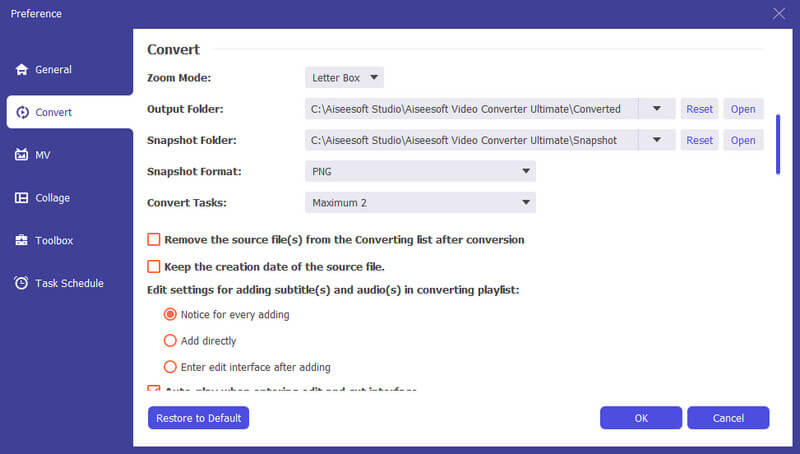
3. MV
In MV επιλογή, μπορείτε να αλλάξετε το φάκελο εξόδου MV.
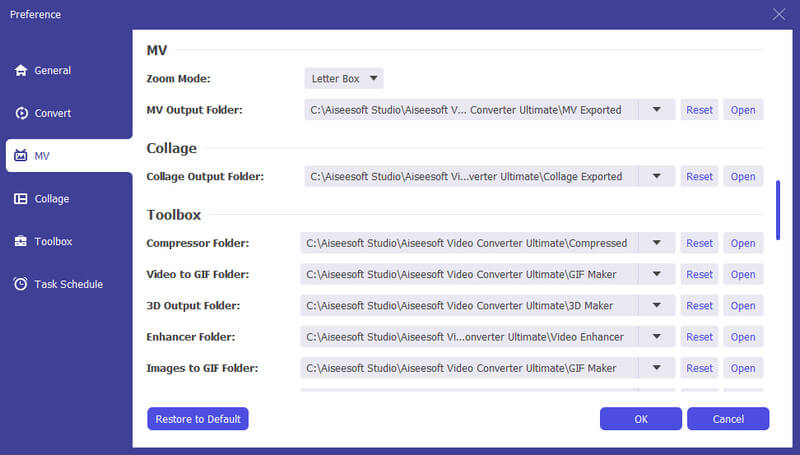
4. Κολάζ
In Κολάζ επιλογή, ο φάκελος εξόδου Collage μπορεί να επαναφερθεί.
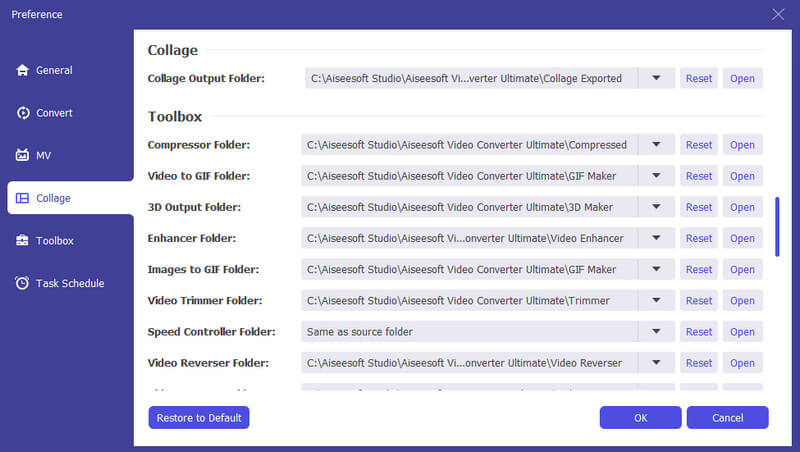
5. Εργαλειοθήκη
In Εργαλειοθήκη επιλογή, μπορείτε να ορίσετε τη διαδρομή αποθήκευσης για συμπιεσμένα αρχεία και αρχεία GIF.
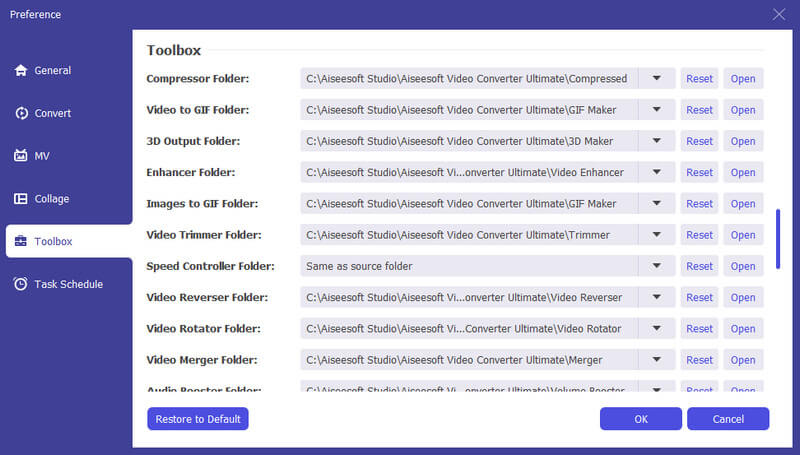
6. Πρόγραμμα εργασιών
In Χρονοδιάγραμμα εργασιών επιλογή, μπορείτε να επιλέξετε την ενέργεια όταν ολοκληρωθεί η εργασία.
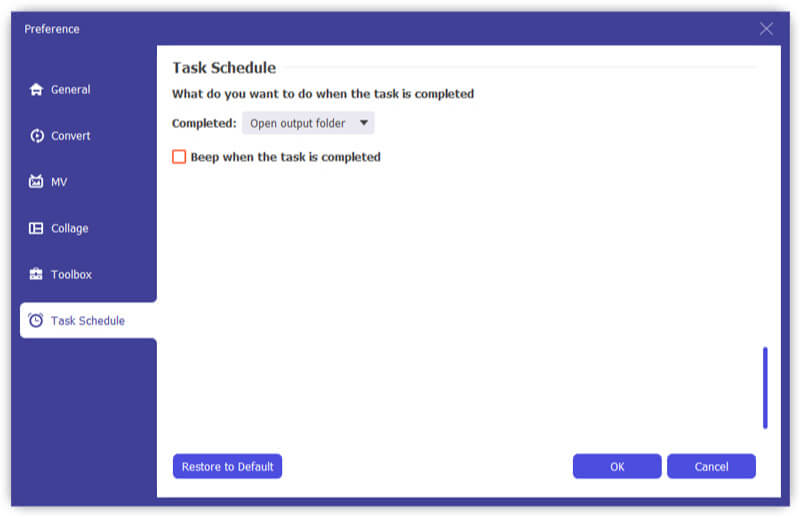
Μέρος 7. Περισσότερες ρυθμίσεις προτιμήσεων για το Video Converter Ultimate
Οι παραπάνω οδηγίες Βήμα σάς δείχνουν πώς να χρησιμοποιήσετε το Video Converter Ultimate για μετατροπή, επεξεργασία βίντεο για προσθήκη υπότιτλων/κομματιών ήχου. Εξάλλου, υπάρχουν ακόμα ορισμένα χαρακτηριστικά που δεν μπορείτε να χάσετε σε αυτό το μέρος.
Ενημέρωση
Για να ελέγξετε τη νέα δυνατότητα αυτού του λογισμικού, πρέπει να κάνετε ρυθμίσεις για να λάβετε την υπενθύμιση ενημέρωσης. Κάντε κλικ στο "Μενού"> "Προτιμήσεις"> Επιλέξτε "Αυτόματος έλεγχος ενημερώσεων".
Σύγκριση μεταξύ δωρεάν και έκδοσης μητρώου
Το Video Converter Ultimate έχει τη δωρεάν έκδοση και την έκδοση μητρώου. Μπορείτε να ελέγξετε τις συναρτήσεις μεταξύ τους από τον παρακάτω πίνακα:
| Κύρια χαρακτηριστικά | Έκδοση Trail | Εγγραφή Έκδοση |
| Δωρεάν δοκιμή | 30 ημέρες | ΑΠΕΡΙΟΡΙΣΤΕΣ |
| Μετατροπή βίντεο | 5 λεπτά ή λιγότερο | ΑΠΕΡΙΟΡΙΣΤΕΣ |
| Δωρεάν τεχνική υποστήριξη και αναβάθμιση |
-
Πώς να μετατρέψετε MP4 σε MP3
Πώς αλλάζετε το MP4 σε MP3; Με το μετατροπέα MP4 σε MP3 ή λήψη δωρεάν μετατροπέα MP4 σε MP3; Διαβάστε αυτό το άρθρο για να λάβετε όλους τους περιεκτικούς τρόπους.
 αναρτήθηκε από Andrew Miller | 11.03.2020
αναρτήθηκε από Andrew Miller | 11.03.2020 -
Πώς να μετατρέψετε MP3 σε MIDI σε Windows / Mac
Θέλετε να μετατρέψετε το MP3 σε MIDI; Αυτό το άρθρο εισάγει διάφορους καλύτερους τρόπους για μετατροπή MP3 σε MIDI σε υπολογιστή Mac ή Windows.
 αναρτήθηκε από Τζένη Ράιαν | 17.09.2020
αναρτήθηκε από Τζένη Ράιαν | 17.09.2020 -
Πώς να μετατρέψετε δωρεάν M4A σε WAV
Θέλετε να μετατρέψετε δωρεάν το M4A σε WAV; Μπορείτε να μάθετε πώς μπορείτε εύκολα να μετατρέψετε M4A / M4P σε WAV για Windows Media Player δωρεάν.
 αναρτήθηκε από Τζένη Ράιαν | 13.06.2018
αναρτήθηκε από Τζένη Ράιαν | 13.06.2018 -
Ο καλύτερος τρόπος για να μετατρέψετε το DVD σε MP4
Θέλετε να μετατρέψετε το DVD σε MP4 για δημιουργία αντιγράφων ασφαλείας σε PC / Mac; Μπορείτε να μάθετε πώς να μετατρέψετε το σπιτικό DVD σε βίντεο MP4 με υψηλή ποιότητα σε αυτό το post.
 αναρτήθηκε από Άσλεϊ Μάι | 09.08.2021
αναρτήθηκε από Άσλεϊ Μάι | 09.08.2021 -
Πώς να κάνω ήχους κλήσης στο iTunes για iPhone
Θέλετε να κάνετε ringtones για iPhone; Μπορείτε να μάθετε πώς να κάνετε ringtones στο iTunes σε αυτή τη θέση.
 αναρτήθηκε από Λουίζα Λευκή | 25.05.2018
αναρτήθηκε από Λουίζα Λευκή | 25.05.2018 -
Απλοί τρόποι μετατροπής του iTunes σε MP3
Θέλετε να μετατρέψετε το iTunes σε MP3; Μπορείτε να μάθετε πώς να μετατρέψετε το iTunes M4P / M4A σε MP3 και να μετατρέψετε ταινίες iTunes σε MP3 / MP4 σε αυτήν την ανάρτηση.
 αναρτήθηκε από Τζένη Ράιαν | 17.12.2020
αναρτήθηκε από Τζένη Ράιαν | 17.12.2020 -
3 τρόποι μετατροπής AMR σε MP3
Αν θέλετε να μετατρέψετε AMR σε MP3, μπορείτε να χρησιμοποιήσετε τον μετατροπέα ήχου ή τον μετατροπέα AMR σε MP3 για να αλλάξετε το AMR σε MP3. Εδώ είναι οι καλύτεροι τρόποι μετατροπής.
 αναρτήθηκε από Τζένη Ράιαν | 11.12.2020
αναρτήθηκε από Τζένη Ράιαν | 11.12.2020 -
Πώς να μετατρέψετε τα κοινά βίντεο σε ποιότητα HD 1080p και 720p
Μπορείτε εύκολα να αποκτήσετε το βίντεο με υψηλή ποιότητα μετά τη μετατροπή του σε ποιότητα βίντεο HD. Διαβάστε αυτό το άρθρο και πάρτε το δρόμο.
 αναρτήθηκε από Τζένη Ράιαν | 29.05.2020
αναρτήθηκε από Τζένη Ράιαν | 29.05.2020 -
Πώς να τοποθετήσετε το βίντεο iMovie σε άλλες μορφές
Πώς να λύσετε διαφορετικά προβλήματα κατά τη μεταφόρτωση βίντεο rom iMovie; Πώς να ανεβάσετε το iMovie; Είναι το σωστό άρθρο για να παρέχει τις λεπτομερείς πληροφορίες.
 αναρτήθηκε από Τζένη Ράιαν | 11.01.2021
αναρτήθηκε από Τζένη Ράιαν | 11.01.2021 -
Πώς να μετατρέψετε το ARF σε MP4/WMV στα Windows 11/10/8/7/Vista/XP
Εξακολουθείτε να προβληματίζεστε σχετικά με τον τρόπο αναπαραγωγής αρχείων εγγραφής WebEx ARF στη δική σας συσκευή αναπαραγωγής; Κατεβάστε εγγραφές WebEx και μετατρέψτε εύκολα αρχεία ARF σε MP4 σε αυτήν την ανάρτηση.
 αναρτήθηκε από Τζένη Ράιαν | 12.10.2018
αναρτήθηκε από Τζένη Ράιαν | 12.10.2018 -
Κορυφαίοι 10 επεξεργαστές ήχου βίντεο για χρήστες Windows, Mac, iPhone και Android
Διαβάστε και αποκτήστε τον καλύτερο επεξεργαστή ήχου βίντεο για Windows, Mac, iPhone και Android. Μπορείτε να επιλέξετε οποιοδήποτε εργαλείο για εύκολη επεξεργασία του κομματιού ήχου του βίντεό σας σε επιτραπέζιο υπολογιστή ή κινητή συσκευή.
 αναρτήθηκε από Τζένη Ράιαν | 12.10.2018
αναρτήθηκε από Τζένη Ράιαν | 12.10.2018 -
Δημιουργήστε βίντεο Slo-Mo με την καλύτερη εφαρμογή βίντεο αργής κίνησης σε Android / iPhone
Αυτή η ανάρτηση συλλέγει την καλύτερη δωρεάν εφαρμογή αργής κίνησης για Android / iPhone. Μάθετε για το πρόγραμμα επεξεργασίας βίντεο αργής κίνησης και δημιουργήστε το δικό σας βίντεο με αργή κίνηση.
 αναρτήθηκε από Τζένη Ράιαν | 02.12.2021
αναρτήθηκε από Τζένη Ράιαν | 02.12.2021 -
Μορφή βίντεο / ήχου iPhone και τρόπος μετατροπής και μεταφοράς βίντεο / ήχου iPhone
Θέλετε να μάθετε υποστηριζόμενες από το iPhone μορφές βίντεο / ήχου; Μπορείτε να γνωρίζετε βίντεο / ήχο iPhone και πώς να μεταφέρετε / μετατρέψετε βίντεο / ήχο iPhone σε αυτήν την ανάρτηση.
 αναρτήθηκε από Λουίζα Λευκή | 26.06.2018
αναρτήθηκε από Λουίζα Λευκή | 26.06.2018 -
Καλύτερο λογισμικό πράσινης οθόνης για επεξεργασία βίντεο πράσινης οθόνης
Ποιο είναι το καλύτερο λογισμικό πράσινης οθόνης για να επεξεργαστείτε το βίντεο της πράσινης οθόνης; Αυτό το άρθρο απαριθμεί το κορυφαίο δωρεάν λογισμικό πράσινης οθόνης για να σας βοηθήσει να κάνετε πράσινη εργασία στην οθόνη.
 αναρτήθηκε από Τζένη Ράιαν | 02.07.2018
αναρτήθηκε από Τζένη Ράιαν | 02.07.2018


