Το zoom in / out είναι μια τεχνική που χρησιμοποιείται ευρέως στη βιομηχανία παραγωγής ταινιών, βοηθά τον θεατή να απλοποιήσει την εικόνα και να επικεντρωθεί στο πραγματικό θέμα. Για να δημιουργήσετε ένα εφέ ζουμ κατά τη λήψη, πρέπει να βασιστείτε σε έναν πολύ επαγγελματικό και ακριβό εξοπλισμό εγγραφής. Ευτυχώς, οι επεξεργαστές βίντεο όπως το iMovie ή το Video Converter Ultimate σάς επιτρέπουν να κάνετε μεγέθυνση / σμίκρυνση βίντεο εύκολα κατά τη διαδικασία επεξεργασίας.
Σε αυτό το άρθρο, θα σας δώσω έναν πλήρη οδηγό για το πώς να δημιουργήσετε ένα τηγάνι & ζουμ εφέ (Ken Burns Effects) με iΤαινία και εναλλακτικές λύσεις iMovie.
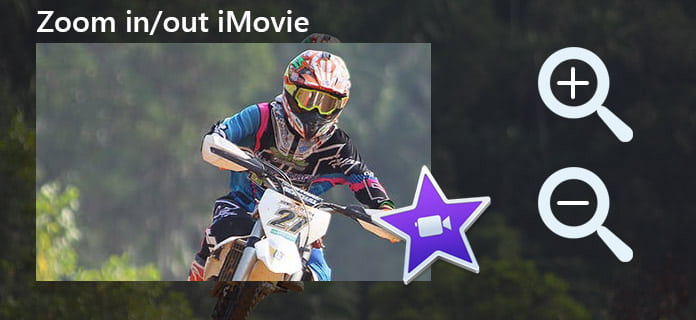
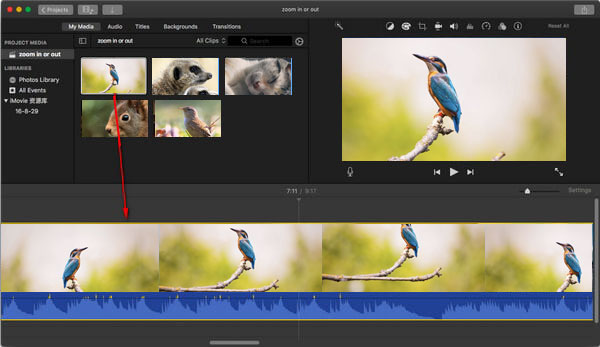
Ρυθμίστε την περικοπή στην αρχή του κλιπ: Επιλέξτε το πλαίσιο Έναρξη και, στη συνέχεια, σύρετε και αλλάξτε το μέγεθός του μέχρι την αρχή του κλιπ να πλαισιωθεί όπως θέλετε.
Ρυθμίστε την περικοπή στο τέλος του κλιπ: Επιλέξτε το πλαίσιο Τέλους και, στη συνέχεια, σύρετε και αλλάξτε το μέγεθός του μέχρι το τέλος του κλιπ να πλαισιωθεί με τον τρόπο που θέλετε.
Επίσης, μπορείτε αλλάξτε την αναλογία διαστάσεων στο iMovie μετά την περικοπή του μεγέθους του βίντεο ώστε να είναι κατάλληλο για τη συσκευή αναπαραγωγής σας.
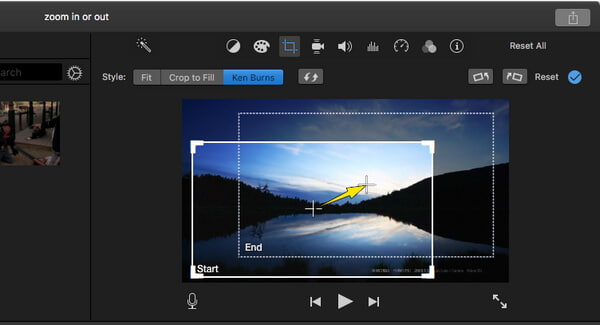
Πριν ξεκινήσετε την περικοπή βίντεο στο iMovie, μπορείτε επίσης να δοκιμάσετε το Εφέ iMovie.
Μπορείτε να δείτε τον οδηγό βίντεο παρακάτω:


Αν πάρεις iMovie για iPhone ή iPad, μάθετε εδώ για μεγέθυνση και σμίκρυνση με το iMovie σε συσκευές iOS.
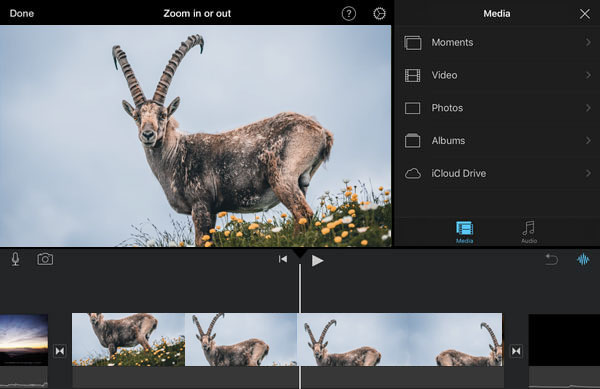
Πατήστε το κουμπί Έναρξη για να ορίσετε τον τρόπο με τον οποίο πλαισιώνεται η φωτογραφία στην αρχή, πιέστε για μεγέθυνση ή σμίκρυνση και, στη συνέχεια, σύρετε την εικόνα στο πρόγραμμα προβολής για να την πλαισιώσετε με τον τρόπο που θέλετε.
Πατήστε το κουμπί Τερματισμός για να ορίσετε τον τρόπο με τον οποίο πλαισιώνεται η φωτογραφία στο τέλος, τσιμπήστε για μεγέθυνση ή σμίκρυνση και, στη συνέχεια, σύρετε την εικόνα στην προβολή για να την πλαισιώσετε με τον τρόπο που θέλετε.
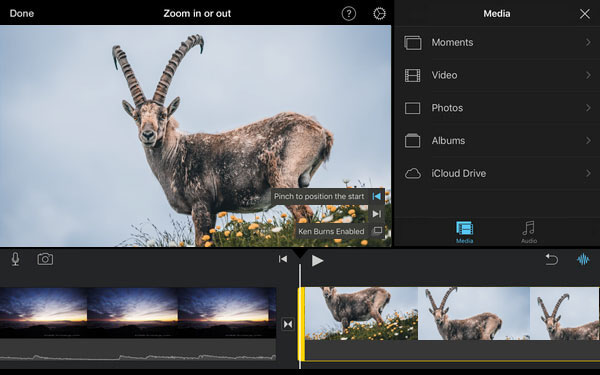
Εάν σκοπεύετε να δημιουργήσετε ένα εκπληκτικό εφέ ζουμ βίντεο, θα θέλαμε να σας προτείνουμε μια εναλλακτική λύση iMovie που σας επιτρέπει να κάνετε γρήγορα και εύκολα μεγέθυνση και σμίκρυνση βίντεο μαζί με πιο ειδικά εφέ. Αυτός ο επεξεργαστής πολλαπλών λειτουργιών βίντεο λειτουργεί τόσο για Windows όσο και για Mac.

Λήψεις
100% ασφαλής. Χωρίς διαφημίσεις.
100% ασφαλής. Χωρίς διαφημίσεις.
iMovie Επεξεργασία
1.1 Πώς να προσθέσετε υπότιτλους στο iMovie 1.2 Προσθήκη μουσικής στο iMovie 1.3 Επίδραση του iMovie 1.4 Πράσινη οθόνη iMovie 1.5 Ρυμουλκούμενα iMovie 1.6 Εικόνα iMovie στην εικόνα 1.7 αργή κίνηση iMovie 1.8 Πώς να περιστρέψετε το βίντεο στο iMovie 1.9 Διαίρεση οθόνης iMovie 1.10 Πώς να προσθέσετε μεταβάσεις στο iMovie 1.11 Λήξη χρόνου iMovie 1.12 Διακοπή κίνησης iMovie 1.13 Split Clip του iMovie 1.14 Πώς να καλλιεργήσετε βίντεο στο iMovie 1.15 Πώς να κάνετε Voiceover στο iMovie 1.16 Αναλογία πτυχών iMovie 1.17 Τρόπος γρήγορης προώθησης στο iMovie 1.18 Μεγέθυνση / σμίκρυνση στο iMovie 1.19 Σταθεροποίηση iMovie 1.20 iMovie Fade Audio 1.21 Τρόπος αντιστροφής βίντεο στο iMovie 1.22 Πώς να ενώσετε κλιπ στο iMovie 1.23 Trim Auido στο iMovie
Το Video Converter Ultimate είναι εξαιρετικός μετατροπέας βίντεο, πρόγραμμα επεξεργασίας και ενισχυτής για μετατροπή, βελτίωση και επεξεργασία βίντεο και μουσικής σε 1000 μορφές και πολλά άλλα.
100% ασφαλής. Χωρίς διαφημίσεις.
100% ασφαλής. Χωρίς διαφημίσεις.