Σε πολλούς αρέσει η λήψη φωτογραφιών κατά τη διάρκεια πάρτι, ταξίδια και άλλες αξέχαστες δραστηριότητες. Με την πάροδο του χρόνου, αυτές οι φωτογραφίες μπορούν να σας θυμούν εύκολα τις παλιές μέρες. Στην πραγματικότητα, μπορείτε να έχετε καλύτερα αποτελέσματα με τις φωτογραφίες και τα βίντεο κλιπ που έχετε τραβήξει. Λοιπόν, μπορείτε να φτιάξετε μια απλή αλλά ουσιαστική ταινία παρουσίασης!
Υπάρχουν πολλοί κατασκευαστές διαφανειών φωτογραφιών ή βίντεο που μπορείτε να επιλέξετε. Εάν δεν έχετε ιδέα εάν θα δοκιμάσετε το Wondershare DVD Slideshow Builder ή όχι, τότε αυτό το άρθρο μπορεί να σας βοηθήσει να λάβετε την απόφαση.

Παρουσίαση DVD Wondershare
Το Wondershare DVD Slideshow Builder Deluxe είναι ένας κατασκευαστής παρουσίασης διαφανειών που μπορεί να μετατρέψει φωτογραφίες, βίντεο και μουσική σε παρουσιάσεις DVD. Μπορείτε να αποκτήσετε την τυπική λειτουργία και τη σύνθετη λειτουργία για τη δημιουργία παρουσίασης DVD. Όπως φαίνεται και το όνομά του, το τελευταίο περιέχει περισσότερα χαρακτηριστικά από το πρώτο. Η κύρια διαφορά είναι ότι μπορείτε να εισαγάγετε βίντεο κλιπ μόνο κατά τη λειτουργία για προχωρημένους.
Κύρια χαρακτηριστικά:
Πλεονεκτήματα:
Μειονεκτήματα:
Όσον αφορά την αντιμετώπιση προβλημάτων του Wondershare DVD Slideshow Builder, η κοινή λειτουργία είναι η πρώτη απεγκατάσταση του προγράμματος. Αργότερα, κατεβάστε ξανά το λογισμικό δημιουργίας παρουσίασης διαφανειών στον υπολογιστή σας των Windows. Λοιπόν, μπορείτε να δοκιμάσετε και το Wondershare DVD Slideshow Builder crack.
Βήμα 1 Κατεβάστε και εγκαταστήστε το πρόγραμμα
Μπορείτε να κατεβάσετε δωρεάν την πλήρη έκδοση του Wondershare DVD Slideshow Builder από την επίσημη ιστοσελίδα της. Λοιπόν, θα ήταν καλύτερο αν λάβετε τον κωδικό εγγραφής Wondershare DVD Slideshow Builder Deluxe. Εκτελέστε αυτό το πρόγραμμα μετά την εγκατάσταση.
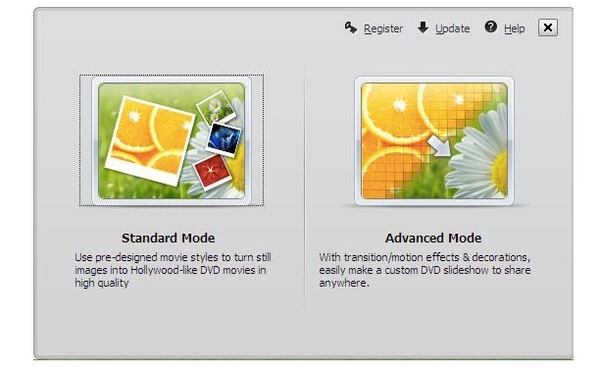
Βήμα 2 Προσαρμόστε την παρουσίαση DVD
Στη συνέχεια επιλέξτε μεταξύ "Τυπική λειτουργία" και "Σύνθετη λειτουργία". Κάντε κλικ στην "Προσθήκη αρχείων" για να εισαγάγετε τις φωτογραφίες ή τα αρχεία βίντεο σας. Μπορείτε να δείτε όλα τα εισαγόμενα αρχεία στη γραμμή χρόνου. Ορισμένα φίλτρα επεξεργασίας βρίσκονται στη γραμμή πλοήγησης. Επιπλέον, μπορείτε να αποκτήσετε πιο εξατομικευμένα εργαλεία στην ενσωματωμένη βιβλιοθήκη. Στην πραγματικότητα, μπορείτε να αλλάξετε δύο λειτουργίες προβολής διαφανειών χρησιμοποιώντας το κουμπί στην επάνω αριστερή γωνία του παραθύρου.
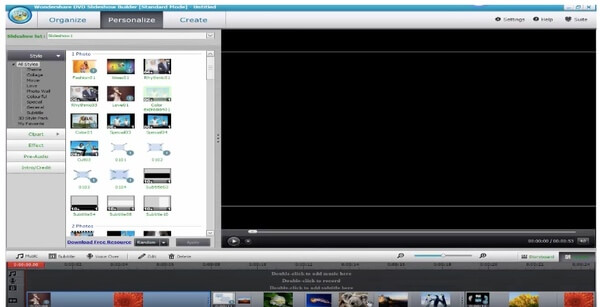
Βήμα 3 Δημοσίευση της δημιουργίας διαφανειών
Μετά από όλη την προσαρμογή, μπορείτε να κάνετε κλικ στο κουμπί "Δημιουργία" για να αποκτήσετε πρόσβαση σε όλες τις μεθόδους εξόδου. Λοιπόν, μπορείτε να εγγράψετε το βίντεο σε προβολή διαφανειών DVD και να μοιραστείτε παρουσίαση DVD ή να το αποθηκεύσετε στον υπολογιστή σας. Απλώς ακολουθήστε τις οδηγίες στην οθόνη του Wondershare DVD Slideshow Builder Deluxe για να ολοκληρώσετε τη διαδικασία.
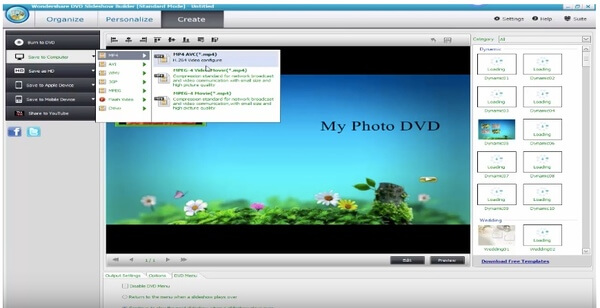
Αν και μπορείτε κάντε μια παρουσίαση φωτογραφιών ή βίντεο Με το Wondershare DVD Slideshow Builder, το περιβάλλον εργασίας του δεν είναι αρκετά διαισθητικό. Δεν μπορείτε να λάβετε πολλά φίλτρα επεξεργασίας και πιο πρόσφατα πρότυπα. Εάν θέλετε πραγματικά να κάνετε DIY ένα βίντεο παρουσίασης ως δώρο, μπορείτε να το χρησιμοποιήσετε Δημιουργός παρουσίασης διαφανειών της Aiseesoft αντι αυτου. Από αυτήν την εναλλακτική λύση Wondershare DVD Slideshow Builder, μπορείτε να αποκτήσετε τις ίδιες ή ακόμα καλύτερες δυνατότητες.
Βήμα 1 Προσθέστε φωτογραφίες και βίντεο
Δωρεάν λήψη και εγκατάσταση του Aiseesoft Slideshow Creator στον υπολογιστή σας Windows 10/8/7. Εκκινήστε αυτήν την εναλλακτική λύση Wondershare DVD Slideshow Builder μετά την εγκατάσταση.

Κάντε κλικ στην επιλογή "Προσθήκη φωτογραφιών και βίντεο εδώ" για να εισαγάγετε τα αρχεία πολυμέσων σας. Λοιπόν, αν θέλετε κάντε μια παρουσίαση με μουσική, μπορείτε να επιλέξετε "Προσθήκη μουσικής φόντου" στο κάτω μέρος. Σημειώστε πριν από τις επιλογές "Αναπαραγωγή βρόχου" και "Διατήρηση αρχικού κομματιού ήχου", εάν χρειάζεται.
Βήμα 2 Εφαρμογή εφέ επεξεργασίας
Εάν θέλετε να περικόψετε, να περιστρέψετε, να προσαρμόσετε τη διάρκεια ή να κάνετε άλλες βασικές αλλαγές, μπορείτε να κάνετε κλικ στο κουμπί "Επεξεργασία" πάνω από τη γραμμή χρόνου. Εμφανίζεται το παράθυρο "Επεξεργασία". Όταν τελειώσει η διαδικασία, μπορείτε να επιλέξετε "OK" για να αποθηκεύσετε την προσαρμογή σας.

Μπορείτε να δείτε κατηγορίες με τα ονόματα "Θέματα", "Κείμενο", "Μεταβάσεις", "Φίλτρα" και "Στοιχεία" στο δεξιό πλαίσιο. Περιηγηθείτε και επιλέξτε ποιο αντικείμενο χρειάζεστε. Στη συνέχεια, τοποθετήστε το ποντίκι σας και κάντε κλικ στο εικονίδιο "Προσθήκη" για να το κατεβάσετε. Μπορείτε να κάνετε προεπισκόπηση του εφέ σε πραγματικό χρόνο στην κύρια διεπαφή απευθείας.
Βήμα 3 Εξαγωγή της παρουσίασης
Όταν θέλετε να αποθηκεύσετε το βίντεο της παρουσίασης, μπορείτε να κάνετε κλικ στο κουμπί "Εξαγωγή" στην κάτω δεξιά γωνία του παραθύρου. Μεταβείτε στην ενότητα "Βίντεο" ή "Συσκευή" ανάλογα με τις ανάγκες σας.

Επιπλέον, μπορείτε να κάνετε κλικ στο εικονίδιο "Ρυθμίσεις" με το γρανάζι για να διαχειριστείτε τις ρυθμίσεις εξόδου. Μπορείτε να προσαρμόσετε την ποιότητα βίντεο, το ρυθμό καρέ, την ανάλυση, το bitrate, τον κωδικοποιητή και άλλες επιλογές. Επιλέξτε το κουμπί "Δημιουργία" για να τερματίσετε τη διαδικασία.
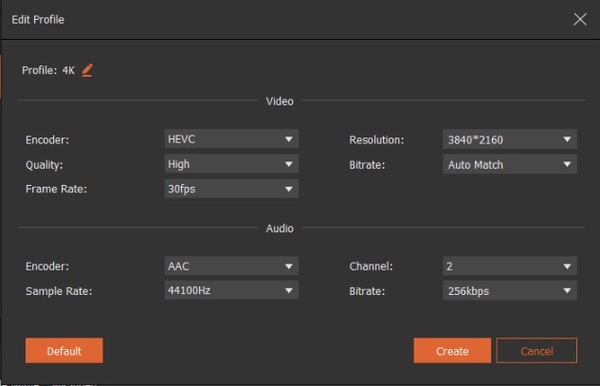
Εδώ είναι το βίντεο σχετικά με τη δημιουργία slideshows για εσάς. Κάντε κλικ για να το ελέγξετε.


Σημείωση: Καθώς το Aiseesoft Slideshow Creator δεν μπορεί να εγγράψει DVD απευθείας, πρέπει να ενεργοποιήσουμε το Aiseesoft Μπέρνοβα για βοήθεια. Θα σας προσφέρει την τέλεια παρουσίαση DVD για απόλαυση.
Αυτό είναι όλο για το πώς να δημιουργήσετε ένα βίντεο παρουσίασης με μουσική υπόκρουση χρησιμοποιώντας το Wondershare DVD Slideshow Builder και την εναλλακτική του. Εάν δεν έχετε εμπειρία από δημιουργίες παρουσίασης, τότε το Aiseesoft Slideshow Creator μπορεί να είναι το δικό σας καλύτερο λογισμικό παρουσίασης διαφανειών.