Στο σημερινό άρθρο, θα μιλήσουμε για ένα ενδιαφέρον θέμα - αφαιρέστε fisheye από το GoPro.
Οπως ολοι ξερουμε, Κάμερες GoPro φημίζονται για την ευρυγώνια εμφάνιση τους. Σας φέρνει ένα μεγάλο οπτικό πεδίο (FOV), δίνοντάς σας μια αίσθηση βύθισης. Αν αυτό ψάχνετε, θα διασκεδάσετε. Ωστόσο, η εμφάνιση fisheye δεν είναι πάντα αυτό που θέλετε. Σε ορισμένες περιπτώσεις, το φαινόμενο fisheye θα ήταν μια έντονη διαταραχή για εικόνες / βίντεο καθώς οι ευθείες γραμμές κάμπτονται και από τα κεντρικά πλαίσια τοποθεσίας υπερμετράται. Σε αυτήν την περίπτωση, θα ήταν καλύτερα για εμάς να αφαιρέσουμε την παραμόρφωση των fisheye
Τότε, πώς να αφαιρέσετε το φακό GoPro fisheye; Στο ακόλουθο άρθρο, θα σας δώσουμε τα σεμινάρια για την κατάργηση της παραμόρφωσης fisheye από βίντεο και φωτογραφίες GoPro.

Καταργήστε το Fisheye από το GoPro
Για βίντεο, το GoPro Studio περιλαμβάνει μια επιλογή "κατάργηση fisheye", η οποία είναι μέρος της διαδικασίας μετατροπής του βίντεο. Μπορείτε να αφαιρέσετε το εφέ fisheye για να εφαρμόσετε μια "προσαρμογή φακού" στο μετατρεπόμενο αρχείο GoPro CineForm, δίνοντάς του ένα μικρότερο FOV. Δείτε πώς το κάνετε:
Βήμα 1Ανοίξτε το GoPro Studio. Στην ενότητα "Προβολή & περικοπή", επιλέξτε το κλιπ GoPro και κάντε κλικ Ρυθμίσεις για προχωρημένους.

Note: Να γνωρίζετε ότι το αρχείο πρέπει να προέρχεται από μια κάμερα GoPro με την αρχική σύμβαση ονομασίας αρχείων.
Βήμα 2Στα παράθυρα "Σύνθετες ρυθμίσεις", επιλέξτε το Αφαιρέστε το Fisheye και στη συνέχεια κάντε κλικ στο "OK".
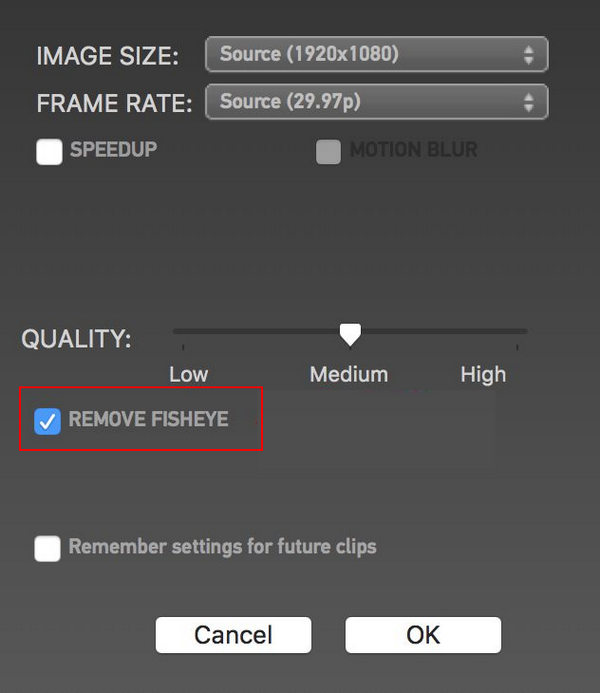
Βήμα 3Προσθέστε το κλιπ στη "Λίστα μετατροπών" και μετά μετατρέψτε το. Το φαινόμενο fisheye θα αφαιρεθεί. Μπορείτε να συνεχίσετε στην ενότητα επεξεργασίας βίντεο και να ελέγξετε το τελικό βίντεο αφαίρεσης fisheye.

Άκρο: Πρέπει να γνωρίζετε ότι το "Remove Fisheye Effect" δεν θα λειτουργεί για κάμερες GoPro HERO5. Η κατάλληλη λύση είναι να χρησιμοποιήσετε το Λειτουργία γραμμικής FOV, το οποίο έρχεται με το GoPro Hero 5 ως νέο χαρακτηριστικό.
Μπορείτε να κάνετε τη διόρθωση φακού fisheye για ακίνητες εικόνες στο Photoshop, στο Lightroom, στο Adobe Premiere Pro, κ.λπ. Μπορείτε να βρείτε την παρόμοια λειτουργία σε άλλο λογισμικό επεξεργασίας βίντεο που ανέφερα παραπάνω.
Βήμα 1Ανοίξτε το Lightroom, πηγαίνετε στο Ανάπτυξη ενότηταςκαι επιλέξτε την εικόνα από την οποία θέλετε να αφαιρέσετε fisheye. Στα πλαίσια στα δεξιά, μετακινηθείτε προς τα κάτω στο Διορθώσεις φακού πάνελ.
Βήμα 2Στην ενότητα "Διόρθωση φακού", επιλέξτε Ενεργοποίηση διορθώσεων προφίλ, θα πρέπει να ανιχνεύει αυτόματα την κάμερα "Make" και "Model" από τα μεταδεδομένα της εικόνας.
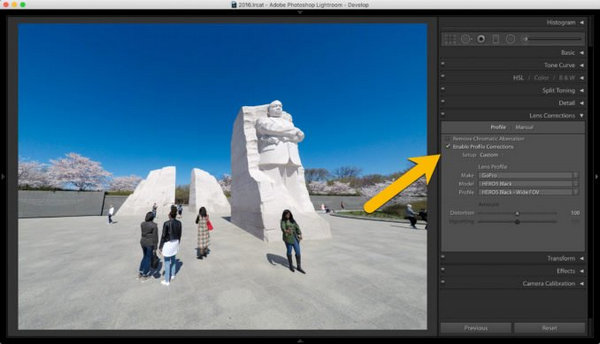
Βήμα 3Επιλέξτε το προφίλ που θέλετε να διορθώσετε, όπως "Linear FOV", "Medium FOV", "Narrow FOV" κ.λπ.
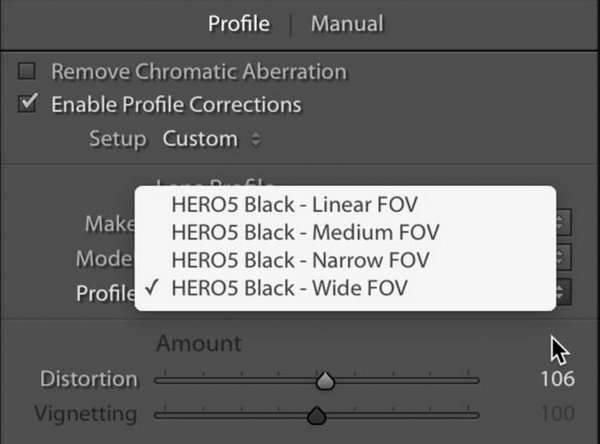
Βήμα 4Προσαρμόστε το ποσό παραμόρφωσης για να αφαιρέσετε το GoPro fisheye. Μπορείτε να χρησιμοποιήσετε το ρυθμιστικό που ξεκινά στη μέση στα 100. Για να εφαρμόσετε λιγότερη διόρθωση, σύρετε το προς τα αριστερά μέχρι να είστε ικανοποιημένοι με το αποτέλεσμα.
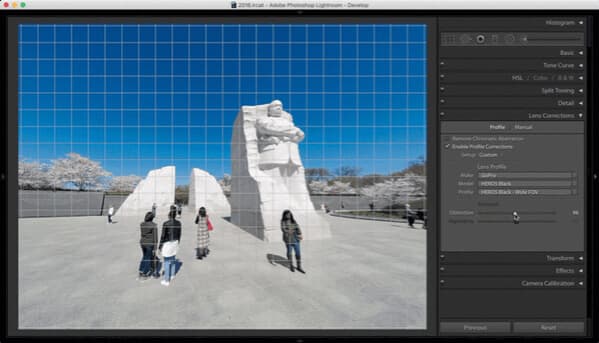
Παρόλο που υπάρχουν πολλά επαγγελματικά εργαλεία επεξεργασίας βίντεο ή εικόνας όπως το GoPro Studio, το Adobe Premier και το Final Cut Pro κ.λπ. που μπορούν να βοηθήσουν στη διόρθωση των ματιών των ψαριών, τα περισσότερα από αυτά έχουν περίπλοκο περιβάλλον εργασίας χρήστη και είναι δύσκολο να λειτουργήσουν. Εδώ σας προτείνουμε ένα απλό αλλά ισχυρό λογισμικό επεξεργασίας βίντεο, το οποίο θα σας βοηθήσει να αφαιρέσετε fisheye στο GoPro με απλά κλικ.
Σε αυτό το άρθρο, σας δείξαμε mianly πώς να αφαιρέσετε το φαινόμενο fisheye από το GoPro. Έχετε ακόμα περισσότερες ερωτήσεις σχετικά με το GoPro fisheye; Μη διστάσετε να αφήσετε τα σχόλιά σας παρακάτω.
Το GoPro studio είναι βασικά πλήρες λογισμικό επεξεργασίας βίντεο που σας επιτρέπει να δημιουργείτε βίντεο GoPro και εφαρμόστε εκπληκτικά εφέ βίντεο. Σε αυτό το μέρος, θα εξηγήσουμε πώς να χρησιμοποιήσετε το GoPro studio βήμα προς βήμα. Πριν ξεκινήσουμε, βεβαιωθείτε ότι έχετε κατεβάσει την πιο πρόσφατη έκδοση του GoPro Studio στον υπολογιστή ή το Mac σας.
Ανοίξτε το GoPro Studio και θα δείτε το μπλε κουμπί με την ένδειξη "Εισαγωγή νέων αρχείων" στο αριστερό πλαίσιο. Κάντε κλικ σε αυτό και, στη συνέχεια, επιλέξτε τα αρχεία βίντεο που θέλετε να συμπεριλάβετε.

Αφού εισαγάγετε τα βίντεο GoPro, ενδέχεται να βρείτε πολλά άχρηστα ωμά βίντεο που δεν θέλετε να χρησιμοποιήσετε για την τελική έκδοση του βίντεο. Σε αυτήν την περίπτωση, μπορείτε να κάνετε ένα τραχύ κόψιμο ή κοπή πριν από την πραγματική επεξεργασία.
Επιλέξτε τη μικρογραφία ενός βίντεο και, στη συνέχεια, κάντε κλικ στο κουμπί "Αναπαραγωγή". Υπάρχουν δύο κουμπιά περικοπής στο κάτω αριστερό μέρος του παραθύρου που μπορείτε να χρησιμοποιήσετε κόψτε το μπροστινό ή το πίσω μέρος.

Αν θέλετε να αλλάξετε οποιαδήποτε ρύθμιση όπως καρέ ανά δευτερόλεπτο, μέγεθος βίντεο, αλλαγή μορφής, αύξηση ταχύτητας ή οποιαδήποτε άλλη ρύθμιση. μπορείτε να μεταβείτε στις σύνθετες ρυθμίσεις και να κάνετε τις αλλαγές. Αυτές οι ρυθμίσεις καθορίζουν τον τρόπο μετατροπής των μη επεξεργασμένων αρχείων βίντεο.

Για να ξεκινήσετε με την επεξεργασία, πρέπει να μετατρέψετε όλα τα αρχεία βίντεο σε ένα. Για να το κάνετε αυτό, επιλέξτε το κλιπ και επιλέξτε "Προσθήκη κλιπ στη λίστα μετατροπών". Μόλις προσθέσετε όλα τα κλιπ στη λίστα μετατροπών, μετατρέψτε τα κάνοντας κλικ στο κουμπί "Μετατροπή όλων". Στη συνέχεια, μπορείτε να εισαγάγετε την επεξεργασία βίντεο.
Σε αυτό το βήμα, μπορείτε επίσης να προσθέσετε τα νέα βίντεο, περικοπή / περιστροφή / αναστροφή βίντεο όπως θέλετε. Μετά τη διαδικασία μετατροπής, κάντε κλικ στο κουμπί "Προχωρήστε στο βήμα 2" το οποίο αντικαθίσταται από το κουμπί "Μετατροπή όλων". Αυτό θα σας μεταφέρει στη λειτουργία επεξεργασίας βίντεο.

Το GoPro Studio σας προσφέρει 2 επιλογές στην επόμενη οθόνη: δημιουργήστε ένα νέο βίντεο, ή χρησιμοποιήστε ένα από τα πρότυπα στο λογισμικό επεξεργασίας βίντεο.

Εάν ορίσετε την επιλογή προτύπου, το μόνο που έχετε να κάνετε είναι να αντικαταστήσετε τα βίντεο με τα αρχεία σας.
Για τη δημιουργία του νέου βίντεο, κάντε κλικ στο κουμπί "Κενό" στην αριστερή πλευρά και στη συνέχεια στο "δημιουργία" στην κάτω δεξιά γωνία. Τώρα, κάντε κλικ στο κουμπί "Τίτλος" και πληκτρολογήστε το όνομα τίτλου που θέλετε. Μπορείτε επίσης να αλλάξετε το μέγεθος της γραμματοσειράς, το χρώμα και ορισμένες άλλες δυνατότητες του τίτλου.

Επιλέξτε το βίντεο που θέλετε να εισαγάγετε, σύρετε και αποθέστε το στο χρονολόγιο. Στη δεξιά στήλη, μπορείτε να προσαρμόσετε την ταχύτητα, το χρόνο εξασθένισης, τη φωτεινότητα, το επίπεδο έντασης ήχου, να προσθέσετε μεταβάσεις βίντεο ή εφέ αργής κίνησης, διαχωρισμένο βίντεο κ.λπ.

Μπορείτε να προσθέσετε μουσική στο βίντεό σας GoPro αν θέλετε. Κάντε κλικ στο κουμπί "Πολυμέσα" επάνω αριστερά και, στη συνέχεια, επιλέξτε τη μουσική που θέλετε να εισαγάγετε. Στη συνέχεια, σύρετε το αρχείο ήχου στο χρονολόγιο, όπου βλέπετε εδώ "Σύρετε τον τίτλο σας".
Αφού ολοκληρώσετε την επεξεργασία, μπορείτε να εξαγάγετε το βίντεο στη μορφή που θέλετε. Το GoPro Studio σάς παρέχει πολλούς τρόπους εξαγωγής του αρχείου βίντεο. Μπορείτε να το ανεβάσετε απευθείας ή να το αποθηκεύσετε για παρακολούθηση αργότερα στον υπολογιστή σας ή να ορίσετε άλλες παραμέτρους επιλέγοντας τις προσαρμοσμένες επιλογές. Αφού επιλέξετε τη συγκεκριμένη επιλογή, κάντε κλικ στο κουμπί "Εξαγωγή".

Όπως μπορείτε να δείτε, το GoPro Studio είναι μια απλή και βασική επεξεργασία βίντεο για τα βίντεό σας GoPro. Αν ψάχνετε για πιο προχωρημένους GoProStudio εναλλακτική λύση λογισμικού επεξεργασίας βίντεο με ισχυρές δυνατότητες, μπορείτε να δοκιμάσετε Video Converter Ultimate. Σας επιτρέπει να μετατρέψετε / επεξεργαστείτε / συγχωνεύσετε / κόψετε τα βίντεο της κάμερας δράσης σας μέσα σε κλικ.
Σε αυτό το άρθρο, σας δείξαμε μανιακά πώς να χρησιμοποιήσετε το GoPro Studio. Έχετε ακόμα περισσότερες ερωτήσεις σχετικά με αυτό το φροντιστήριο GoPro Studio; Μη διστάσετε να αφήσετε τα σχόλιά σας παρακάτω.

