Το PDF έγινε γνωστό ως μία από τις καλύτερες δημιουργίες της Adobe λόγω του πόσο καλή είναι η μορφή για την εκτύπωση εικόνων υψηλής ποιότητας, το επίπεδο προστασίας και τη συμπίεση. Εξαιτίας αυτού, ορισμένοι χρήστες λατρεύουν τα πλεονεκτήματα που παρέχει. Το PDF θα πρέπει να είναι η νέα τυπική μορφή, αλλά υπάρχουν προβλήματα με αυτήν τη μορφή. Όπως, δεν μπορείτε να ασχοληθείτε ελεύθερα με την επεξεργασία με διαφορετικούς επεξεργαστές εικόνας και δεν μπορείτε να προβάλετε το αρχείο σε αυτήν τη μορφή χωρίς τη βοήθεια ενός εργαλείου τρίτου κατασκευαστή. Στην πραγματικότητα, ορισμένοι ιστότοποι κοινωνικών μέσων, ιστότοποι και πλατφόρμες δεν υποστηρίζουν τη μορφή και οι χρήστες έχουν πρόβλημα με αυτήν.
Μία από τις καλύτερες λύσεις που μπορείτε να χρησιμοποιήσετε για να λύσετε το πρόβλημα είναι να αλλάξετε τη μορφή του PDF σε PNG μέσω μετατροπής. Δεν υποστηρίζουν όλοι οι μετατροπείς εικόνας το PDF, οπότε τι πρέπει να κάνετε; Δεν χρειάζεται να ανησυχείτε, γιατί είμαστε εδώ για να σας βοηθήσουμε! Διαβάζοντας αυτήν την ανάρτηση ιστολογίου, θα γνωρίζετε τους διαφορετικούς μετατροπείς που μπορείτε να χρησιμοποιήσετε στη φωτογραφία με την επέκταση PDF. Αφιερώστε τουλάχιστον 5 λεπτά διαβάζοντας αυτήν την ανάρτηση ιστολογίου καθώς αποκαλύπτουμε όλες τις πληροφορίες που χρειάζεστε για να πραγματοποιήσετε τη μετατροπή.
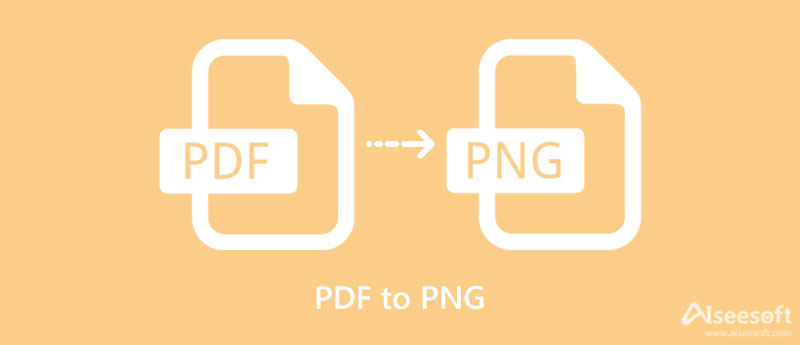
Aiseesof Δωρεάν μετατροπέας PDF PNG σε απευθείας σύνδεση μπορεί να σας βοηθήσει να μετατρέψετε pdf σε png 600 dpi online και δεν θα σας κοστίσει χρήματα. Το όνομα τα υποδηλώνει όλα και μπορεί να χειριστεί τη μετατροπή του αρχείου PDF σας αποτελεσματικά σε μια συμβατή μορφή όπως το PNG. Επιπλέον, μπορείτε να αλλάξετε τη μορφή εξόδου όπως JPG, BMP, GIF και TIFF εάν θέλετε. Μπορεί να εντυπωσιαστείτε με το προσεγμένο εργαλείο του αν έχετε επισκεφτεί τον επίσημο ιστότοπό του. Όταν το χρησιμοποιείτε, θα εκπλαγείτε με το πόσο γρήγορο και επαγγελματικό είναι το λογισμικό. Λοιπόν, θέλετε να ξεκινήσετε τη μετατροπή του αρχείου PDF που έχετε; Εάν ναι, μπορείτε να ξεκινήσετε να διαβάζετε τις οδηγίες που προσθέτουμε παρακάτω και να τις ακολουθήσετε για να μετατρέψετε τη μορφή σε PNG με επιτυχία.
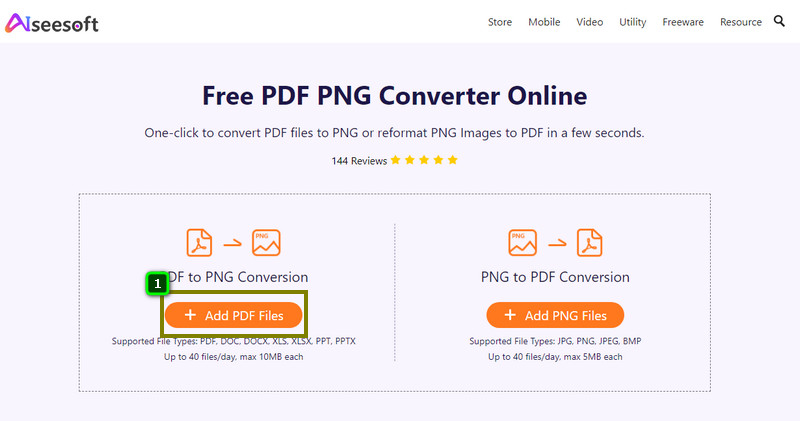
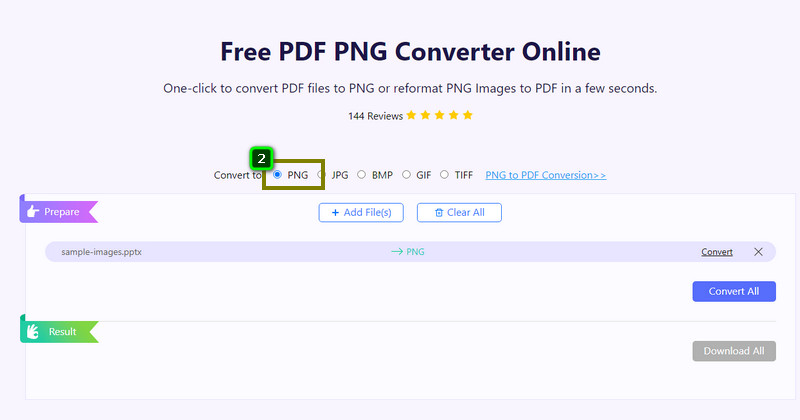
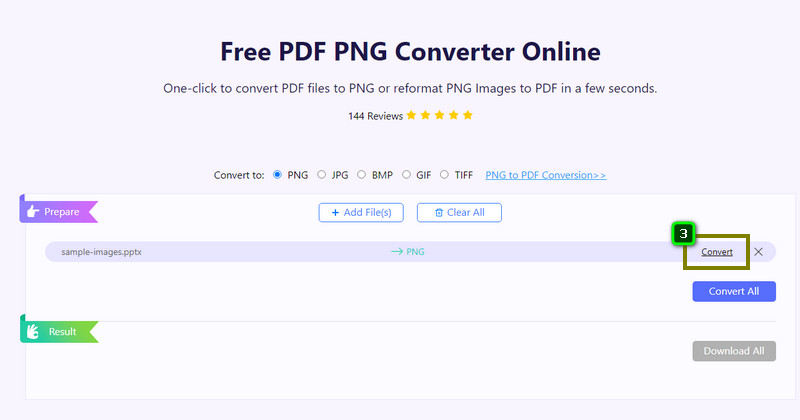
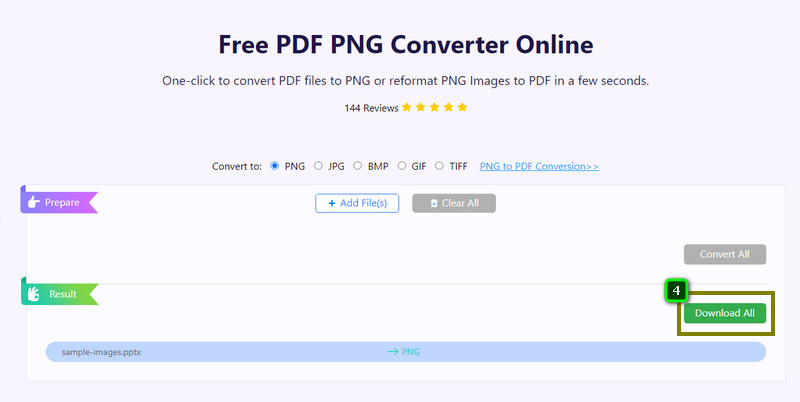
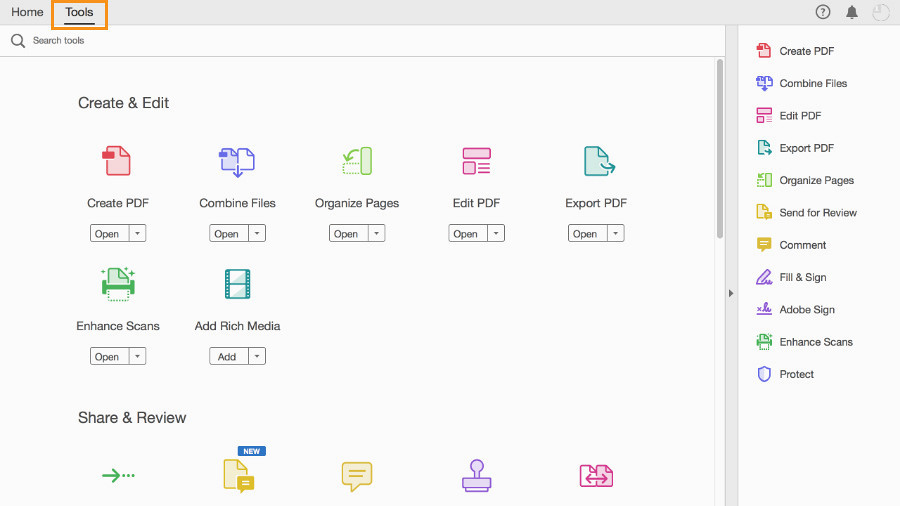
Adobe Acrobat είναι διαδικτυακό λογισμικό που θα μπορούσε να σας βοηθήσει να αλλάξετε το PDF σε PNG πιο εύκολα. Είναι ένα αξιόπιστο λογισμικό που σας επιτρέπει να μετατρέψετε τη μορφή εικόνας σε PNG, JPG ή TIFF. Με αυτό, μπορούμε να σας διαβεβαιώσουμε ότι η πρόσβαση στο λογισμικό είναι ασφαλής και ότι δεν θα αντιμετωπίσετε προβλήματα με τη μετατροπή του αρχείου PDF. Ωστόσο, υπάρχει πρόβλημα αφού μετατρέψετε τη μορφή σε PNG. Όταν πρόκειται να κάνετε λήψη του αρχείου, αυτό το διαδικτυακό εργαλείο θα αλλάξει το αρχείο σε .zip και θα χρειαστείτε λογισμικό τρίτου κατασκευαστή για να αποσυμπιέσετε το αρχείο και να το αποκτήσετε. ενοχλητικό σωστά; Λοιπόν, εάν έχετε λογισμικό για να το αποσυμπιέσετε, ακολουθήστε το σεμινάριο που παρέχουμε παρακάτω για να αλλάξετε τη μορφή του PDF.
Preview App είναι μια συμπαγής και ενσωματωμένη εφαρμογή που μπορείτε να χρησιμοποιήσετε για να προβάλετε την εικόνα που βρίσκεται στη συσκευή σας. Εκτός από την προβολή των φωτογραφιών σε Mac, μπορείτε να χρησιμοποιήσετε αυτό το εργαλείο για να εκτυπώσετε, να επεξεργαστείτε και να μετατρέψετε τη φωτογραφία σας σε φορητή μορφή όπως JPEG και PNG. Παρόλο που δεν κάνετε λήψη του μετατροπέα στην επιφάνεια εργασίας σας, μπορείτε να το χρησιμοποιήσετε ως εναλλακτική αντί για λήψη. Έτσι, εάν θέλετε να μετατρέψετε PDF σε PNG σε Mac, μπορείτε να ξεκινήσετε ακολουθώντας τα παρακάτω βήματα.
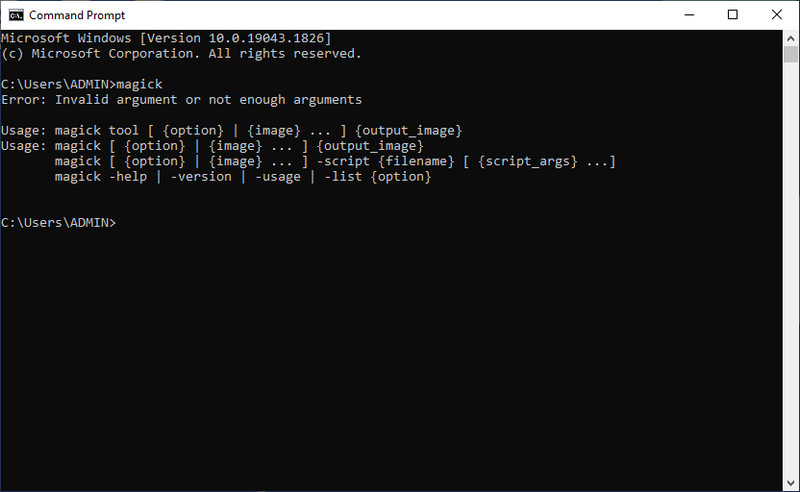
ImageMagick προσφέρει στους χρήστες του έναν από τους καλύτερους τρόπους δημιουργίας, επεξεργασίας, σύνθεσης και αλλαγής PDF σε PNG δωρεάν. Επιλύει τα περισσότερα προβλήματα που αντιμετωπίζετε στις εικόνες, όπως αλλαγή μεγέθους, κατοπτρισμός, περιστροφή, διάτμηση, μετατροπή και άλλα μέσω CMD. Αυτό το λογισμικό ανοιχτού κώδικα σάς επιτρέπει να κατεβάζετε ελεύθερα συσκευές Windows, Linux, Mac, Android και iOS εάν επισκεφτείτε τον επίσημο ιστότοπο του. Όταν επισκέπτεστε τον επίσημο ιστότοπο του, υπάρχουν διαφορετικές εκδόσεις αυτού του λογισμικού. Σας προτείνουμε να κατεβάσετε την πιο πρόσφατη έκδοση αλλά διαβάστε πρώτα την περιγραφή της για να δείτε αν ταιριάζει στο σύστημά σας. Τώρα που έχετε τις πληροφορίες σχετικά με την εν λόγω εφαρμογή, μπορείτε να προχωρήσετε στα βήματα που περιλαμβάνουμε παρακάτω για να διδάξετε πώς λειτουργεί αυτό το εργαλείο στη μετατροπή του αρχείου.
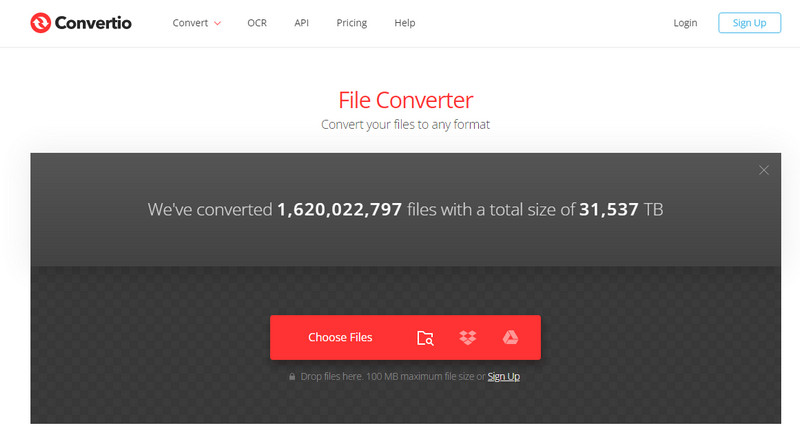
Μετατροπή είναι ένας γνωστός μετατροπέας που μπορείτε να χρησιμοποιήσετε για να αλλάξετε PDF σε PNG δωρεάν χωρίς να κάνετε λήψη αρχείων στη μονάδα σας. Με αυτό, δεν θα χρειαστεί να αντιμετωπίσετε προβλήματα με τη λήψη, την εγκατάσταση και τη ρύθμιση του λογισμικού για να μπορέσετε να το χρησιμοποιήσετε. Μόλις αποκτήσετε πρόσβαση στο εργαλείο Ιστού, μπορείτε να ανεβάσετε το αρχείο, να επιλέξετε τη μορφή και θα μετατραπεί. Αν και δεν έχετε εμπειρία στη μετατροπή, αυτό το εργαλείο κάνει τα πάντα για εσάς πιο προσιτά από ποτέ. Μπορείτε να κάνετε μετατροπή παρτίδων με αυτό αν θέλετε. Ωστόσο, η διαφάνεια του PNG δεν εφαρμόζεται, ειδικά αν δεν έχει λευκό φόντο. Ωστόσο, αυτό το εργαλείο μπορεί να σας βοηθήσει και θα σας βοηθήσει ακολουθώντας τα παρακάτω βήματα.
Οι περισσότεροι χρήστες δεν θέλουν να κάνουν μετατροπή, αλλά θέλουν να έχουν ένα PDF σε PNG σε υψηλή ποιότητα. Είναι ακόμα δυνατό να επιτευχθεί αυτό; Ναι είναι. Ευτυχώς το Aiseesoft οθόνη εγγραφής μπορεί να αλλάξει την εικόνα που τραβάει σε PDF σε μορφή PNG. Με αυτό, δεν θα είχατε πρόβλημα με τη μετατροπή της εικόνας. τραβήξτε ένα στιγμιότυπο στην εικόνα, μετά voila και θα είναι αυτόματα PNG. Επομένως, εάν θέλετε να δοκιμάσετε να χρησιμοποιήσετε αυτό το λογισμικό, ας ξεκινήσουμε την εγγραφή και ας τραβήξουμε μια φωτογραφία από κάθε εικόνα στο αρχείο PDF.
100% ασφαλής. Χωρίς διαφημίσεις.
100% ασφαλής. Χωρίς διαφημίσεις.
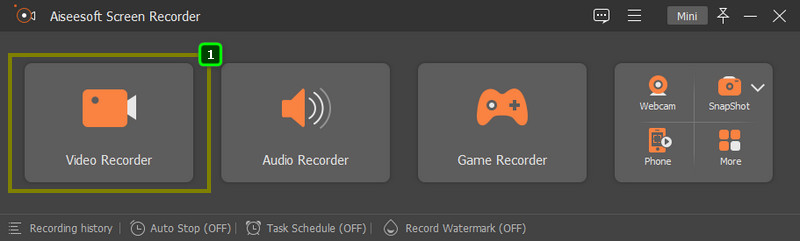
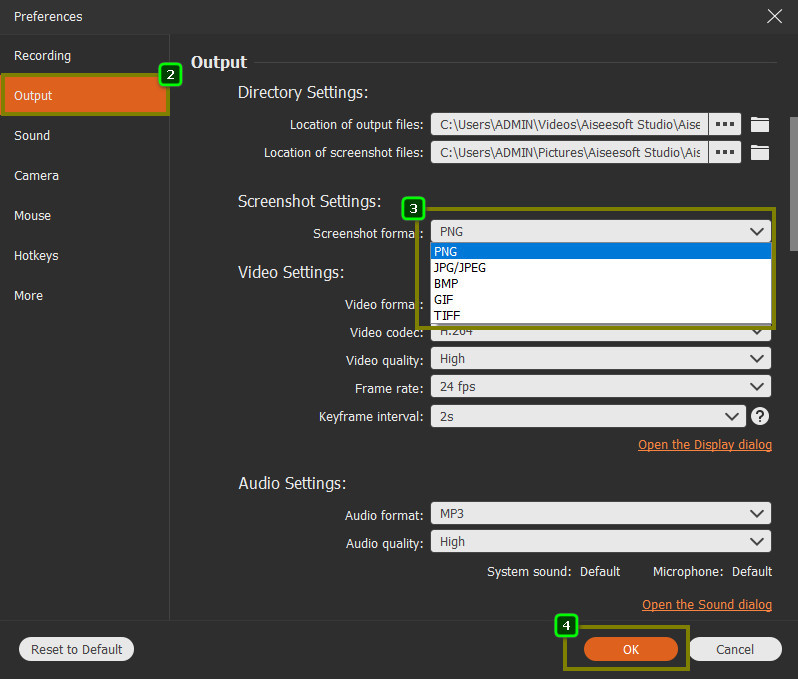
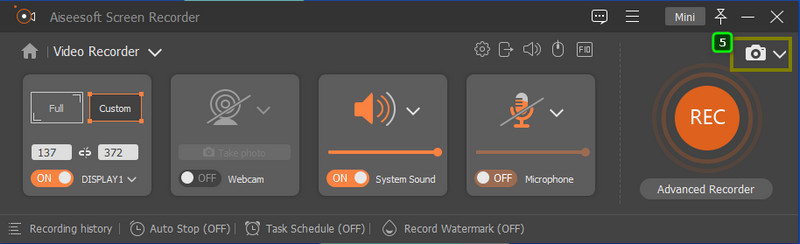
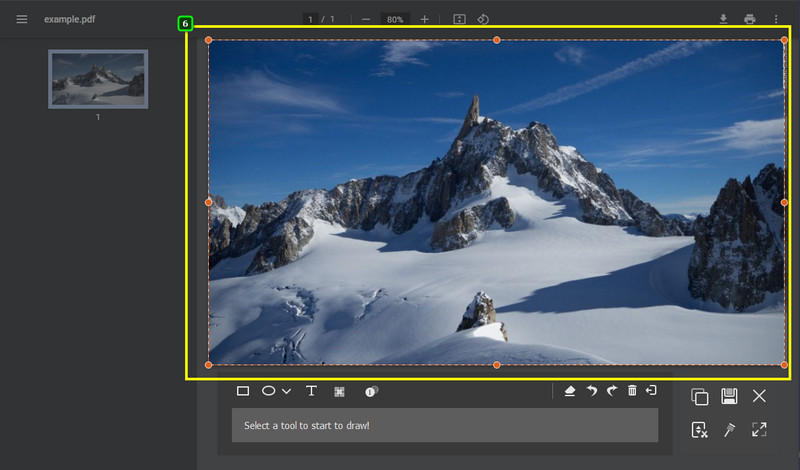
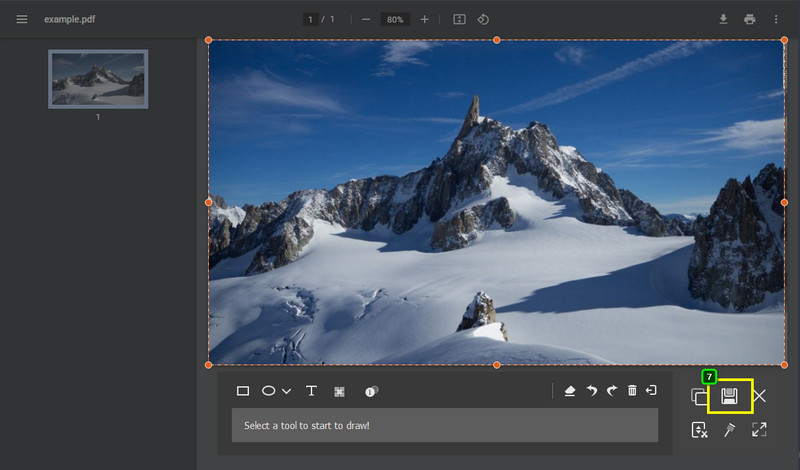
Μπορώ να χρησιμοποιήσω το μετατρεπόμενο PDF σε PNG ως λογότυπο;
Ναι, μπορείτε τώρα να χρησιμοποιήσετε το PDF ως λογότυπο αφού το μετατρέψετε σε PNG που είναι συμβατό με χρήση ως λογότυπο. Έτσι, εάν θέλετε να κάνετε το PDF σας ως λογότυπο, καλύτερα να το μετατρέψετε σε PNG λόγω των πλεονεκτημάτων που προσφέρει στο λογότυπο.
Η αλλαγή του PDF σε PNG θα κάνει την εικόνα χειρότερη;
Δεν θα το κάνει, κυρίως επειδή έχουν χρησιμοποιήσει την ίδια συμπίεση, η οποία είναι χωρίς απώλειες. Όσον αφορά την ποιότητα, δεν θα δείτε κανένα αποτέλεσμα μετά τη μετατροπή.
Πώς να μετατρέψετε PDF σε PNG στα Windows;
Μπορείτε να ακολουθήσετε τις παραπάνω οδηγίες, όπως να κάνετε λήψη του ImageMagick και να χρησιμοποιήσετε το CMD σας για μετατροπή. Επίσης, μπορείτε να χρησιμοποιήσετε το εργαλείο web που προσθέσαμε, ώστε να μην χρειάζεται να κάνετε λήψη λογισμικού στα Windows σας.
Συμπέρασμα
Οι μετατροπείς που προσθέσαμε παραπάνω μπορούν εύκολα να αλλάξουν το PDF σε PNG και να το χρησιμοποιήσουν ως λογότυπο ή στον ιστό σας. Παρόλο που αυτή είναι η πρώτη φορά που πραγματοποιείτε μετατροπή, μπορούμε να διασφαλίσουμε ότι η επιτυχία είναι κοντά σας, εάν έχετε ακολουθήσει τον παραπάνω οδηγό. Έχετε μια δεύτερη σκέψη να το κάνετε; Αν ναι, μπορείτε να αναφέρετε στην ενότητα σχολίων τι σας κάνει να διστάζετε να μετατρέψετε το αρχείο PDF που έχετε σε PNG, ώστε να σας κάνουμε τα πράγματα πιο ξεκάθαρα!

Το Aiseesoft Screen Recorder είναι το καλύτερο λογισμικό εγγραφής οθόνης για την καταγραφή οποιασδήποτε δραστηριότητας όπως διαδικτυακά βίντεο, κλήσεις κάμερας web, παιχνίδι σε Windows / Mac.
100% ασφαλής. Χωρίς διαφημίσεις.
100% ασφαλής. Χωρίς διαφημίσεις.