Εν αγνοία του, ένα βίντεο αποτελείται από διαδοχικές εικόνες που παίζονται σε γρήγορη κίνηση. Μερικές φορές θέλουμε να αποθηκεύσουμε μια συγκεκριμένη εικόνα σε αυτό το βίντεο για να τη χρησιμοποιήσουμε για μοναδικούς ή προσωπικούς σκοπούς. Ο καλύτερος τρόπος για να αποθηκεύσετε ένα συγκεκριμένο καρέ στο βίντεο είναι να το τραβήξετε ή να μετατρέψετε τη σειρά εικόνων ξεχωριστά. Εδώ, θα εισαγάγουμε τον πιο αποτελεσματικό τρόπο λήψης βίντεο με οθόνη ή μετατροπής MP4 σε μορφή PNG χωρίς προβλήματα.
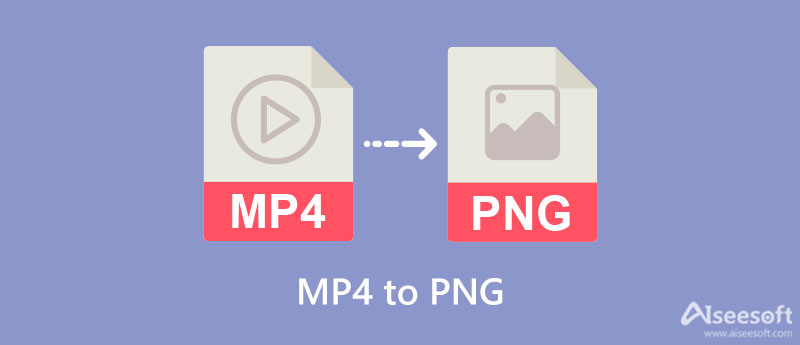
Aiseesoft οθόνη εγγραφής είναι το μοναδικό λογισμικό λήψης οθόνης που μπορείτε να κατεβάσετε για να αποθηκεύσετε ένα μέρος του βίντεό σας σε PNG. Αυτό το λογισμικό προσφέρει πολλές δυνατότητες που μπορείτε να χρησιμοποιήσετε για την εγγραφή οθόνης, ήχου και κάμερας web - κάθε εικόνα που τραβάτε εδώ είναι πράγματι υψηλής ποιότητας. Με αυτό το λογισμικό, μπορείτε να σχολιάζετε την εικόνα που τραβάτε εύκολα με το ενσωματωμένο εργαλείο σχεδίασης που δεν μπορείτε να βρείτε στη λήψη οθόνης που μπορείτε να κατεβάσετε.
Έτσι, εάν θέλετε να δοκιμάσετε να το χρησιμοποιήσετε για λήψη οθόνης και να το αποθηκεύσετε ως PNG, μπορείτε να ακολουθήσετε τις επόμενες λεπτομέρειες που προσθέτουμε παρακάτω. Φροντίστε να το διαβάσετε και να το ακολουθήσετε προσεκτικά για να αποφύγετε προβλήματα.
100% ασφαλής. Χωρίς διαφημίσεις.
100% ασφαλής. Χωρίς διαφημίσεις.
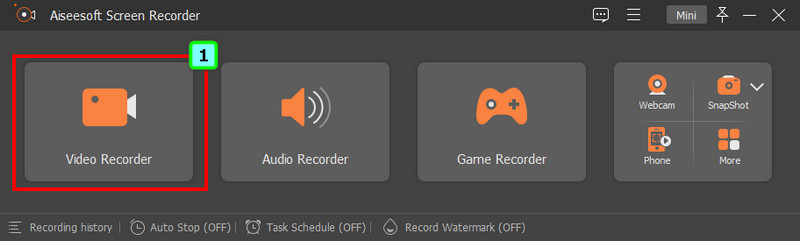
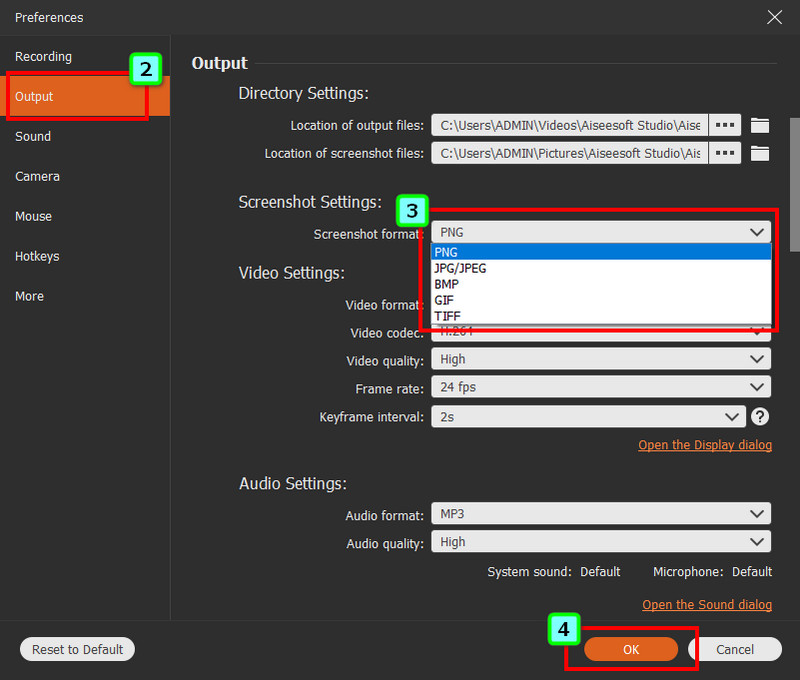
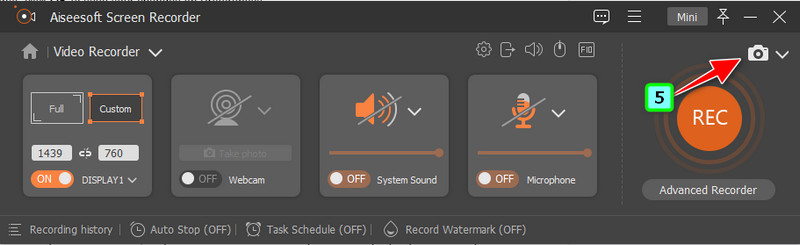
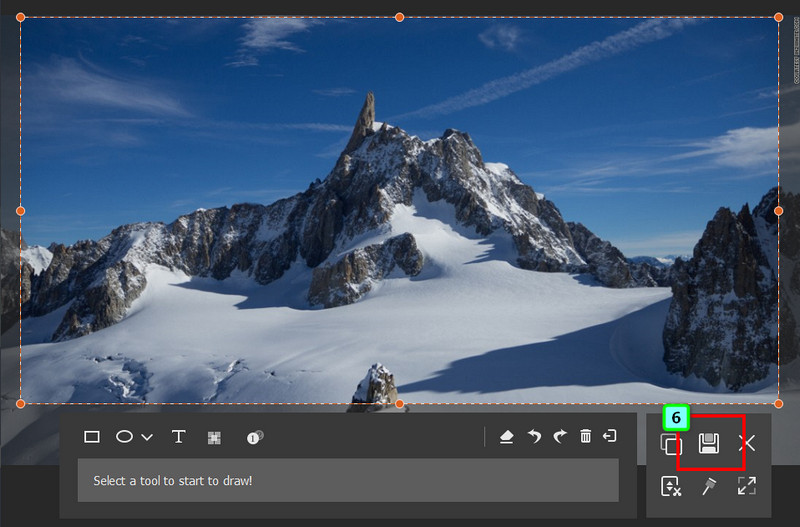
Αυτοί οι μετατροπείς που εισάγουμε θα εξάγουν το αρχείο ως αρχείο zip για να μεταγλωττίσουν τουλάχιστον όλες τις εικόνες σε ένα μόνο κοντέινερ. Επίσης, είναι δωρεάν και ασφαλή για χρήση εάν ανησυχείτε. Εάν είστε έτοιμοι να γνωρίσετε καθένα από αυτά, προχωρήστε στην ανάγνωση των πληροφοριών και των βημάτων για τον τρόπο χρήσης τους παρακάτω.
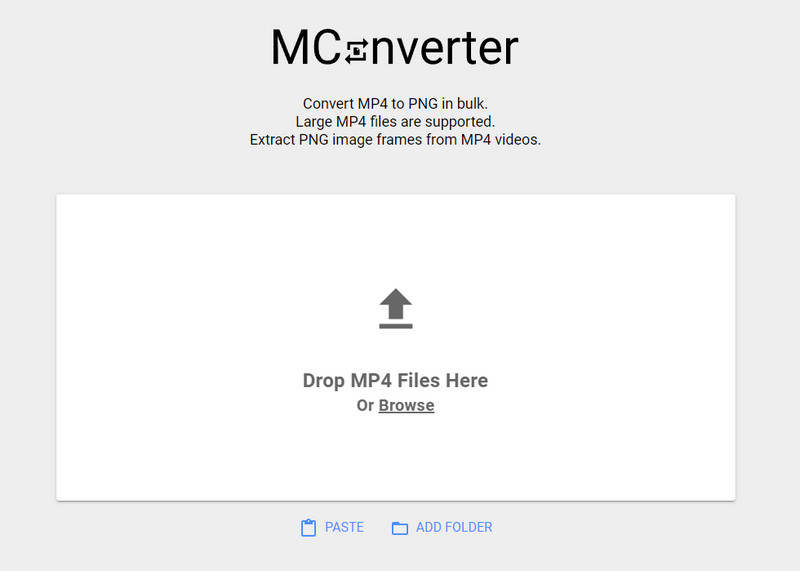
MCconverter είναι ένας δωρεάν διαδικτυακός μετατροπέας. πρέπει να αποθηκεύσετε το βίντεο σε μια ακολουθία PNG. Κάθε ακολουθία στο βίντεό σας αποθηκεύεται σε μορφή PNG μόλις τις μετατρέψετε εδώ και βρίσκονται μέσα σε ένα συμπιεσμένο αρχείο. Παρόλο που δεν είστε έμπειροι στη μετατροπή ενός αρχείου, μπορείτε εύκολα να κάνετε ελιγμούς με τη μετατροπή του εάν επιλέξετε αυτόν ως τον μετατροπέα σας. Με τον απλοϊκό σχεδιασμό και τη λειτουργία του, σε κάθε χρήστη αρέσει να το χρησιμοποιεί ως μετατροπέα.
Όπως είπαμε νωρίτερα, η έξοδος του βίντεο που έχει μετατραπεί σε μια συγκεκριμένη μορφή αποδεικνύεται ότι είναι ένα συμπιεσμένο αρχείο. Αν δεν έχετε εργαλείο για να το αποσυμπιέσετε, θα δυσκολευτείτε. Αλλά αν έχετε, θα σας μάθουμε πώς να χρησιμοποιείτε αυτόν τον μετατροπέα.
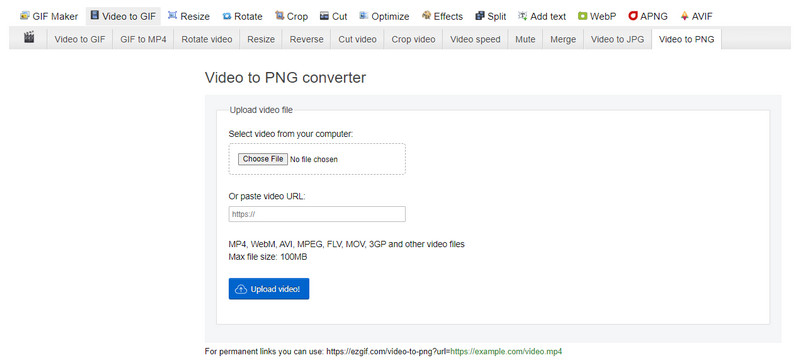
EzGIF είναι ένας άλλος διαδικτυακός μετατροπέας MP4 σε PNG στον οποίο μπορείτε να έχετε πρόσβαση στο διαδίκτυο. Αυτός ο μετατροπέας είναι γνωστός ως λύση GIF, όπως υποδηλώνει το όνομα. Λόγω της ανάγκης για πρόσθετες λειτουργίες για να βοηθήσουν περισσότερους χρήστες, ο προγραμματιστής αποφάσισε να προσθέσει περισσότερες δυνατότητες που σχετίζονται με το αρχείο, το βίντεο και τις εικόνες. Αν και το εργαλείο είναι αρκετά εύκολο στη χρήση, είναι ακόμα πιο ικανό να κάνει αυτήν την εργασία. Επομένως, εάν θέλετε να δοκιμάσετε να χρησιμοποιήσετε αυτόν τον μετατροπέα για να λύσετε το πρόβλημα, τότε ίσως θελήσετε να αναζητήσετε τα βήματα που προσθέτουμε παρακάτω.
Γιατί το βίντεο που έχει μετατραπεί σε PNG μετατρέπεται σε αρχείο ZIP;
Κάθε μετατροπέας που μπορεί να μετατρέψει το αρχείο βίντεο σε PNG το περιέχει σε συμπιεσμένο αρχείο. Τουλάχιστον ελαχιστοποιήστε το μέγεθος του αρχείου, ώστε οι χρήστες που θέλουν να το κατεβάσουν θα είναι πιο προσβάσιμοι και θα περιμένουν λιγότερο.
Γιατί ο μετατροπέας βίντεο σε PNG έγινε μεγαλύτερος σε μέγεθος αρχείου;
Μόλις εξαγάγετε το MP4 που έχει μετατραπεί σε PNG, το μέγεθος του αρχείου θα αυξηθεί επειδή ο όγκος της εικόνας διαχωρίζεται ο ένας από τον άλλο. Όταν μετατρέπετε βίντεο μέσα σε 5 λεπτά, συνήθως γίνονται 2.7 GB όταν τα εξάγετε ως PNG, το οποίο εξακολουθεί να βρίσκεται στο συμπιεσμένο αρχείο.
Η μετατροπή βίντεο σε PNG χάνει την ποιότητά του;
Εξαρτάται από τη ρύθμιση του μετατροπέα. όταν εξάγετε το βίντεο ως εικόνα PNG, υπάρχουν ρυθμίσεις που πρέπει να διορθώσετε ώστε η ποιότητα να παραμείνει υψηλή. Ωστόσο, ορισμένοι ενσωματωμένοι μετατροπείς δεν υποστηρίζουν ρύθμιση, γεγονός που δεν σας δίνει την ευκαιρία να τροποποιήσετε τις ρυθμίσεις εξόδου. Με αυτόν τον τρόπο, τα βίντεο που μετατρέπονται σε εικόνες γίνονται θολά μετά τη μετατροπή.
Συμπέρασμα
Ποιος τρόπος πιστεύετε ότι λειτουργεί καλύτερα, στιγμιότυπο οθόνης ή μετατροπή βίντεο σε MP4; Είτε έτσι είτε αλλιώς, μπορείτε ακόμα να επιτύχετε το αρχείο PNG που θέλετε. Ακολουθήστε τα βήματα που γράψαμε παραπάνω με βάση το εργαλείο που χρησιμοποιούμε για να πετύχουμε το αποτέλεσμα με επιτυχία. Δεν χρειάζεται να αμφιβάλλετε για τη χρήση του εργαλείου που προσθέτουμε εδώ, γιατί τα έχουμε δοκιμάσει για να δούμε αν λειτουργούν άψογα σε σύγκριση με άλλα εργαλεία. Τι γνώμη έχετε για αυτό το άρθρο; Σας βοηθήσαμε; Αν ναι, θα ήταν μεγάλη βοήθεια για όλους αν κοινοποιούσατε αυτό το άρθρο και τους ενημερώσατε για αυτό το θέμα! Μπορείτε να διαβάσετε άλλα σχετικά άρθρα που προσθέσαμε παρακάτω για να σας βοηθήσουμε να λύσετε άλλα προβλήματα.

Το Aiseesoft Screen Recorder είναι το καλύτερο λογισμικό εγγραφής οθόνης για την καταγραφή οποιασδήποτε δραστηριότητας όπως διαδικτυακά βίντεο, κλήσεις κάμερας web, παιχνίδι σε Windows / Mac.
100% ασφαλής. Χωρίς διαφημίσεις.
100% ασφαλής. Χωρίς διαφημίσεις.