Τα βίντεο είναι συλλογές στατικών εικόνων σε καρέ που αναπαράγονται συγχρονισμένα για να ολοκληρωθεί η κίνηση ή η δράση. Ορισμένα κλιπ παρέχουν αξιομνημόνευτα καρέ που μπορείτε να εξαγάγετε από το βίντεο. Αλλά το ερώτημα είναι, είναι δυνατόν; Αντί να βασιζόμαστε σε πολύπλοκα εργαλεία προγράμματος, θα κάνουμε τα πάντα για εσάς ευκολότερα. Εδώ, παραθέσαμε τις πέντε καλύτερες επιλογές από τις οποίες μπορείτε να επιλέξετε για να μεταμορφώσετε το α βίντεο σε JPG χρησιμοποιώντας τους σωστούς μετατροπείς. Αφιερώστε λίγα λεπτά διαβάζοντας αυτό το άρθρο καθώς σας καθοδηγούμε στα εργαλεία που θα παρουσιάσουμε.
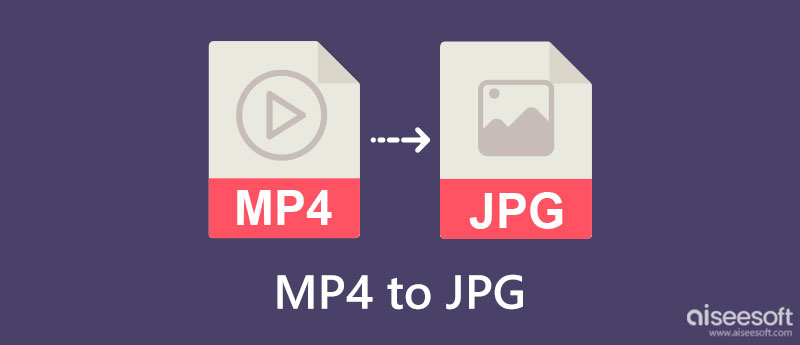
| Χαρακτηριστικά | Aiseesoft οθόνη εγγραφής | Μετατροπέας DVDVideoSoft Δωρεάν βίντεο σε JPG | Μετατροπέας VideoProc | VLC Media Player | FileZigZag |
| Αποθήκευση πολλαπλών βίντεο που έχουν μετατραπεί ως εικόνες | ΝΑΙ | ΝΑΙ | ΟΧΙ | ΟΧΙ | ΟΧΙ |
| Εύχρηστο | ΝΑΙ | ΝΑΙ | ΝΑΙ | ΝΑΙ | ΝΑΙ |
| Ταχύτητα μετατροπής | Γρήγορα | Αργά | Αργά | Αργά | Αργά |
| Προσθέτει υδατογράφημα στο εξαγόμενο αποτέλεσμα | ΟΧΙ | ΟΧΙ | ΟΧΙ | ΟΧΙ | ΟΧΙ |
| Περιορισμοί εισόδου μήκους βίντεο | ΟΧΙ | ΟΧΙ | Η δωρεάν έκδοση υποστηρίζει διάρκεια βίντεο 5 λεπτών | ΟΧΙ | Εφόσον το μέγεθος του αρχείου είναι 50 MB ή λιγότερο. |
| Υποστηριζόμενο λειτουργικό σύστημα | Windows και Mac | Windows | Windows και Mac | Windows και Mac | Windows και Mac |
Aiseesoft οθόνη εγγραφής μπορεί να σας βοηθήσει να αποθηκεύσετε MP4 σε JPG τόσο γρήγορα όσο και να τραβήξετε το καρέ στο βίντεο. Σε αντίθεση με τη μετατροπή, δεν χρειάζεται να κάνετε τη διαδικασία μετατροπής. Αντίθετα, μπορείτε να το αποθηκεύσετε αυτόματα ως JPG, οπότε αν αναρωτιέστε πώς λειτουργεί αυτή η διαδικασία, παίξτε πρώτα το βίντεο και ακολουθήστε τα παρακάτω βήματα.
100% ασφαλής. Χωρίς διαφημίσεις.
100% ασφαλής. Χωρίς διαφημίσεις.
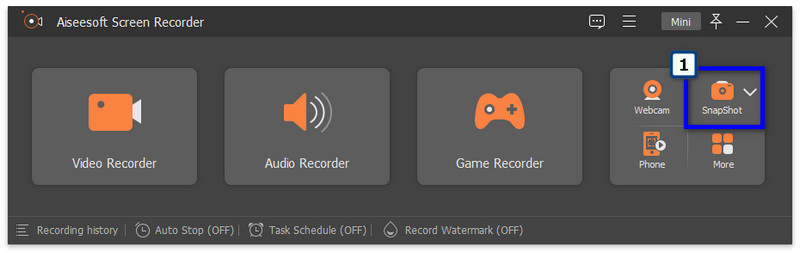
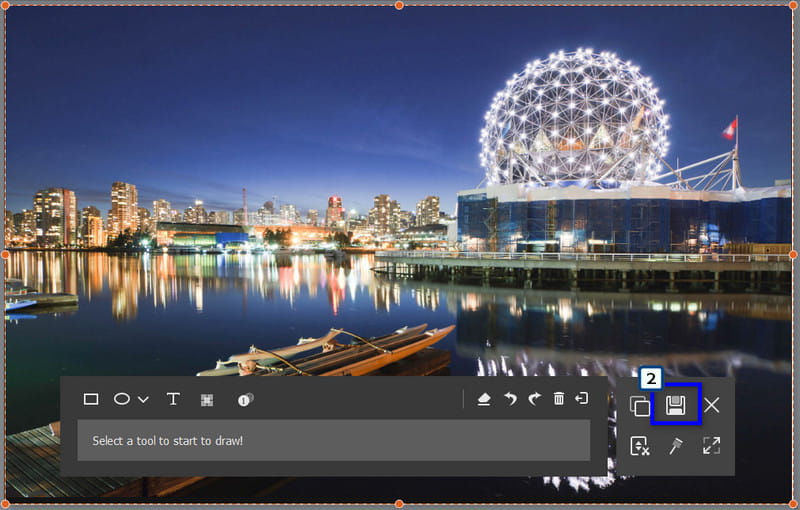
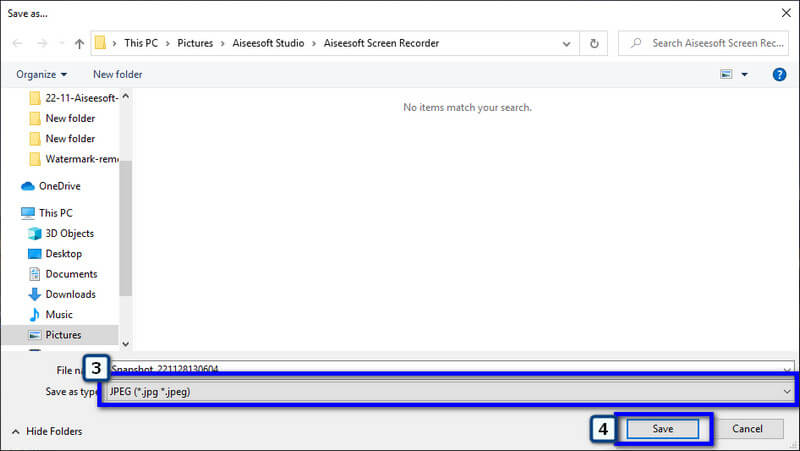
Μετατροπέας DVDVideoSoft Δωρεάν βίντεο σε JPG μπορεί να βοηθήσει και να μετατρέψει MP4 σε JPG όποτε χρειάζεται. Σε αντίθεση με την πρώτη εφαρμογή, αυτός ο μετατροπέας εξάγει μια ακολουθία εικόνων για το βίντεο, ώστε να μπορείτε να έχετε όλες τις εικόνες που θέλετε. Ωστόσο, η εφαρμογή είναι διαθέσιμη μόνο για λήψη σε συσκευές Windows, πράγμα που σημαίνει ότι δεν είναι επιλογή για χρήστες Mac που τη χρειάζονται. Δεδομένου ότι η εφαρμογή εξάγει τα καρέ στο βίντεο, η μετατροπή διαρκεί συνήθως περισσότερο από την πρώτη. Ωστόσο, εάν θέλετε να το χρησιμοποιήσετε, ακολουθήστε τη διαδικασία μετατροπής που προστέθηκε εδώ.
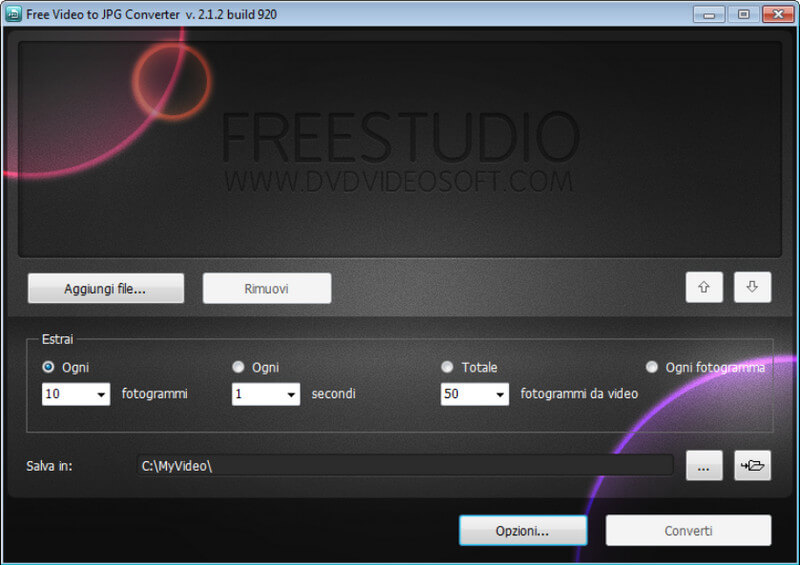
Μετατροπέας VideoProc είναι ένας δημοφιλής μετατροπέας βίντεο σε JPG με επιλογή SnapShot στην εργαλειοθήκη του. Είναι κατασκευασμένο για να αλλάζει τη μορφή ενός βίντεο, όπως η μετατροπή MOV σε MP4 σε Mac και Windows. Η εφαρμογή είναι κατασκευασμένη αποκλειστικά για να αλλάξει την επέκταση ενός αρχείου πολυμέσων και να κάνει κάποια βασική επεξεργασία. Παρά το γεγονός ότι είναι μια αξιόπιστη εφαρμογή, η δωρεάν έκδοση έχει περιορισμούς στη διάρκεια του βίντεο που αναφέρονται στο γράφημα. Ελέγξτε τους περιορισμούς εάν το βίντεό σας ταιριάζει σε αυτό και, στη συνέχεια, ακολουθήστε τα παρακάτω βήματα για να το χρησιμοποιήσετε.
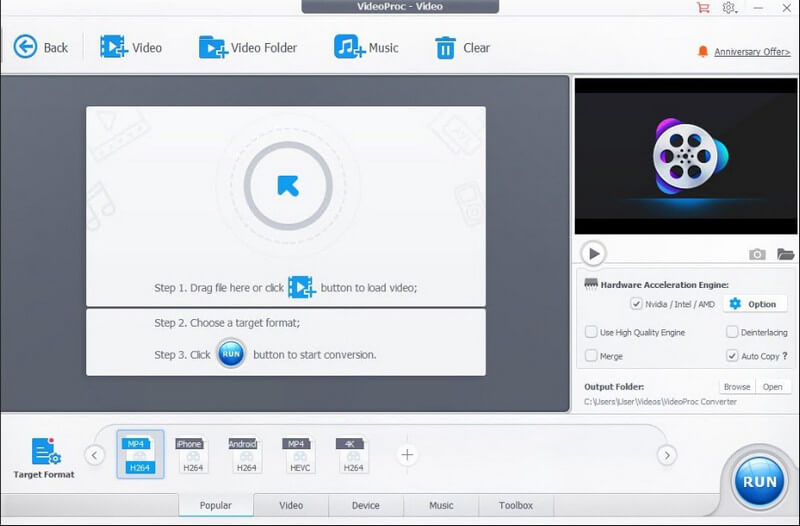
VLC Media Player είναι κάτι περισσότερο από ένα πρόγραμμα αναπαραγωγής βίντεο. μπορεί επίσης να χρησιμοποιηθεί ως δωρεάν μετατροπέας βίντεο σε JPG. Η εφαρμογή έγινε δημοφιλής με την ικανότητά της στην αναπαραγωγή βίντεο, επεξεργασία βίντεο σε VLCκαι μετατροπή. Ωστόσο, η μετατροπή που παρέχει είναι παρόμοια με την πρώτη εφαρμογή και μπορεί να αποθηκεύσει εικόνες μόνο όταν κάνετε λήψη οθόνης και το κύριο μειονέκτημά της είναι ότι δεν μπορείτε να χρησιμοποιήσετε την επιλογή στιγμιότυπου οθόνης όταν το βίντεο δεν παίζει στην εφαρμογή. Επίσης, η εφαρμογή δεν έχει ειδοποίηση εάν το snap έχει αποθηκευτεί σωστά ή όχι. Παρ 'όλα αυτά, εδώ είναι τα πλήρη βήματα για να το χρησιμοποιήσετε.
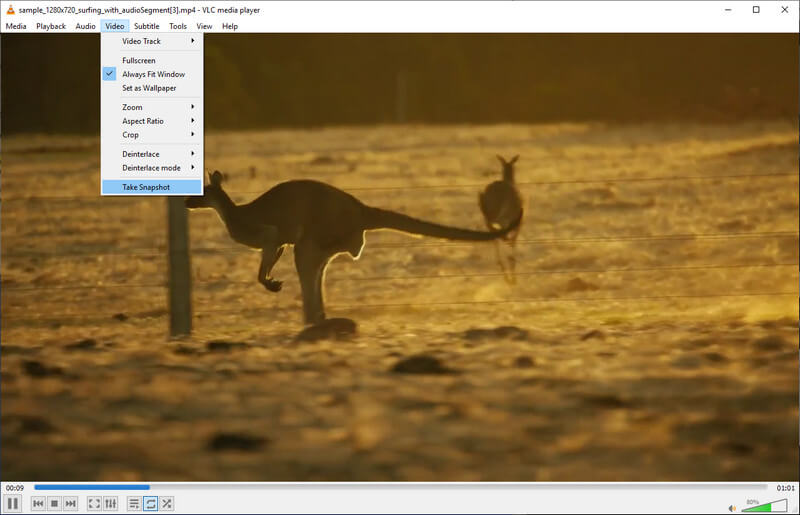
FileZigZag μπορεί να μετατρέψει MP4 σε JPG online, πράγμα που σημαίνει ότι δεν χρειάζεται να το κατεβάσετε για να μπορέσετε να το χρησιμοποιήσετε. Η εφαρμογή μετατρέπει αρχεία πολυμέσων όπως βίντεο, ebooks, αρχεία, ιστοσελίδα, έγγραφα και άλλα. Επομένως, η μετατροπή του βίντεο σε μορφή ακίνητης εικόνας δεν θα είναι πρόβλημα εδώ. Αν και η εφαρμογή μπορεί να μετατρέψει περισσότερα από ένα αρχεία, η μαζική μετατροπή δεν λειτουργεί σε ορισμένες επεκτάσεις. Επίσης, μερικές ενοχλητικές διαφημίσεις εμφανίζονται κάθε φορά που επισκέπτεστε την εφαρμογή. Επομένως, εάν οι διαφημίσεις δεν σας ενοχλούν, ακολουθήστε τα παρακάτω βήματα.
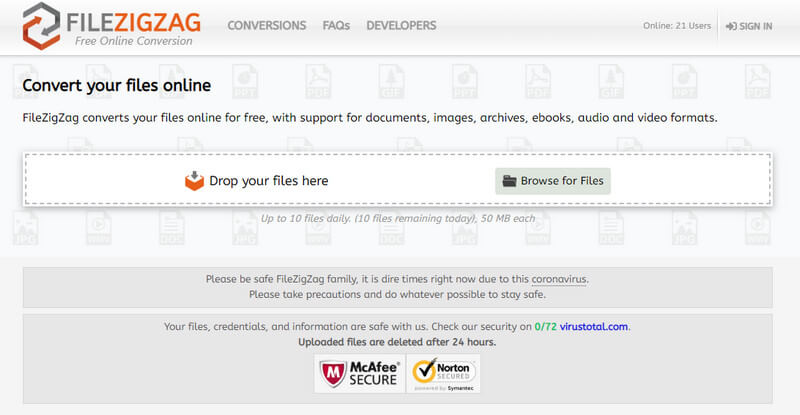
Πώς μπορώ να μετατρέψω αρχεία βίντεο σε εικόνες ISO;
Με ένα Δημιουργός ISO, μπορείτε να ολοκληρώσετε την εργασία σε ελάχιστο χρόνο. Ωστόσο, υπάρχουν μόνο λίγες αξιόπιστες εφαρμογές που μπορείτε να χρησιμοποιήσετε, επομένως είναι προτιμότερο να διαβάσετε μερικές κριτικές για κάθε μία προτού τις κατεβάσετε ή τις χρησιμοποιήσετε για μετατροπή.
Μπορώ να αλλάξω την εικόνα σε βίντεο;
Λοιπόν, δεν μπορείτε αν η εικόνα είναι μόνο μία. Δεδομένου ότι τα βίντεο αποτελούνται από μια συλλογή πλαισίων εικόνων, θα ήταν πιο κατάλληλο να χρησιμοποιήσετε πολλές εικόνες, να τις συνδέσετε και να τις εξάγετε ως μορφή βίντεο, όπως η δημιουργία μιας παρουσίασης.
Γιατί να μετατρέψετε MP4 σε JPG σε ZIP;
Πολυάριθμος μετατροπέας μετατρέπει το αρχείο που έχει μετατραπεί σε ZIP έτσι ώστε οι χρήστες να μπορούν να κατεβάσουν όλα τα MP4 που έχουν μετατραπεί σε JPG στη συσκευή τους σε ένα μόνο αρχείο. Μπορεί να είναι ένα πλεονέκτημα για όσους έχουν αποκωδικοποιητή για αρχεία ZIP αλλά για όσους δεν έχουν. μπορεί να είναι πρόβλημα.
Συμπέρασμα
Τώρα, είναι λογικό ότι χρειάζεστε το καλύτερος μετατροπέας βίντεο σε JPG σε προσιτότητα κατά την εκτέλεση αυτής της μετατροπής. Λοιπόν, ποια εφαρμογή πιστεύετε ότι θα χρησιμοποιήσετε για να εξαγάγετε τις εικόνες που υπάρχουν σε βίντεο; Μοιραστείτε το μαζί μας αφήνοντας ένα σχόλιο παρακάτω.

Το Aiseesoft Screen Recorder είναι το καλύτερο λογισμικό εγγραφής οθόνης για την καταγραφή οποιασδήποτε δραστηριότητας όπως διαδικτυακά βίντεο, κλήσεις κάμερας web, παιχνίδι σε Windows / Mac.
100% ασφαλής. Χωρίς διαφημίσεις.
100% ασφαλής. Χωρίς διαφημίσεις.