Για όσους χρησιμοποιούν πάντα email για να εργαστούν ή να επικοινωνήσουν με άλλους, είναι σημαντικό να έχουν μια βολική ρύθμιση στις συσκευές τους για να λαμβάνουν και να συγχρονίζουν μηνύματα ηλεκτρονικού ταχυδρομείου. Εάν είστε χρήστης iPhone, μπορεί να ακούσετε για τη ρύθμιση Mail Days to Sync στην εφαρμογή Mail. Είναι μια ρύθμιση που μπορεί να σας βοηθήσει να συγχρονίσετε τα μηνύματα που λάβατε τις τελευταίες τρεις ημέρες. Εάν δεν γνωρίζετε αυτή τη ρύθμιση ξεκάθαρα, μπορείτε να διαβάσετε αυτό το άρθρο για να μάθετε περισσότερες πληροφορίες σχετικά με το Mail Days to Sync. Επιπλέον, για όσους έχουν λογαριασμό Hotmail και θέλουν να έχουν email Hotmail στο iPhone τους, αυτό το άρθρο παραθέτει επίσης τον τρόπο συγχρονισμού του Hotmail με το iPhone. Απλά ξεκινήστε να διαβάζετε τώρα.
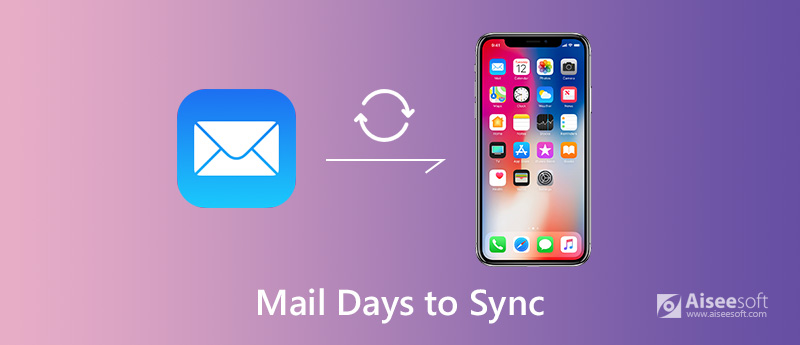
Ημέρες αλληλογραφίας για συγχρονισμό
Ορισμένοι χρήστες iPhone δεν γνωρίζουν τι σημαίνει ξεκάθαρα το Mail Days to Sync. Σε γενικές γραμμές, το iPhone έχει οριστεί από προεπιλογή στις Ημέρες αλληλογραφίας για συγχρονισμό. Αυτή η ρύθμιση σημαίνει ότι μπορείτε να έχετε πρόσβαση μόνο στα μηνύματα που λάβατε τις τελευταίες 3 ημέρες στο iPhone σας. Εάν το iPhone σας έχει ρυθμιστεί από τη ρύθμιση, αυτό σημαίνει επίσης ότι τα νέα μηνύματα ηλεκτρονικού ταχυδρομείου θα προωθούνται στα εισερχόμενά σας, ενώ δεν θα ενεργοποιούνται ειδοποιήσεις όταν ορισμένα παλιά email μετακινούνται σε φακέλους και αποστέλλονται αυτόματα στο iPhone σας.
Ωστόσο, μπορείτε να δείτε τα παλαιότερα email σας αλλάζοντας τη ρύθμιση "Ημέρες αλληλογραφίας σε συγχρονισμό". Εάν θέλετε να αυξήσετε ή να μειώσετε τον όγκο των μηνυμάτων που εμφανίζονται στη συσκευή σας iOS, πρέπει να διαμορφώσετε ξανά τις ρυθμίσεις αλληλογραφίας iPhone. Μπορείτε να ακολουθήσετε τα επόμενα βήματα για να αλλάξετε εύκολα τις ρυθμίσεις συγχρονισμού του φακέλου αλληλογραφίας σας.
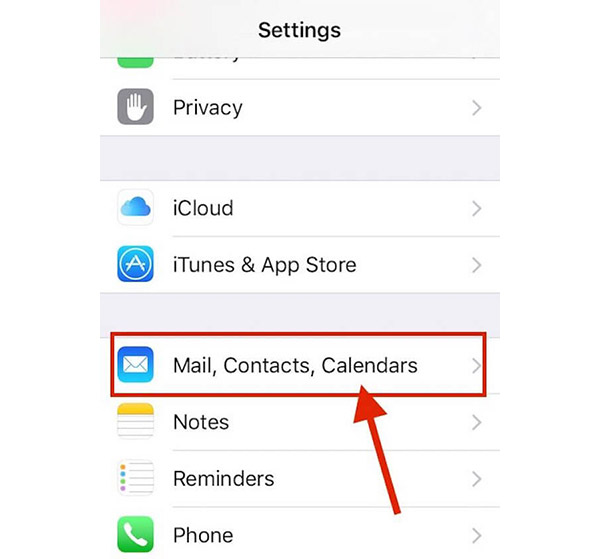
Σημείωση: Δεν χρειάζεται να επιλέξετε Όριο για πρόσβαση σε συγκεκριμένα μηνύματα. Το iOS Mail σάς επιτρέπει να κάνετε αναζήτηση σε όλους τους φακέλους, συμπεριλαμβανομένων μηνυμάτων που δεν έχουν συγχρονιστεί και δεν είναι ορατά.
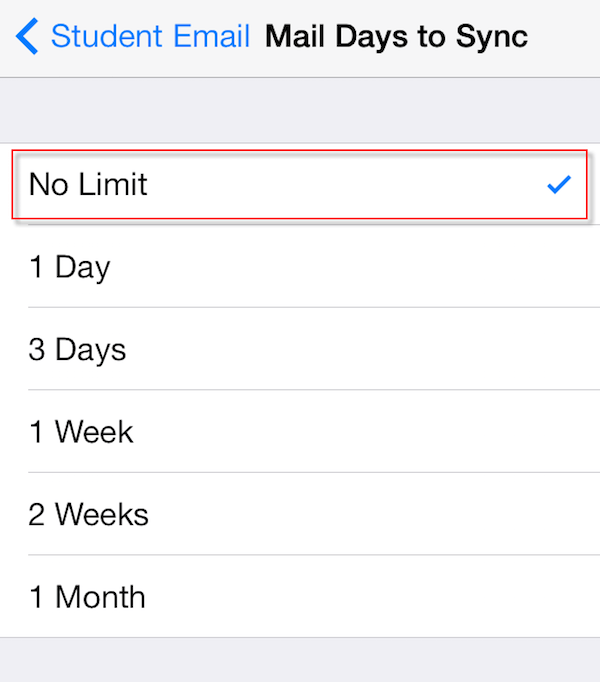
Σε εκδόσεις του iOS Mail που είναι παλαιότερες από το iOS 9, δεν υπάρχει τρόπος προβολής ή αναζήτησης μηνυμάτων που είναι παλαιότερα από το συγχρονισμένο όριο. Μπορείτε επίσης να επιλέξετε Φάκελοι αλληλογραφίας για να πιέσετε το κουμπί για να επιλέξετε τους φακέλους των οποίων το νέο ταχυδρομείο θέλετε να προωθήσετε στη συσκευή σας.
Εάν είστε χρήστες του Hotmail, μπορείτε επίσης να συγχρονίσετε τα μηνύματα ηλεκτρονικού ταχυδρομείου Hotmail στο iPhone σας και να απολαύσετε όλες τις λειτουργίες που παρέχονται από το iCloud. Εάν ενδιαφέρεστε να συγχρονίσετε το Hotmail με το iPhone αλλά δεν ξέρετε πώς να το κάνετε, μπορείτε να διαβάσετε τα επόμενα βήματα που παραθέτουμε λεπτομερώς για εσάς.
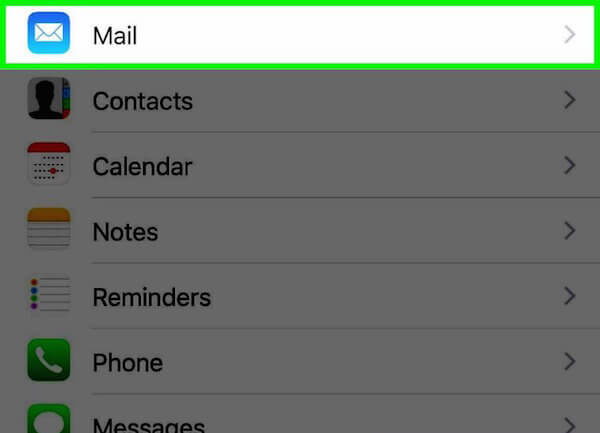
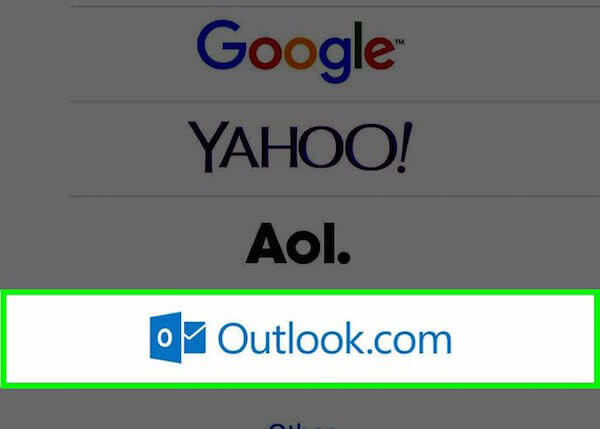
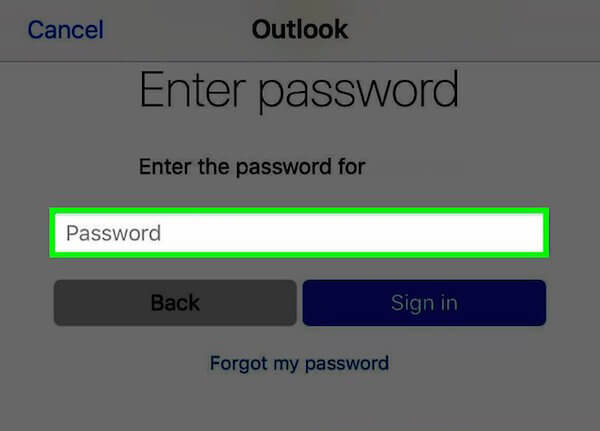
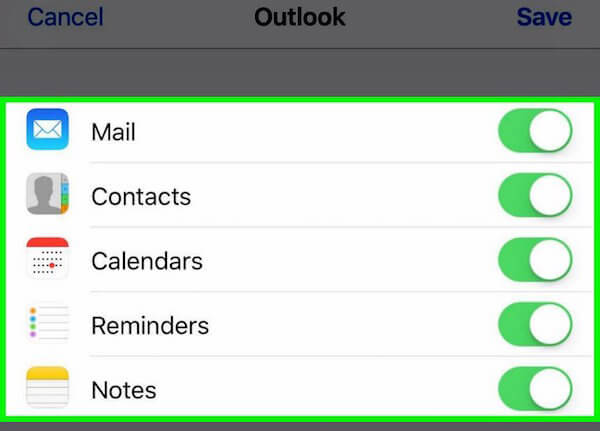
Αφού ολοκληρωθούν αυτά τα βήματα, μπορείτε να δείτε την εφαρμογή Hotmail ή το εικονίδιο στην αρχική οθόνη του iPhone σας. Εάν θέλετε να δείτε το γραμματοκιβώτιο ή τα email σας, απλώς πατήστε σε αυτό το εικονίδιο. Εάν έχετε περισσότερους από έναν λογαριασμούς Hotmail, μπορείτε να τους συνδέσετε όλα με το iPhone σας. Απλά επαναλάβετε αυτά τα βήματα που σας δείχνουμε παραπάνω.
1. Γιατί δεν συγχρονίζονται τα email μου στο iPhone;
Μπορείτε να μεταβείτε στις Ρυθμίσεις> Κωδικοί πρόσβασης και λογαριασμοί> Ανάκτηση νέων δεδομένων. Και μπορείτε να ελέγξετε αν οι λογαριασμοί email σας έχουν οριστεί σε Push, Fetch ή Manual εκεί. Στη συνέχεια, μπορείτε επίσης να προσαρμόσετε τη συχνότητα ανάκτησης δεδομένων.
2. Είναι ασφαλής ο συγχρονισμός;
Ναι είναι. Όλα τα email σας είναι ασφαλή. Ένας χάκερ που χρησιμοποιεί sniffing δεν μπορεί να πάρει το email σας, ακόμα κι αν είστε συνδεδεμένοι σε δημόσιο δίκτυο.
3. Πώς μπορώ να συγχρονίσω τα email μου στο iPad μου;
Απλώς ανοίξτε την εφαρμογή Ρυθμίσεις, επιλέξτε Κωδικούς πρόσβασης και λογαριασμούς και πατήστε Προσθήκη λογαριασμού. Στη συνέχεια, επιλέξτε το λογαριασμό που χρησιμοποιείτε.
Σε αυτό το άρθρο, παρουσιάζουμε το Mail Days to Sync για εσάς. Για όσους δεν γνωρίζουν ποια είναι η ρύθμιση Mail Days to Sync στο iPhone, μπορείτε να βρείτε την απάντηση από αυτό το άρθρο. Εάν θέλετε να μάθετε πώς να συγχρονίζετε τα email με το iPhone, μπορείτε επίσης να λάβετε τον αναλυτικό οδηγό εδώ. Εάν εξακολουθείτε να έχετε ερωτήσεις, απλώς επικοινωνήστε μαζί μας. Ελπίζουμε ότι μπορείτε να κερδίσετε κάτι χρήσιμο από αυτό το άρθρο.

Το καλύτερο λογισμικό μεταφοράς iOS για τη διαχείριση και μεταφορά αρχείων iOS από iPhone / iPad / iPod στον υπολογιστή σας ή αντίστροφα χωρίς εκτέλεση του iTunes.
100% ασφαλής. Χωρίς διαφημίσεις.
100% ασφαλής. Χωρίς διαφημίσεις.