Note
Εάν η διαμέρισμα ανάκτησης είναι κατεστραμμένο, μπορείτε να κάνετε εκκίνηση σε λειτουργία ανάκτησης Διαδικτύου Mac OS.
Γεια σας, αγόρασα ένα μεταχειρισμένο MacBook Pro. Ο σκληρός του δίσκος διαγράφηκε και έχει ήδη εγκατεστημένο σύστημα Windows 7. Χωρίς σύστημα macOS X. Πώς μπορώ λοιπόν να το επαναφέρω στο προεπιλεγμένο σύστημα λειτουργικού συστήματος ή να εγκαταστήσω ένα OS X ή να κάνω μια ανάκτηση για να το κάνω;
Εάν δεν έχετε ιδέα πώς να επανεγκαταστήσετε ένα λειτουργικό σύστημα macOS X, τότε απλά έρχεστε στο σωστό μέρος. Αυτό το άρθρο παρουσιάζει τον τρόπο εκκίνησης του Mac σε λειτουργία ανάκτησης βήμα προς βήμα. Επιπλέον, μπορείτε επίσης να λάβετε λύσεις εάν η λειτουργία ανάκτησης Mac δεν λειτουργεί. Τώρα, ας αρχίσουμε να διαβάζουμε και να μαθαίνουμε περισσότερα σχετικά με τη λειτουργία ανάκτησης σε Mac.

Είναι το ενσωματωμένο χαρακτηριστικό του Mac σας. Μπορείτε να λάβετε πολλές επιλογές για την επιδιόρθωση, επανεκκίνηση ή επανεγκατάσταση του λειτουργικού συστήματος Mac σε περίπτωση έκτακτης ανάγκης με μη αυτόματο τρόπο. Όταν δεν μπορείτε να ανακτήσετε το Mac, τότε μπορείτε να εκκινήσετε το Mac σε λειτουργία ανάκτησης για να λύσετε το πρόβλημα.
Επιπλέον, υποστηρίζεται επίσης για να λάβετε ηλεκτρονική βοήθεια ή να εγκαταστήσετε την τελευταία έκδοση του macOS X στον υπολογιστή Mac σας. Όταν εμφανιστεί το παράθυρο "MacOS Utilities", υπάρχουν 4 επιλογές που εμφανίζονται στην κύρια διεπαφή του. Κάθε ένα από αυτά περιέχει διαφορετικές λειτουργίες.
Note
Εάν η διαμέρισμα ανάκτησης είναι κατεστραμμένο, μπορείτε να κάνετε εκκίνηση σε λειτουργία ανάκτησης Διαδικτύου Mac OS.
Όταν κάνετε επανεκκίνηση του Mac σας, μπορείτε να κρατήσετε πατημένο και να πατήσετε ορισμένους συνδυασμούς πλήκτρων εκκίνησης Mac αμέσως. Για να είμαστε πιο συγκεκριμένοι, μόλις ακούσετε τον ήχο του chime, αυτό σημαίνει ότι μπορείτε να κάνετε την εκκίνηση Mac σε λειτουργία ανάκτησης με επιτυχία. Μην αφήσετε αυτά τα πλήκτρα στο πληκτρολόγιό σας μέχρι να εμφανιστεί η συγκεκριμένη λειτουργία.
| Πατήστε παρατεταμένα κατά την εκκίνηση σε Mac | Κύριες λειτουργίες |
|---|---|
| αλλαγή | Εκκίνηση σε ασφαλή λειτουργία Mac |
| Επιλογή / Alt | Επανεκκινήστε με τον διαχειριστή εκκίνησης Mac |
| N | Εκκίνηση από το διακομιστή NetBoot |
| D | Εισαγάγετε τη δοκιμή υλικού της Apple ή το βοηθητικό πρόγραμμα διαγνωστικών της Apple |
| C | Εκκινήστε με CD, DVD ή USB |
| Εντολή & R | Εγκαταστήστε την τελευταία έκδοση macOS X που είχατε εγκαταστήσει στο Mac σας στο παρελθόν |
| Επιλογή & Εντολή & R | Αναβαθμίστε το πιο πρόσφατο λειτουργικό σύστημα macOS X που είναι συμβατό με το Mac σας |
| Shift & Option & Command & R | Εγκαταστήστε την έκδοση του macOS X που συνοδεύει το Mac σας |
Βήμα 1 Κάντε επανεκκίνηση του Mac
Επιλέξτε το εικονίδιο Apple στην επάνω αριστερή γωνία της οθόνης σας. Κάντε κλικ στο «Επανεκκίνηση…» από το αναπτυσσόμενο μενού. Λοιπόν, εάν δεν ενεργοποιήσετε τον υπολογιστή σας, μπορείτε να πατήσετε το εικονίδιο Τροφοδοσίας.
Βήμα 2 Πατήστε με συνδυασμούς πλήκτρων εκκίνησης Mac
Κρατήστε και πατήστε γρήγορα τα πλήκτρα "Command" και "R". Μην τα απελευθερώσετε μέχρι να δείτε το λογότυπο της Apple ή την περιστρεφόμενη υδρόγειο σφαίρα. Λοιπόν, αν δείτε το τελευταίο εικονίδιο, σημαίνει ότι ο Mac σας αποτυγχάνει να επανεκκινήσει με το ενσωματωμένο σύστημα ανάκτησης. Έτσι, προσπαθεί να εκκινήσει σε λειτουργία αποκατάστασης Διαδικτύου Mac. Φυσικά, μπορείτε να δοκιμάσετε άλλες επιλογές εκκίνησης Mac σε διαφορετικές καταστάσεις.
Βήμα 3 Εκκινήστε το Mac σε λειτουργία ανάκτησης
Θα λάβετε ένα αναδυόμενο παράθυρο με το όνομα "MacOS Utilities". Επιλέξτε το δεύτερο"Επανεγκαταστήστε το macOS" επιλογή. Ως αποτέλεσμα, μπορείτε να εκκινήσετε το Mac σε λειτουργία ανάκτησης. Επιπλέον, μπορείτε επίσης να επιλέξετε άλλες διαθέσιμες επιλογές για να λάβετε βοηθητικά προγράμματα για τη λειτουργία αποκατάστασης δίσκου Mac και άλλες δυνατότητες.
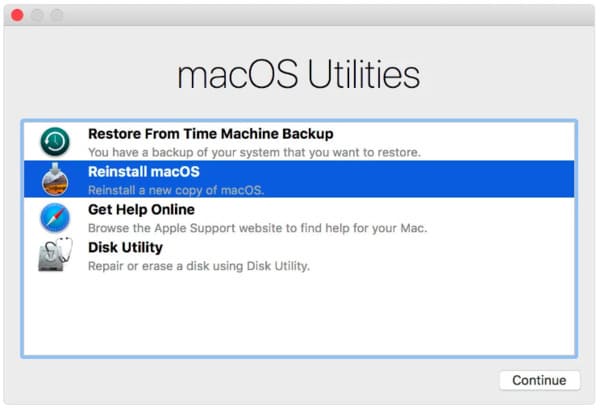
Μη χάσετε: Πώς να εκκινήσετε Mac από μονάδα USB.
Τι γίνεται αν το Mac σας δεν εκκινήσει σε λειτουργία ανάκτησης; Πολλοί άνθρωποι παραπονιούνται ότι το Mac απλώς κόλλησε στην περιστρεφόμενη σφαίρα ή στην κενή οθόνη. Λοιπόν, ηρεμήστε και δοκιμάστε τις παρακάτω συμβουλές για να διορθώσετε το πρόβλημα που δεν λειτουργεί η λειτουργία ανάκτησης Mac.
Για άτομα που αναφέρουν ότι το Mac δεν είναι λειτουργικό στο Internet recovery, είναι επίσης σημαντικό να ελέγξετε την ταχύτητα και την ασφάλεια της σύνδεσης στο Διαδίκτυο.
Θέλετε να διαγράψετε ορισμένα αρχεία που άλλα δεν μπορούν να τα ανακτήσουν; Εάν θέλετε να πουλήσετε τον παλιό υπολογιστή σας Mac στο eBay ή απλώς να τον δώσετε στον φίλο σας, θα πρέπει καλύτερα να διαγράψετε οριστικά ιδιωτικές πληροφορίες μόνιμα. Κατά τη διάρκεια αυτής της περιόδου, μπορείτε να δοκιμάσετε Aiseesoft Mac Καθαριστικό. Είναι ένα εύχρηστο και ισχυρό εργαλείο που μπορεί να σας βοηθήσει να διαγράψετε οποιοδήποτε αρχείο επιλεκτικά. Επιπλέον, μπορείτε να το χρησιμοποιήσετε για να παρακολουθείτε αυτόματα την απόδοση του Mac.
Βήμα 1 Εκκινήστε το Mac Cleaner
Δωρεάν λήψη και εγκατάσταση του Mac Cleaner στον υπολογιστή Mac σας. Στη συνέχεια, ξεκινήστε αυτό το πρόγραμμα και εντοπίστε την προεπιλεγμένη σελίδα "Κατάσταση συστήματος". Εάν θέλετε να ελέγξετε την τρέχουσα κατάσταση του Mac σας, μπορείτε να κάνετε κλικ στο κουμπί "Σάρωση" παρακάτω.
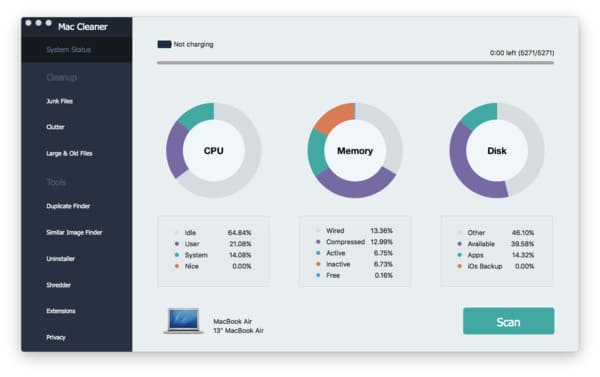
Βήμα 2 Σάρωση για ανεπιθύμητα αρχεία
Επιλέξτε τη δυνατότητα που χρειάζεστε στις κατηγορίες "Εκκαθάριση" και "Εργαλεία" στο αριστερό πλαίσιο. Αυτό το άρθρο θα λάβει για παράδειγμα τα "Αχρηστα αρχεία". Κάντε κλικ σε αυτό και, στη συνέχεια, επιλέξτε "Σάρωση" στο κάτω μέρος.
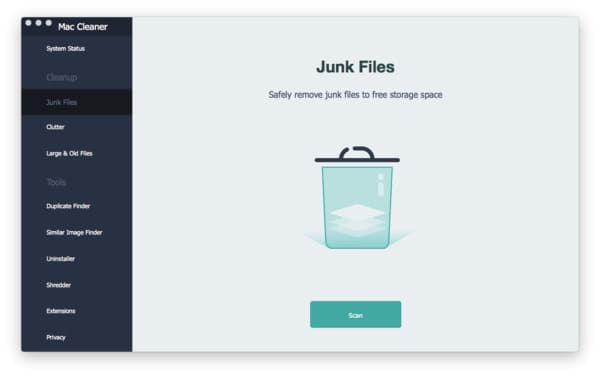
Βήμα 3 Διαγράψτε τα επιλεγμένα ανεπιθύμητα αρχεία με ασφάλεια
Επιλέξτε "Έλεγχος" όταν ολοκληρωθεί η διαδικασία σάρωσης. Αργότερα, μπορείτε να δείτε όλα τα ανεπιθύμητα αρχεία σε διαφορετικές κατηγορίες. Επιλέξτε το συγκεκριμένο και ανοίξτε έναν φάκελο για να επιλέξετε ποιο ανεπιθύμητο αρχείο θέλετε να αφαιρέσετε. Επιτέλους, επιλέξτε "Καθαρισμός" στην κάτω δεξιά γωνία της οθόνης για να καταλήξετε.
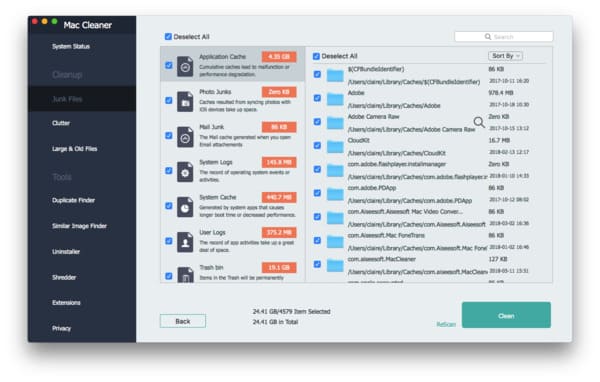
Επιτέλους, αλλά όχι λιγότερο σημαντικό, ανεξάρτητα από το εάν θέλετε να κάνετε εκκίνηση του Mac σε ανάκτηση ή να ελευθερώσετε περισσότερο χώρο αποθήκευσης Mac, θα πρέπει καλύτερα να δημιουργήσετε αντίγραφα ασφαλείας σημαντικών εγγράφων και αρχείων εκ των προτέρων. Διαφορετικά, είναι δύσκολο να τα επαναφέρετε, σοβαρά.