Οι φωτογραφίες σε μορφή JPG είναι ελκυστικές, αλλά η δημιουργία κινούμενων οπτικών εικόνων από αυτό μπορεί να προσελκύσει ακόμη καλύτερα κοινό-στόχο. Οι περισσότεροι δημιουργοί διαφημίσεων χρησιμοποιούν μια στρατηγική μάρκετινγκ βίντεο για να τραβήξουν την προσοχή κάθε ατόμου. Δεδομένου ότι αυτό το ηλεκτρονικό μέσο έχει την προηγμένη δυνατότητα εμφάνισης οπτικών, δηλαδή σε κίνηση. Μπορείτε να αλλάξετε και να δημιουργήσετε ένα JPG σε MP4 με τη συλλογή εικόνων που έχετε. Σε αυτήν την περίπτωση, χρειάζεται μόνο να αφιερώσετε τουλάχιστον λίγα λεπτά διαβάζοντας αυτό για να μάθετε τις καλύτερες διαθέσιμες επιλογές στην αγορά.
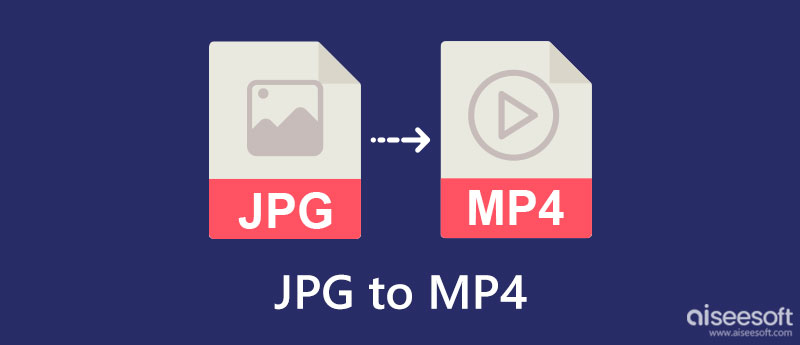
Όταν χρειάζεται να μετατρέψετε JPG σε MP4, Δημιουργός παρουσίασης διαφανειών της Aiseesoft μπορώ να σε βοηθήσω. Είναι ένα πρόγραμμα για τη μεταγλώττιση πολλών εικόνων, παρόλο που δεν είναι σε μορφή JPG και για εξαγωγή όλων ως παρουσίαση σε μορφή βίντεο. Με αυτήν την εφαρμογή, μπορείτε να προσθέσετε φίλτρα, θέματα, κείμενα, μεταβάσεις και οποιοδήποτε στοιχείο για να αναδείξετε το καλύτερο από τις κινούμενες εικόνες που δημιουργείτε. Δεν χρειάζεται να γίνεις επαγγελματίας. Ακολουθώντας τα βήματα εδώ, μπορείτε να το δημιουργήσετε το συντομότερο 1-2-3.
100% ασφαλής. Χωρίς διαφημίσεις.
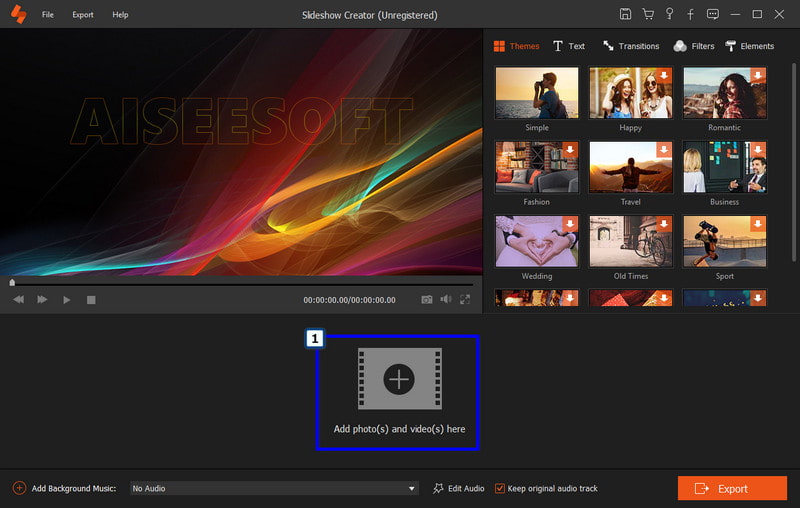
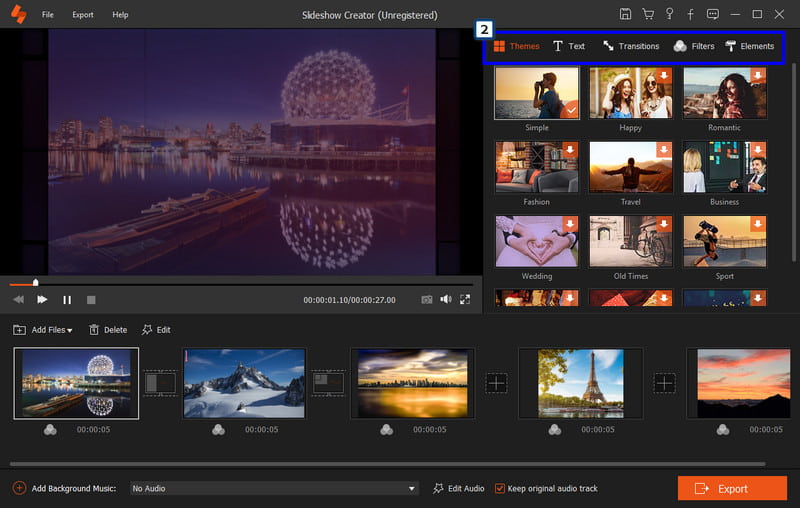
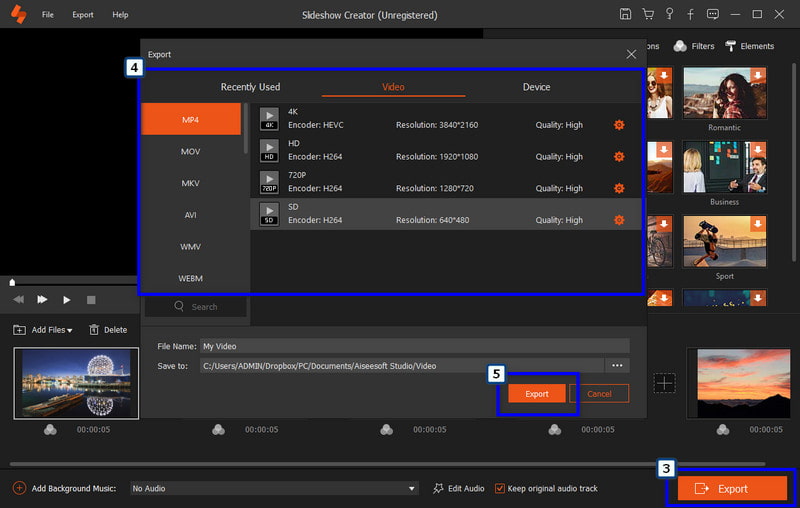
Aiseesoft Video Converter Ultimate είναι η κορυφαία εφαρμογή μετατροπής που μπορείτε να κατεβάσετε ελεύθερα στον υπολογιστή σας. Μπορεί επίσης να μετατρέψει το JPG σε βίντεο μέσα σε λίγα κλικ και τροποποιήσεις. Σε αντίθεση με την πρώτη εφαρμογή, αυτός ο μετατροπέας έχει πολλές δυνατότητες που μπορείτε να χρησιμοποιήσετε, οι οποίες βρίσκονται μέσα στην Εργαλειοθήκη. Ωστόσο, η εφαρμογή δεν είναι τόσο λεπτομερής όσο η πρώτη κατά την επεξεργασία των εφέ βίντεο και των φίλτρων, αλλά έχει προκατασκευασμένα Θέματα που μπορείτε να απολαύσετε χρησιμοποιώντας για να φέρετε ενθουσιασμό στο βίντεο. Αν ενδιαφέρεστε για το πώς λειτουργεί αυτή η εφαρμογή, ακολουθήστε τα παρακάτω βήματα.
100% ασφαλής. Χωρίς διαφημίσεις.
100% ασφαλής. Χωρίς διαφημίσεις.
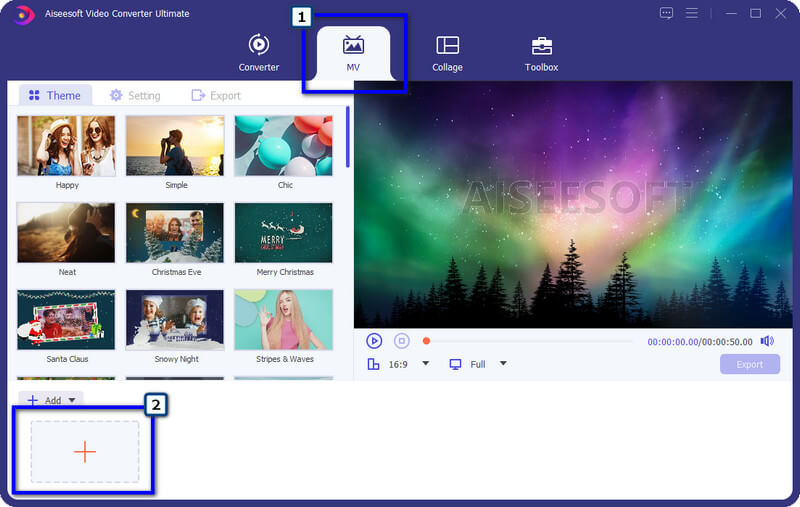
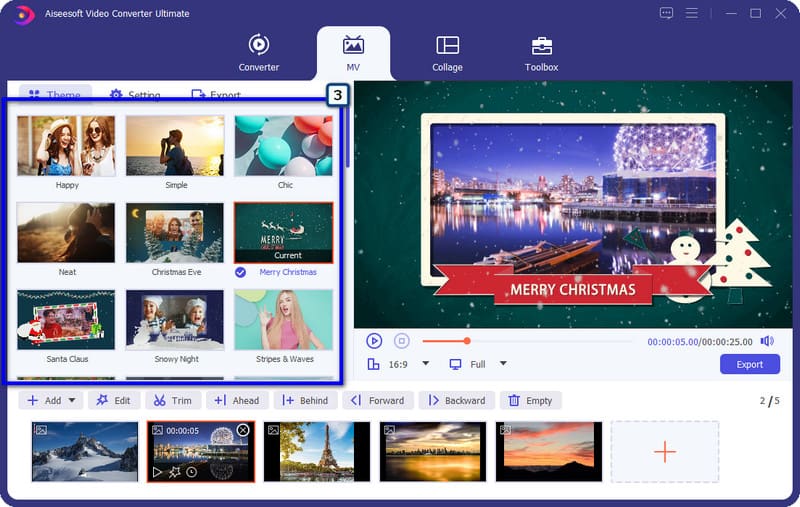
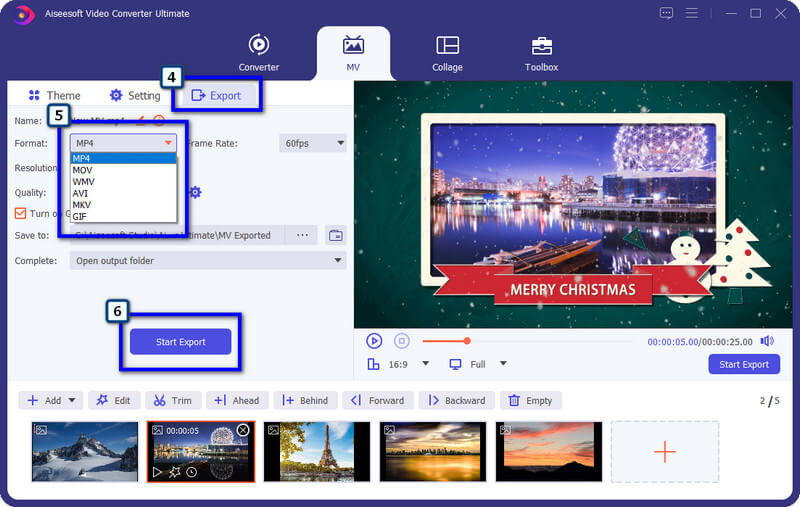
Πώς να αλλάξω το JPG σε MP4; Εκτός από την εφαρμογή με δυνατότητα λήψης που περιλαμβάνουμε, μπορείτε επίσης να χρησιμοποιήσετε το Επεξεργαστής βίντεο στα Windows. Είναι μια εφαρμογή με καλή απόδοση που μπορεί να σας προσφέρει την πιο απλοϊκή δημιουργία και επεξεργασία βίντεο που μπορεί να χρειαστείτε, όπως π.χ. περιστρεφόμενο βίντεο. Εδώ, μπορείτε να ανεβάσετε εικόνες, ωστόσο υπάρχουν μορφές που αυτή η εφαρμογή δεν υποστηρίζει. Εφόσον η εφαρμογή είναι προεγκατεστημένη σε κάθε συσκευή Windows, η μεγιστοποίησή της μπορεί να είναι μια επιλογή για εσάς. Λοιπόν, εδώ είναι τα βήματα σχετικά με τον τρόπο χρήσης της εφαρμογής μόνο για συσκευές Windows.
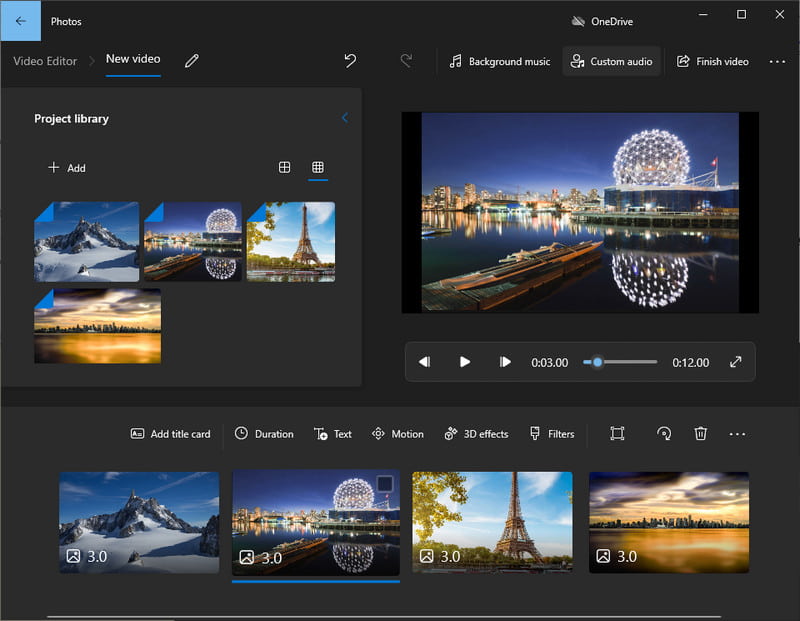
Πώς να δημιουργήσετε ένα βίντεο από εικόνες JPG σε Mac; Με iMovie, μπορείτε να δημιουργήσετε ξανά ένα βίντεο με πολλά JPG σε λιγότερο από ένα λεπτό. Είναι ένα πρόγραμμα επεξεργασίας βίντεο που παράγει μια έξοδο βίντεο υψηλής ποιότητας που μπορείτε συνήθως να δείτε σε έναν επαγγελματία πρόγραμμα επεξεργασίας. Παρά το γεγονός ότι διαθέτει προηγμένες λειτουργίες, αυτή η εφαρμογή μπορεί να χρησιμοποιηθεί απρόσκοπτα από οποιονδήποτε διαθέτει macOS. Εφόσον η εφαρμογή παρουσιάζεται σε Mac και άλλες συσκευές Apple, δεν μπορείτε να χρησιμοποιήσετε την εφαρμογή σε άλλο λειτουργικό σύστημα, όπως τα Windows. Αλλά αν είστε χρήστης Mac που θέλετε να βελτιστοποιήσετε πλήρως τις δυνατότητές του, μπορείτε να ακολουθήσετε τα παρακάτω βήματα.
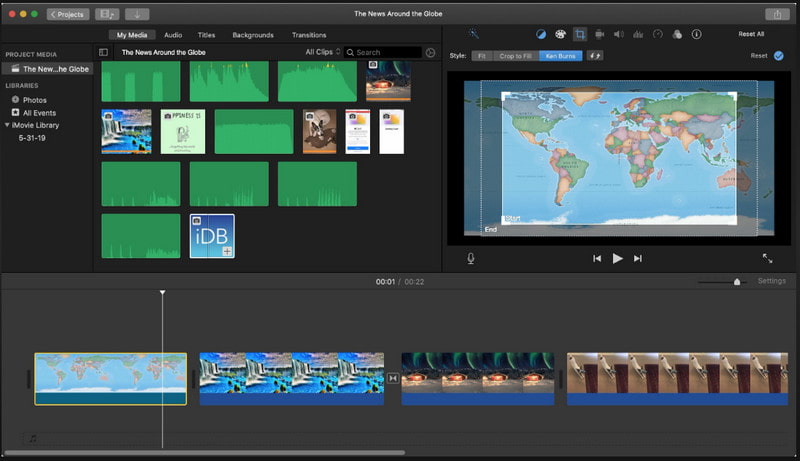
Τι κάνει τα βίντεο να παίζουν ομαλά την κίνηση;
Αυτό οφείλεται στο FPS, γνωστό ως ρυθμός καρέ ή καρέ ανά δευτερόλεπτο. Η ιδέα είναι ότι όσο υψηλότερα FPS, τόσο πιο ομαλή και λεπτομερέστερη θα είναι η κίνηση του βίντεο και το τυπικό FPS είναι 24. Σε κάθε δευτερόλεπτο ενός βίντεο, πολλαπλά καρέ συγκεντρώνονται μαζί για να λειτουργούν όσο το δυνατόν πιο ομαλά, έτσι ώστε το καρέ να δεν γίνονται ορατοί με γυμνό μάτι.
Μπορώ να μετατρέψω εικόνες σε κινούμενα GIF;
ΝΑΙ! μπορείτε να έχετε γρήγορα ένα κινούμενο GIF από πολλές εικόνες που έχετε. Εάν πρέπει να αλλάξετε τη μορφή, τότε ένας μετατροπέας μπορεί να σας βοηθήσει. Ωστόσο, εάν θέλετε να συγχωνεύσετε τις εικόνες ως εικόνες που εκτελούν κινούμενα σχέδια, καλύτερα να επιλέξετε ένα πρόγραμμα επεξεργασίας που μπορεί να αποθηκεύσει το εικόνα σε κινούμενα GIF.
Ποιο έχει καλύτερη αφοσίωση: βίντεο ή εικόνες;
Μια πρόσφατη μελέτη δείχνει ότι τα βίντεο οδηγούν το μεγαλύτερο μέρος της επισκεψιμότητας και της κοινής χρήσης και προσεγγίζουν περισσότερο κοινό λόγω της αφοσίωσης που προσφέρει στους ανθρώπους, σε αντίθεση με το τι μπορείτε να προσεγγίσετε στις εικόνες.
Συμπέρασμα
Όλα σε όλους, λογισμικό για μετατροπή JPG σε MP4 απαιτείται κατά την αλλαγή μιας εικόνας σε κινούμενο βίντεο. Μπορείτε να μοιραστείτε μαζί μας ποιο εργαλείο προτιμάτε περισσότερο;

Το Video Converter Ultimate είναι εξαιρετικός μετατροπέας βίντεο, πρόγραμμα επεξεργασίας και ενισχυτής για μετατροπή, βελτίωση και επεξεργασία βίντεο και μουσικής σε 1000 μορφές και πολλά άλλα.
100% ασφαλής. Χωρίς διαφημίσεις.
100% ασφαλής. Χωρίς διαφημίσεις.