«Θέλω να μοιραστώ τη σύνδεσή μου στο διαδίκτυο με την οικογένειά μου, αλλά πώς να τη χρησιμοποιήσω Λειτουργία hotspot στο iPhone μου?"
Υπάρχουν πολλοί λόγοι για τους οποίους θα πρέπει να χρησιμοποιήσετε τη δυνατότητα κοινής χρήσης της σύνδεσης δεδομένων κινητής τηλεφωνίας στο iPhone σας. Εάν για παράδειγμα ο φίλος σας χρησιμοποιεί iPad μη κινητής τηλεφωνίας, μπορείτε να μετατρέψετε το iPhone σας σε φορητό σημείο πρόσβασης Wi-Fi. Είναι επίσης ένας βολικός τρόπος για να συνδέσετε τον φορητό υπολογιστή σας στο διαδίκτυο καθ' οδόν. Αυτό το άρθρο παρέχει έναν περιεκτικό οδηγό σχετικά με αυτήν τη λειτουργία.
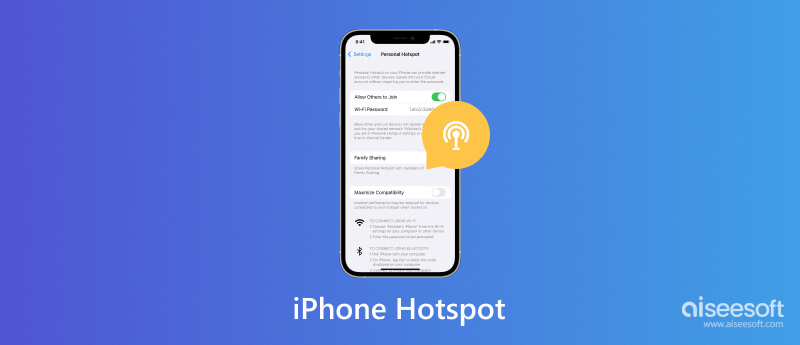
Τι είναι το iPhone Hotspot; Αυτή η δυνατότητα είναι επίσης γνωστή ως πρόσδεση. Είναι ένας τρόπος να μοιράζεστε την πρόσβαση στο Διαδίκτυο με πολλές συσκευές γύρω από το iPhone σας. Με άλλα λόγια, αυτή η δυνατότητα μετατρέπει το iPhone σας σε ένα φορητό hotspot. Εφόσον η λειτουργία είναι ενεργοποιημένη, το iPhone σας θα γίνει κινητό μόντεμ ή σημείο πρόσβασης Wi-Fi. Η σύνδεση στο Διαδίκτυο μεταδίδεται σε άλλες συσκευές. Σχετικά με αυτήν τη δυνατότητα, υπάρχουν ορισμένοι παράγοντες που πρέπει να γνωρίζετε:
1. Οι όροι tethering και Personal Hotspot είναι οι ίδιοι, αλλά αυτή η δυνατότητα ονομάζεται Personal Hotspot σε συσκευές Apple.
2. Σχεδόν όλα τα είδη ψηφιακών συσκευών μπορούν να χρησιμοποιούν iPhone Hotspot, όπως επιτραπέζιους υπολογιστές, φορητούς υπολογιστές, iPad, κονσόλες παιχνιδιών, τηλέφωνα Android και tablet.
3. Το iPhone Tethering υποστηρίζει συνδέσεις μεταξύ συσκευών που χρησιμοποιούν Wi-Fi, Bluetooth και USB.
4. Για να χρησιμοποιήσετε το iPhone Personal Hotspot, πρέπει να έχετε iPhone 3GS ή νεότερο, το οποίο εκτελεί iOS 4.3 ή νεότερη έκδοση.
5. Μπορείτε να ενεργοποιήσετε τη λειτουργία Hotspot στο iPhone σας όταν συνδέεται σε Wi-Fi ή δεδομένα κινητής τηλεφωνίας. Λάβετε υπόψη ότι δεν υποστηρίζει αυτή τη δυνατότητα σε κάθε πρόγραμμα κινητής τηλεφωνίας κάθε εταιρεία κινητής τηλεφωνίας. Εάν το πρόγραμμα κινητής τηλεφωνίας σας δεν το υποστηρίζει, μπορεί να δείτε την επιλογή Personal Hotspot μη προσβάσιμη ή να μην μπορείτε να την δείτε καθόλου.
6. Αφού συνδέσετε άλλες συσκευές στο hotspot, αυτές οι συσκευές χρησιμοποιούν το πρόγραμμα δεδομένων κινητής τηλεφωνίας σας. Ωστόσο, δεν χρειάζεται να πληρώσετε επιπλέον τιμή εκτός από το τέλος για την κίνηση δεδομένων.
7. Ο μέγιστος αριθμός συνδεδεμένων συσκευών ταυτόχρονα είναι 5. Ο μέγιστος αριθμός ταυτόχρονων συνδέσεων Wi-Fi είναι 3.
8. Για την προστασία των δεδομένων και της συσκευής σας, όλα τα δίκτυα Personal Hotspot προστατεύονται από προεπιλογή με κωδικό πρόσβασης. Για να μπορείτε να ελέγχετε ποιες συσκευές συνδέονται στο Hotspot σας.
Από προεπιλογή, το Προσωπικό Hotspot του iPhone είναι απενεργοποιημένο. Εάν θέλετε να το χρησιμοποιήσετε, πρέπει να ρυθμίσετε τη λειτουργία. Επιπλέον, πρέπει να ορίσετε έναν κωδικό πρόσβασης για να εμποδίσετε άλλους να συνδεθούν στο δίκτυό σας χωρίς άδεια.
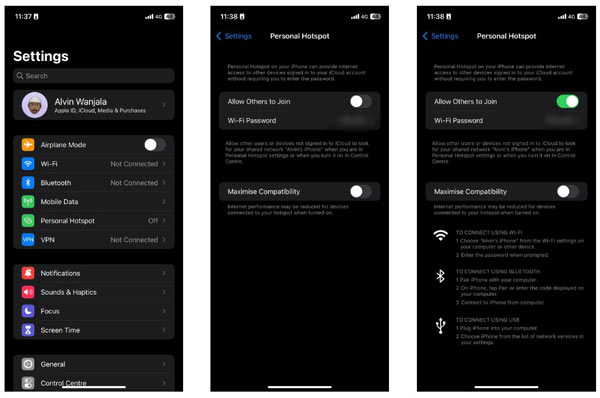
Εάν η επιλογή Personal Hotspot δεν εμφανίζεται, πατήστε Δεδομένα κινητού και συνδέστε το iPhone σας στο κινητό. Στη συνέχεια, η επιλογή Personal Hotspot θα πρέπει να εμφανιστεί και να είναι διαθέσιμη. Μετά τη ρύθμιση, μπορείτε να ενεργοποιήσετε ή να απενεργοποιήσετε Προσωπικό Hotspot γρήγορα στο Κέντρο Ελέγχου του iPhone. Υπάρχουν τρεις τρόποι σύνδεσης Personal Hotspot στο iPhone. Εάν απενεργοποιήσετε το Wi-Fi και το Bluetooth, αυτή η λειτουργία θα είναι διαθέσιμη μόνο μέσω USB.
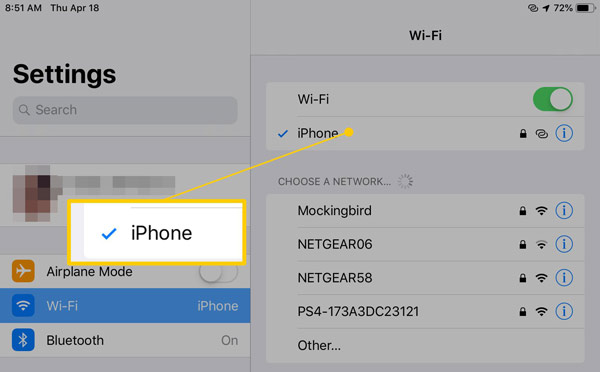
Το δίκτυο Personal Hotspot θα επισημαίνεται με ένα εικονίδιο δύο επικαλυπτόμενων βρόχων, αλλά όχι με ένα εικονίδιο Wi-Fi.
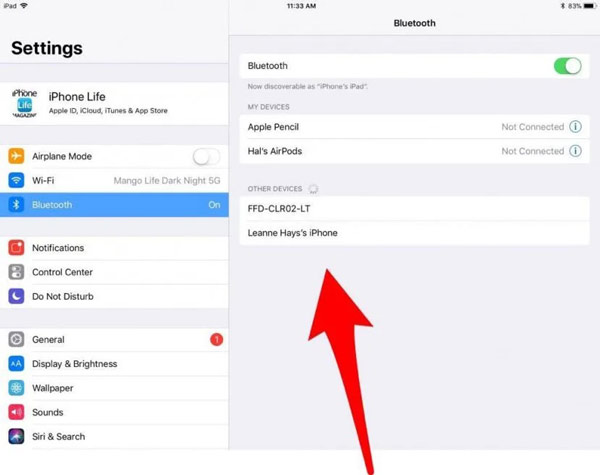
Σε φορητό υπολογιστή με Windows, κάντε κλικ στο Bluetooth εικονίδιο στο δίσκο συστήματος, επιλέξτε Εγγραφείτε σε ένα Προσωπικό Δίκτυο Περιοχής, Κτύπημα Προσθέστε μια συσκευή, επιλέξτε το iPhone σας και κάντε κλικ Επόμενο. Στη συνέχεια, θα εμφανιστεί ένας κωδικός ζεύγους. Παρακέντηση Ζεύγος στο iPhone σας και πατήστε Ναι στον φορητό υπολογιστή σας. Στη συνέχεια, κάντε δεξί κλικ στο εικονίδιο του iPhone σας και επιλέξτε Συνδεθείτε χρησιμοποιώντας, Και στη συνέχεια επιλέξτε Σημείο πρόσβασης.
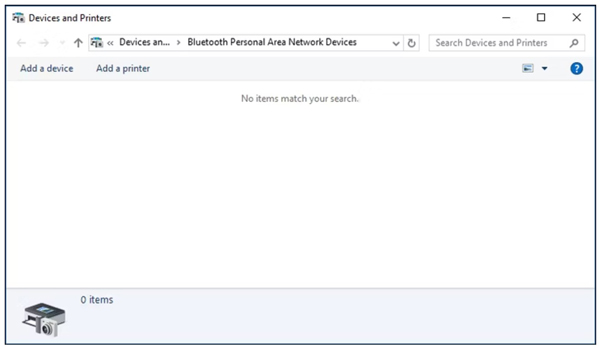
Σε Mac, κάντε κλικ στο Apple μενού, επιλέξτε Προτιμήσεις συστήματος, και επιλέξτε Bluetooth. Βρείτε το iPhone σας στη λίστα και πατήστε Ζεύγος για να λάβετε τον κωδικό ζεύγους. Μετά χτυπήστε Ζεύγος για να επιτρέψετε τη σύνδεση.
Εάν απενεργοποιήσετε και το Wi-Fi και το Bluetooth στο iPhone σας, ο μόνος τρόπος για να χρησιμοποιήσετε το Personal Hotspot είναι ένα καλώδιο USB.
Στα Windows, συνδέστε το iPhone και τον υπολογιστή σας με ένα καλώδιο USB. Στη συνέχεια, μεταβείτε στον πίνακα συνδέσεων δικτύου και θα δείτε τη σύνδεση του Apple Mobile Device Ethernet.
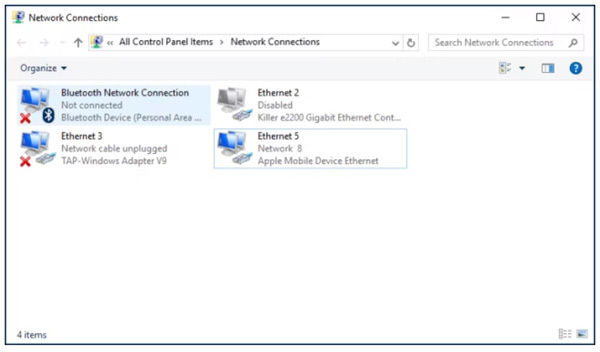
Σε Mac, μπορείτε να δείτε τη σύνδεση στον πίνακα ρυθμίσεων δικτύου αφού συνδέσετε το iPhone σας στο μηχάνημα με καλώδιο USB.
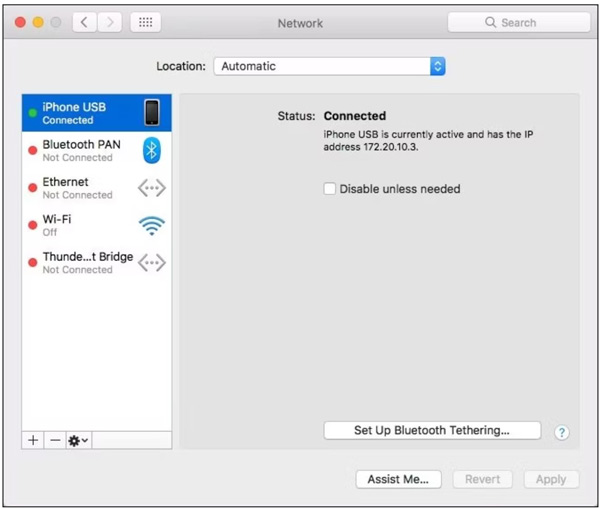
Δεν είναι πολύ δύσκολο να συνδεθείτε στο iPhone Hotspot. Εξάλλου, η οικογένειά σας μπορεί να έχει σύνδεση δεδομένων ακόμα κι αν δεν διαθέτει διαδίκτυο. Με τη λειτουργία Family Sharing, το μέλος της οικογένειάς σας μπορεί να συνδεθεί στο δίκτυο χωρίς τον κωδικό πρόσβασης.
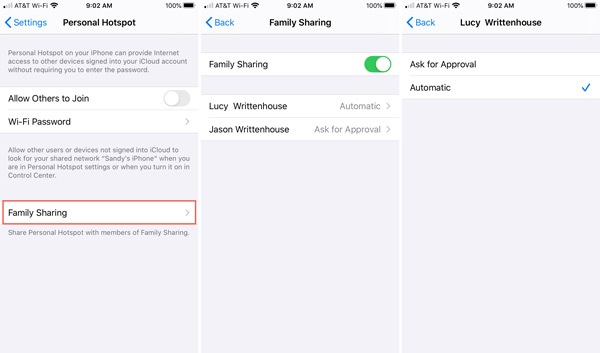
Εάν δεν μπορείτε να δείτε την Οικογενειακή κοινή χρήση στην οθόνη ρυθμίσεων Προσωπικού Hotspot, ρυθμίστε πρώτα την ομάδα σας.
Όσο ενεργοποιείτε το Personal Hotspot στο iPhone σας, το όνομα της συσκευής σας θα γίνει το όνομα δικτύου από προεπιλογή. Σημαίνει ότι οποιοσδήποτε γύρω σας μπορεί να πάρει το όνομα του iPhone σας. Για να προστατεύσετε το απόρρητό σας και να βοηθήσετε τους φίλους σας να βρίσκουν το hotspot σας γρήγορα, μπορείτε να αλλάξετε το όνομα του Hotspot ακολουθώντας τα παρακάτω βήματα.
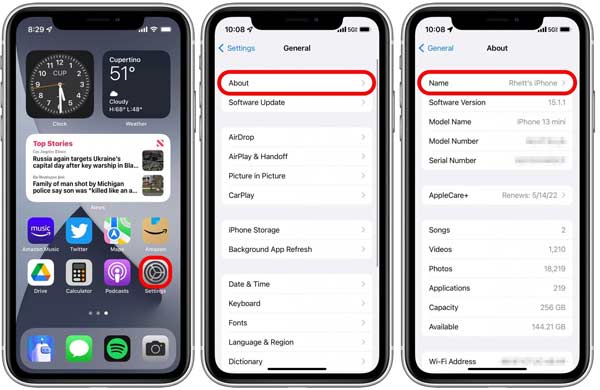
Όπως αναφέρθηκε προηγουμένως, όλες οι συσκευές που είναι συνδεδεμένες στο Hotspot σας χρησιμοποιούν το πρόγραμμα δεδομένων σας. Ακόμα κι αν χρησιμοποιείτε ένα πρόγραμμα απεριόριστων δεδομένων, θα πρέπει να παρακολουθείτε και να ελέγχετε πόσο Hotspot σας έχει απομείνει στο iPhone σας.
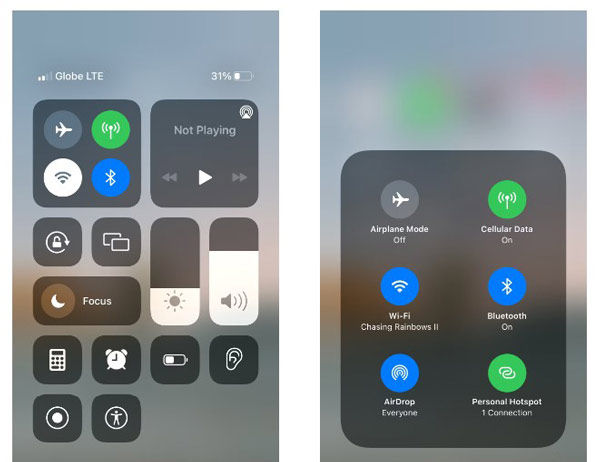
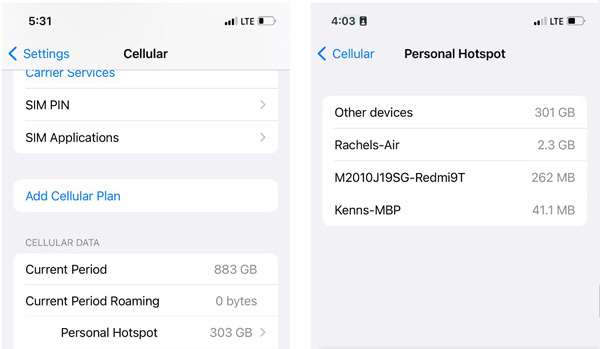
Εάν θέλετε να περιορίσετε τη χρήση του Hotspot, μεταβείτε στο Ρυθμίσεις, Κινητό or Δεδομένα κινητού, και μετά Προσωπικό Hotspot. Στη συνέχεια, πατήστε Επαναφορά στατιστικών στοιχείωνκαι ορίστε τη χρήση.
Όταν χρησιμοποιείτε το iPhone Hotspot, ενδέχεται να αντιμετωπίσετε διάφορα προβλήματα, όπως ο φορητός υπολογιστής σας να μην μπορεί να συνδεθεί στο iPhone Hotspot. Το iPhone Hotspot ενδέχεται να μην λειτουργεί λόγω σφάλματος, κακού δικτύου ή προβλήματος λογισμικού. Ευτυχώς, Ανάκτηση συστήματος Aiseesoft iOS είναι ένας εύκολος τρόπος για να διορθώσετε το πρόβλημα για αρχάριους και μέσους ανθρώπους.

Λήψεις
Aiseesoft iOS System Recovery - Το καλύτερο εργαλείο αντιμετώπισης προβλημάτων iPhone
100% ασφαλής. Χωρίς διαφημίσεις.
100% ασφαλής. Χωρίς διαφημίσεις.
Εκκινήστε το καλύτερο εργαλείο αντιμετώπισης προβλημάτων iPhone αφού το εγκαταστήσετε στον υπολογιστή σας. Συνδέστε το ακουστικό σας στο ίδιο μηχάνημα με ένα καλώδιο Lightning. Στη συνέχεια κάντε κλικ στο Αρχική κουμπί.

Κάντε κλικ στο Δωρεάν γρήγορη επιδιόρθωση σύνδεσμο για να κάνετε τη γρήγορη αντιμετώπιση προβλημάτων. Εάν δεν ισχύει, πατήστε το σταθερός κουμπί για να προχωρήσετε. Στη συνέχεια επιλέξτε α Τυπική λειτουργία or Προηγμένη λειτουργία ανάλογα με την κατάστασή σας και κάντε κλικ στο Επιβεβαιώνω κουμπί.

Ελέγξτε τις πληροφορίες του iPhone σας και διορθώστε εάν κάτι δεν πάει καλά. Επιτέλους, κατεβάστε το αντίστοιχο firmware. Όταν ολοκληρωθεί η λήψη, το λογισμικό θα διορθώσει το Hotspot που δεν λειτουργεί αυτόματα.

Είναι δωρεάν το hotspot για κινητά στο iPhone;
Ναι, είναι δωρεάν να ρυθμίσετε, να ενεργοποιήσετε και να συνδεθείτε στο Hotspot στο iPhone σας. Ωστόσο, οι συνδεδεμένες συσκευές χρησιμοποιούν την κυκλοφορία δεδομένων σας. Σημαίνει ότι πρέπει να πληρώσετε το τέλος κυκλοφορίας εάν δεν έχετε πρόγραμμα απεριόριστων δεδομένων. Για συνδεδεμένες συσκευές, είναι εντελώς δωρεάν η χρήση του Hotspot άλλων.
Γιατί ο φορητός υπολογιστής μου δεν μπορεί να συνδεθεί στο Hotspot του iPhone μου;
Εάν ο φορητός υπολογιστής σας δεν μπορεί να συνδεθεί ασύρματα στο iPhone Hotspot, μπορείτε να χρησιμοποιήσετε ένα καλώδιο USB. Επιπλέον, μια μεγάλη απόσταση, η απενεργοποιημένη σύνδεση δεδομένων, η απουσία πλεονεκτημάτων δεδομένων και το απαρχαιωμένο λογισμικό μπορεί να οδηγήσουν στο ότι ο φορητός υπολογιστής σας δεν μπορεί να συνδεθεί και στο Hotspot του iPhone σας.
Πώς να γνωρίζω πότε οι συσκευές είναι συνδεδεμένες στο Hotspot του iPhone μου;
Όταν ένας φορητός υπολογιστής ή μια φορητή συσκευή είναι συνδεδεμένος στο iPhone Hotspot, το ακουστικό σας εμφανίζει μια μπλε γραμμή στο επάνω μέρος της οθόνης. Αυτό είναι διαθέσιμο στα περισσότερα μοντέλα. Επιπλέον, σας λέει επίσης πόσες συσκευές είναι συνδεδεμένες στο προσωπικό σας Hotspot. Εάν θέλετε να μάθετε ποιες συσκευές είναι συνδεδεμένες, μπορείτε να λάβετε μια λίστα στην εφαρμογή Ρυθμίσεις.
Συμπέρασμα
Τώρα, θα πρέπει να καταλάβετε τι είναι το iPhone Personal Hotspot, πώς να το ενεργοποιήσετε και πώς να συνδέσετε μια άλλη κινητή συσκευή ή φορητό υπολογιστή στη λειτουργία με Wi-Fi, Bluetooth ή USB. Ακολουθώντας τον οδηγό μας, θα πρέπει να μάθετε αυτήν τη λειτουργία. Επιπλέον, το Aiseesoft iOS System Recovery μπορεί να σας βοηθήσει να διορθώσετε γρήγορα ζητήματα Hotspot. Εάν αντιμετωπίζετε άλλα προβλήματα με αυτήν τη δυνατότητα, μη διστάσετε να επικοινωνήσετε μαζί μας αφήνοντας ένα μήνυμα κάτω από αυτήν την ανάρτηση. Θα απαντήσουμε σε αυτό το συντομότερο δυνατό.
Σχετικά με το iPhone
1.1 Hotspot iPhone 1.2 Φωνητικό ταχυδρομείο iPhone 1.3 Μορφή βίντεο / ήχου iPhone 1.4 Κλείδωμα ενεργοποίησης iPhone 1.5 iPhone Udid 1.6 Ώρα λήξης iPhone 1.7 iPhone HDR 1.8 Θέματα iPhone 1.9 Σειριακός αριθμός iPhone 1.10 iPhone Άλλο 1.11 Carplay iPhone 1.12 Συναγερμός iPhone 1.13 Εξωτερικός χώρος αποθήκευσης iPhone 1.14 Κάρτα μνήμης iPhone 1.15 Σταθεροποιητής iPhone
Διορθώστε το σύστημά σας iOS στο φυσιολογικό σε διάφορα ζητήματα, όπως κολλήστε στη λειτουργία DFU, τη λειτουργία ανάκτησης, τη λειτουργία ακουστικών, το λογότυπο της Apple κ.λπ. στο κανονικό χωρίς απώλεια δεδομένων.
100% ασφαλής. Χωρίς διαφημίσεις.
100% ασφαλής. Χωρίς διαφημίσεις.