Το Time Lapse είναι μια ειδική τεχνική επεξεργασίας βίντεο που μειώνει την ταχύτητα ή τη συχνότητα του βίντεο ή της εικόνας, κάνοντάς τα να εμφανίζονται σε μια σειρά γρήγορης διαδοχής για μεγάλο χρονικό διάστημα για να υποδηλώσουν κάτι που συμβαίνει για μεγάλο χρονικό διάστημα.
Αυτή η τεχνική χρησιμοποιείται ευρέως για να συλλάβει την ανατολή, το άνοιγμα των λουλουδιών, το σύννεφο που ρέει και άλλα. Εάν ενδιαφέρεστε επίσης για την πάροδο του χρόνου, μπορείτε να το σκεφτείτε Πάροδο του χρόνου iMovie, το οποίο είναι πολύ εύκολο στη χρήση αλλά αποτελεσματικό. Το παρακάτω άρθρο σας δίνει έναν πλήρη οδηγό για πώς να φτιάξετε ένα βίντεο με χρονική παρέμβαση στο iMovie.

Μόλις τραβήξετε το βίντεο και θέλετε να δημιουργήσετε ένα χρονικό διάστημα από αυτό, μπορείτε να ακολουθήσετε τους παρακάτω οδηγούς για να κάνετε ένα χρονικό σφάλμα iMovie σε Mac (Πάρτε το iMovie 10 ως παράδειγμα).
Βήμα 1 Ανοίξτε το iMovie στο Mac σας και εισαγάγετε το βίντεο κλιπ από το οποίο σκοπεύετε να κάνετε παρέλευση χρόνου από τη Βιβλιοθήκη. Σύρετε το βίντεο στο χρονολόγιο. (Μπορείτε να κάνετε κλικ στη "γραμμή ρύθμισης" κάτω από το παράθυρο προεπισκόπησης για να δείτε περισσότερα καρέ στο χρονοδιάγραμμα.)
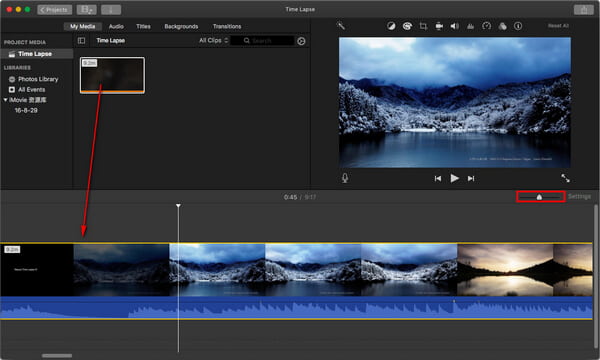
Βήμα 2 Επιλέξτε το κλιπ του οποίου η ταχύτητα θέλετε να αλλάξετε. Πατήστε το εικονίδιο ρολογιού πάνω από το παράθυρο προεπισκόπησης. Στη συνέχεια, επιλέξτε "Ταχύτητα"> "Γρήγορη", εδώ μπορείτε να επιλέξετε ρυθμό καρέ όπως "8x", "20x". Κάντε προεπισκόπηση του βίντεο με την πάροδο του χρόνου έως ότου είστε ικανοποιημένοι.
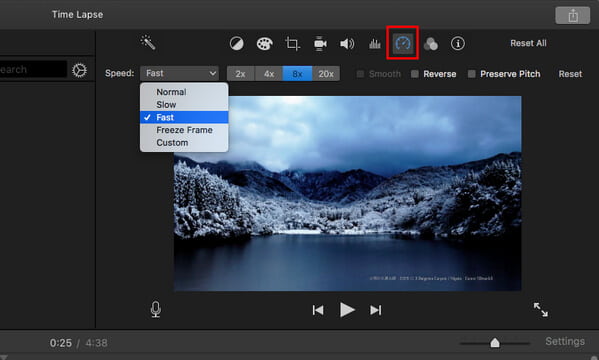
Βήμα 3 > Κάντε κλικ στο κουμπί "Κοινή χρήση" ακριβώς από πάνω και, στη συνέχεια, μπορείτε να επιλέξετε να αποθηκεύσετε το time-lapse του iMovie ή να το μοιραστείτε απευθείας.
Note: Είναι λίγο περίπλοκο να φτιάξετε βίντεο με χρονική καθυστέρηση iMovie εάν χρησιμοποιείτε το iMovie 9. Πρέπει να κάνετε διπλό κλικ στο βίντεο κλιπ στη χρονική γραμμή και, στη συνέχεια, να προσαρμόσετε την επιλογή "Ταχύτητα" στα παράθυρα Inspector.
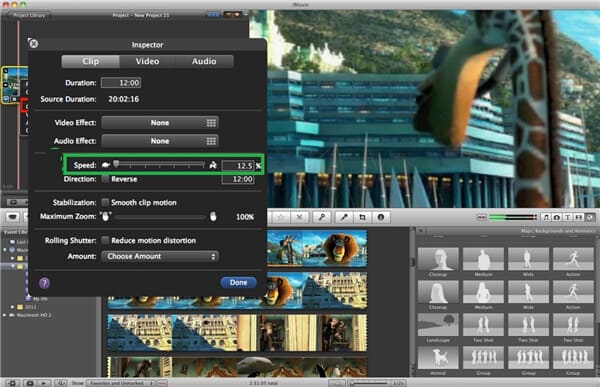
Μπορείτε να δείτε τον οδηγό βίντεο παρακάτω:


Βήμα 1 Ανοίξτε το iMovie στο iPad / iPhone σας. Κάντε κλικ στην καρτέλα "Έργα" στην κορυφή και, στη συνέχεια, "Δημιουργία έργου" για να φορτώσετε το βίντεο κλιπ που θέλετε να κάνετε χρονικό διάστημα iMovie.
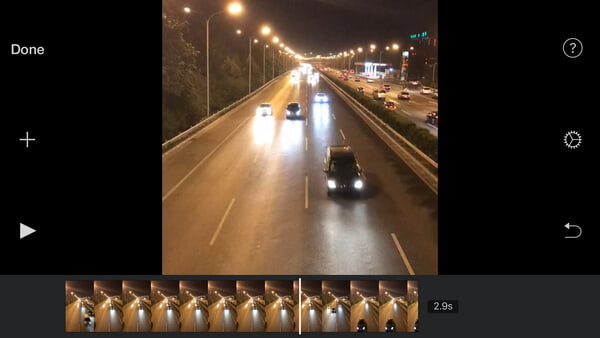
Βήμα 2 Πατήστε το βίντεο στο χρονολόγιο και κάντε κλικ στο εικονίδιο ρολογιού στην κάτω αριστερή γωνία. Στη συνέχεια, μπορείτε να δείτε τη γραμμή ρύθμισης ταχύτητας.
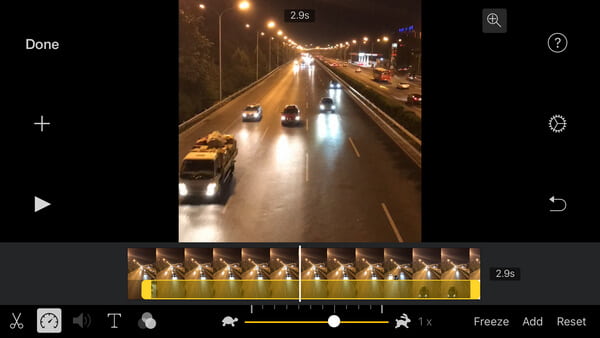
Βήμα 3 Αλλάξτε την ταχύτητα, κάντε προεπισκόπηση του βίντεο έως ότου λάβετε ένα τέλειο χρονικό διάστημα iMovie. Κάντε κλικ στο κουμπί "Τέλος" για να αποθηκεύσετε και να μοιραστείτε το χρονικό διάστημα iMovie σε άλλους!
Προκειμένου να έχουμε καλύτερη εμπειρία όταν δημιουργείτε βίντεο με χρονική καθυστέρηση, θα θέλαμε επίσης να σας προτείνουμε μια άλλη εναλλακτική λύση για το χρονικό σφάλμα iMovie.
Δημιουργός παρουσίασης διαφανειών της Aiseesoft

Βήμα 1Προσθέστε φωτογραφίες / βίντεο
Κάντε κλικ στο κουμπί λήψης παρακάτω για δωρεάν λήψη του Slideshow Creator στον υπολογιστή σας των Windows.
Κάντε κλικ στην επιλογή "Προσθήκη φωτογραφιών και βίντεο εδώ" για εισαγωγή βίντεο και φωτογραφιών. Μπορείτε επίσης να σύρετε τα αρχεία σε αυτό το λογισμικό απευθείας.

Βήμα 2 Επεξεργασία φωτογραφιών και βίντεο
Επιλέξτε το βίντεο ή τη φωτογραφία και κάντε κλικ στο "Επεξεργασία" για να επεξεργαστείτε το αρχείο όπως το iMovie. Οι βασικές λειτουργίες επεξεργασίας σάς επιτρέπουν να προσαρμόσετε την αντίθεση, τον κορεσμό, τη φωτεινότητα, την απόχρωση, την ταχύτητα και την ένταση, ενώ τα προηγμένα εργαλεία επεξεργασίας σάς επιτρέπουν να επιλέξετε 3D LUT ή να αλλάξετε θερμοκρασία, απόχρωση, έκθεση, μωσαϊκό μετακινώντας το ρυθμιστικό. Επιπλέον, μπορείτε επίσης να περικόψετε και να κλιπ τα αρχεία βίντεο για το Instagram.
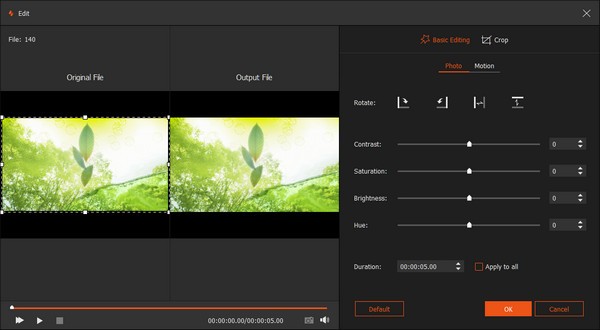
Βήμα 3 Εφαρμογή εφέ προβολής διαφανειών
Αφού προσθέσετε τα αρχεία στο πρόγραμμα, κάντε κλικ στο "Θέματα" όπου μπορείτε να δείτε τα έτοιμα πρότυπα για γάμους, μόδα, αθλητικά, επαγγελματικά, ρομαντικά, χαρούμενα, απλά, κ.λπ. Επιλέξτε ένα από αυτά για να δημιουργήσετε αυτόματα την παρουσίαση.
Εναλλακτικά, μπορείτε να προσαρμόσετε τα εφέ διαφάνειας αλλάζοντας κείμενο, μετάβαση, φίλτρα και στοιχεία.
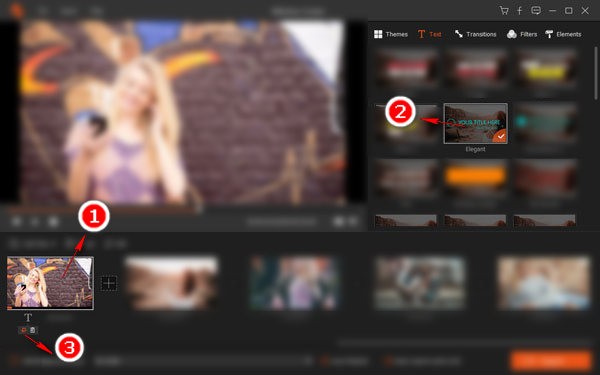
Βήμα 4 Εξαγωγή παρουσίασης διαφανειών
Αφού εφαρμόσετε όλα αυτά τα εφέ και τις αλλαγές, μπορείτε να κάνετε κλικ στο "Εξαγωγή" για να επιλέξετε τη μορφή και την ανάλυση εξόδου και να εξαγάγετε την ταινία παρουσίασης στον υπολογιστή σας.
Σε αντίθεση με το iMovie, αυτή η εφαρμογή προβολής διαφανειών υποστηρίζει ένα ευρύ φάσμα μορφών βίντεο, ώστε να μπορείτε να μοιράζεστε ή να αναπαράγετε τη δημιουργημένη ταινία σε όλες σχεδόν τις συσκευές.
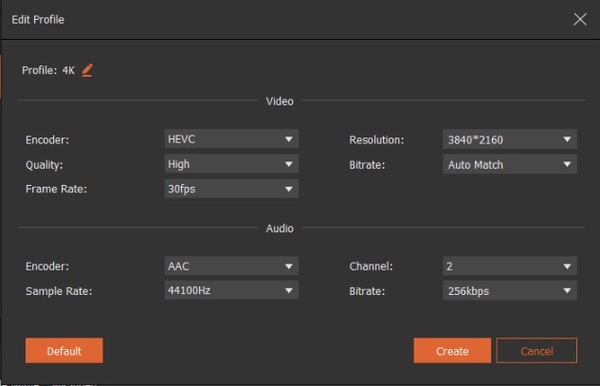
Πώς μπορώ να κάνω αντίστροφη βίντεο στο iMovie?
Μερικές φορές το βίντεό σας εγγράφεται με λάθος προσανατολισμό. Είναι σοφό να το αντιστρέψετε στο iMovie. Απλώς ανοίξτε το iMovie για Mac και φορτώστε το βίντεο που θέλετε να αντιστρέψετε. Επιλέξτε το και κάντε κλικ στην καρτέλα Ρολόι στο πρόγραμμα προβολής και, στη συνέχεια, επιλέξτε την επιλογή Αντίστροφη για να το αντιστρέψετε στο iMovie.
Πώς επιταχύνετε τα βίντεο στο iMovie;
Επιλέξτε το βίντεο κλιπ στη γραμμή χρόνου του iMovie. Κάντε κλικ στο κουμπί Speed και επιλέξτε Fast από το αναδυόμενο μενού Speed. Επιλέξτε μια ταχύτητα για να ρυθμίσετε την ταχύτητα.
Πόσο διαρκεί 30 δευτερόλεπτα;
Η χρονομέτρηση θα διαρκέσει περίπου 2 δευτερόλεπτα. Γενικά, ένα βίντεο 30 δευτερολέπτων θα επιταχυνθεί περίπου 15 φορές.
Σε αυτό το άρθρο, σας δείξαμε κυρίως πώς να κάνετε χρονική καθυστέρηση στο iMovie 10/09, εάν έχετε περισσότερες ερωτήσεις σχετικά με το χρονικό σφάλμα iMovie, μη διστάσετε να αφήσετε τα σχόλιά σας παρακάτω.