Η στάση κίνησης είναι ένα πολύ διασκεδαστικό αποτέλεσμα που θα βλέπετε περιστασιακά στη δουλειά των άλλων. Γνωρίστε επίσης ως Stop Frame Animation, η στάση κίνησης είναι μια πολύ δημιουργική τεχνική 2D ή 3D animation που σας δίνει την ψευδαίσθηση ενός αντικειμένου που κινείται από μόνο του. Μπορεί να πιστεύετε ότι η διακοπή της κίνησης είναι μια ελκυστική αλλά περίπλοκη λειτουργία. Πράγματι, σε σύγκριση με άλλα κόλπα όπως η πάροδο του χρόνου, η αργή κίνηση πρέπει να πάρει περισσότερη δουλειά, αλλά με Διακοπή κίνησης iMovie χαρακτηριστικό, τα πράγματα μπορούν να γίνουν ευκολότερα.
Τώρα ακολουθήστε τον βήμα προς βήμα παρακάτω οδηγό και μάθετε πώς να δημιουργείτε βίντεο αργής κίνησης στο iMovie. Περιλαμβάνονται και τα δύο iMovie για Mac ή iPhone / iPad.
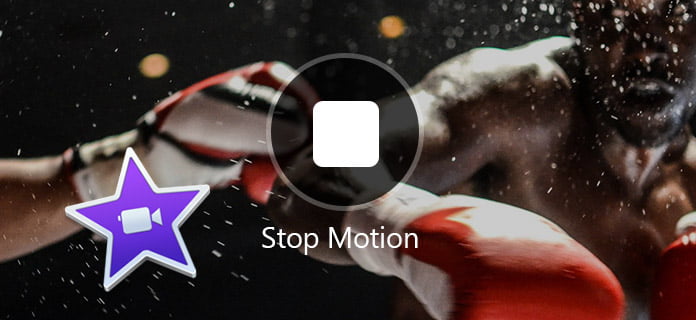
Τώρα θα λάβω ως παράδειγμα το νεότερο iMovie 10 και θα σας δείξω πώς να κάνετε μια στάση κίνησης στο iMovie. Για χρήστες Apple με iMovie 09, η μέθοδος μπορεί να είναι ελαφρώς διαφορετική, αλλά βασικά ισχύει επίσης.
Προετοιμασία: Πριν αποφασίσετε να δημιουργήσετε βίντεο αργής κίνησης, πρέπει να σχεδιάσετε πλήρως την πλοκή και να δημιουργήσετε όλες τις εικόνες για το βίντεό σας.
Βήμα 1 Ανοίξτε το iMovie, εισαγάγετε όλα τα αρχεία πολυμέσων που θα προσθέσετε σε βίντεο διακοπής κίνησης και κάντε τα σε διαδοχική σειρά.
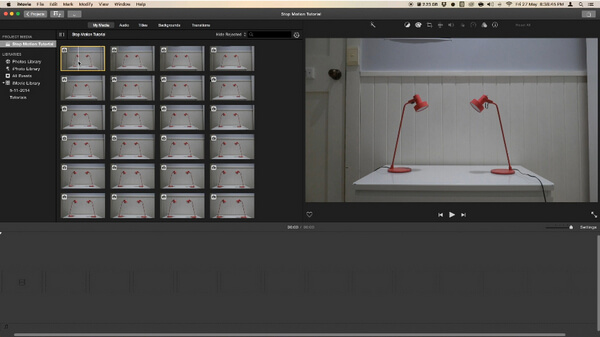
Βήμα 2 Μεταβείτε στο iMovie και μετά επιλέξτε "Προτιμήσεις". Αλλάξτε την "Τοποθέτηση φωτογραφιών" από "Ken Burns" σε "Fit in Frame" για να διατηρήσετε τις εικόνες σας για μεγέθυνση και σμίκρυνση στο εφέ διακοπής κίνησης.
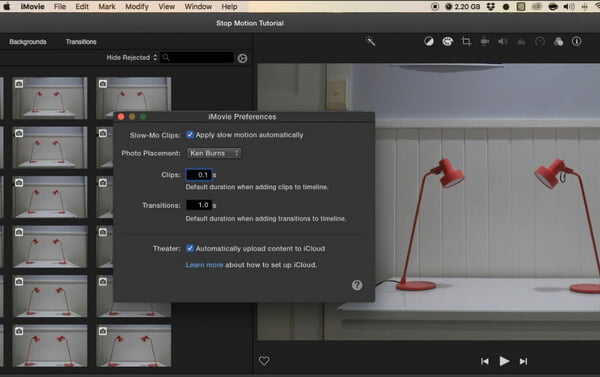
Βήμα 3 Σύρετε όλες τις σωστά ταξινομημένες φωτογραφίες στο χρονολόγιο. Προσαρμόστε τη διάρκεια κάθε φωτογραφίας. Η συνιστώμενη διάρκεια είναι 0.1 δευτερόλεπτο, γεγονός που θα κάνει την ακολουθία διακοπής κίνησης να κινείται με ρυθμό 10fps. Και μετά εφαρμόστε το σε όλες τις φωτογραφίες. Μπορείτε επίσης να προσαρμόσετε τη διάρκεια μιας συγκεκριμένης φωτογραφίας όσο περισσότερο θέλετε.
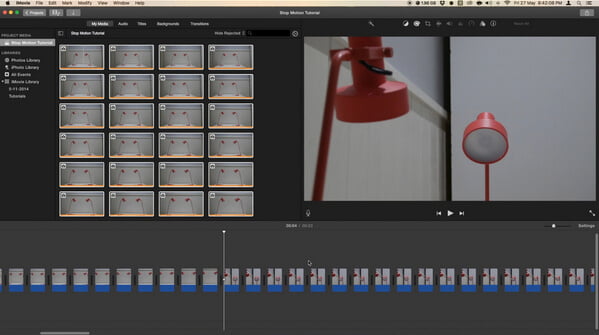
Βήμα 4 Εξαγάγετε το βίντεο διακοπής κίνησης και, στη συνέχεια, προσθέστε το βίντεο κλιπ στο έργο σας για περαιτέρω χρήση.
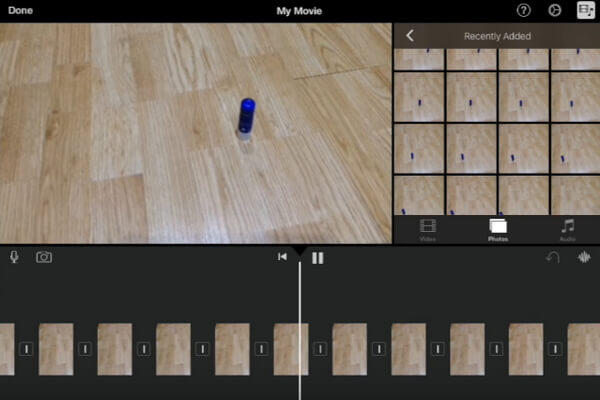
Βήμα 1 Ανοίξτε το iMovie στο iPad / iPhone σας. Κάντε κλικ στην καρτέλα "Έργα" στην κορυφή και, στη συνέχεια, "Δημιουργία έργου" για να φορτώσετε όλες τις φωτογραφίες με τις οποίες θέλετε να κάνετε στάση κίνησης. Βεβαιωθείτε ότι τακτοποιούνται με τη σωστή σειρά.
Βήμα 2 Απενεργοποιήστε τα εφέ και μεταβάσεις Ken Burns που ισχύουν αυτόματα στις φωτογραφίες. Και, στη συνέχεια, επεξεργαστείτε και συντομεύστε τα κλιπ για να λάβετε το εφέ διακοπής κίνησης που αναζητάτε.
Βήμα 3 Κάντε κλικ στο κουμπί Τέλος για εξαγωγή του βίντεο διακοπής κίνησης από το iMovie.
Βήμα 1 Σχεδιάστε και οργανώστε
Πριν χρησιμοποιήσετε το iMovie stop motion, δημιουργήστε ένα storyboard και σχεδιάστε όλες τις σκηνές, χαρακτήρες και οικόπεδα που θα πείτε στο βίντεο αργής κίνησης.
Βήμα 2 Γρήγορη λήψη
Μην χάνετε χρόνο για λήψη, επειδή έχετε περισσότερη δουλειά να κάνετε με την αργή κίνηση του iMovie.
Βήμα 3 Προσθήκη φωνής
Το Voiceover δεν είναι απαραίτητο, αλλά σίγουρα ενισχύει και αυξάνει το τελικό έργο, κάνοντας την ιστορία σας πιο ζωντανή.
Εκτός από το iMovie, υπάρχουν επίσης καλύτεροι τρόποι για να κάνετε το iMovie stop motion. Εδώ θα θέλαμε να σας προτείνουμε ένα επαγγελματικό πρόγραμμα επεξεργασίας βίντεο - Video Converter Ultimate. Μπορείτε να το χρησιμοποιήσετε για να κάνετε γρήγορη κίνηση στα Windows / Mac.
Σε αυτό το άρθρο, σας δείξαμε κυρίως πώς να δημιουργήσετε βίντεο διακοπής κίνησης χρησιμοποιώντας το iMovie σε Mac, iPad ή iPhone. Έχετε ακόμα περισσότερες ερωτήσεις σχετικά με το iMovie stop motion; Μη διστάσετε να αφήσετε τα σχόλιά σας παρακάτω.