Το iMovie είναι ένα πολύ δημοφιλές πρόγραμμα επεξεργασίας βίντεο για χρήστες Mac και iOS. Σας προσφέρει έναν καλύτερο τρόπο για να απολαύσετε βίντεο και να διηγηθείτε ιστορίες όπως ποτέ άλλοτε. Ωστόσο, υπάρχουν πολλά προβλήματα στο iMovie. Πολλοί χρήστες παραπονέθηκαν για το πρόβλημα διακοπών του iMovie. Μην ανησυχείς. Θα σας δείξουμε πώς να το κάνετε διορθώστε το iMovie συνεχίζει να συντρίβεται θέμα. Εάν είστε παγιδευμένοι σε αυτήν την κατάσταση, μπορείτε να συνεχίσετε να διαβάζετε για να βρείτε τους τρόπους για να βγείτε από τα σφάλματα του iMovie.
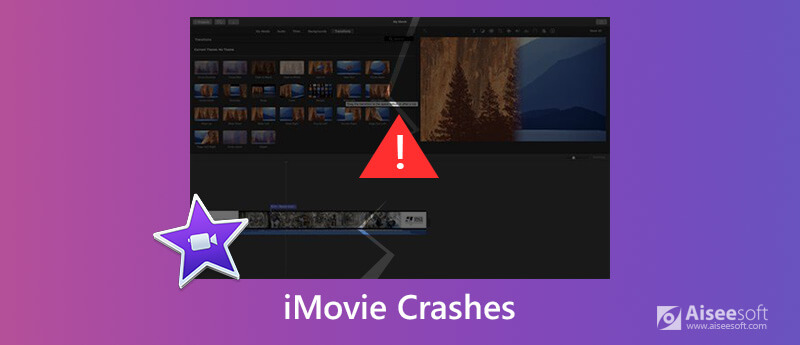
Υπάρχουν πολλοί πιθανοί λόγοι που θα μπορούσαν να εξηγήσουν γιατί το iMovie συνεχίζει να καταρρέει. Εδώ θα αναφέρουμε διάφορους λόγους για να δείξουμε γιατί το iMovie θα μπορούσε να καταρρεύσει.
1. Ο λόγος μπορεί να είναι ότι η έκδοση iMovie δεν είναι συμβατή με την έκδοση MacOS που είναι εγκατεστημένη στο Mac σας.
2. Το αρχείο έργου ενδέχεται να είναι κατεστραμμένο με ορισμένους ιούς που δεν έχουν εντοπιστεί.
3. Οι κωδικοποιητές βίντεο ή οι μορφές του αρχείου έργου σας δεν μπορούσαν να υποστηριχθούν από το iMovie. Το iMovie είναι συμβατό με κοινούς κωδικοποιητές βίντεο, όπως MPEG-2, AIC, AVCHD DV, H.264 και MPEG-4.
4. Το iMovie έχει πολλά σιωπηλά σφάλματα και ήπιους ιούς που μπορούν να οδηγήσουν σε ξαφνικό σφάλμα.
5. Το σφάλμα σύνθεσης που προκαλείται από λάθη γραμματικής και ορθογραφίας μπορεί να κατηγορηθεί για το iMovie.
Η νέα ενημέρωση iMovie (10.1.14) για macOS μέσω του Mac App Store αποτελείται από μερικές διορθώσεις σφαλμάτων και βελτιώσεις. Μπορείτε να ενημερώσετε δωρεάν το iMovie για να επιλύσετε το πρόβλημα του iMovie. Η αναβάθμιση της έκδοσης iMovie μπορεί να είναι ο καλύτερος τρόπος για να διορθώσετε σφάλματα του iMovie.
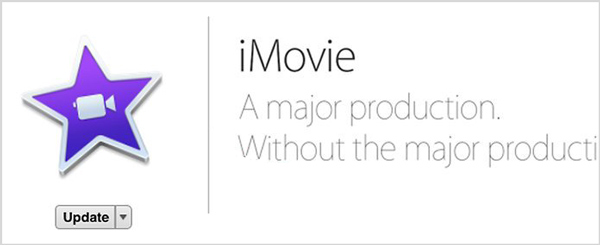
Εάν δεν θέλετε να κάνετε την ενημέρωση του iMovie, μπορείτε να χρησιμοποιήσετε τον δεύτερο τρόπο για να διορθώσετε το iMovie να συνεχίζει να παρουσιάζει σφάλμα. Είναι μια χρήσιμη απάντηση ενός φίλου για να διορθώσετε τα σφάλματα του iMovie.
1. Κάντε κλικ στο Finder στην κάτω αριστερή γωνία.
2. κλικ GO στην επάνω πλευρά της οθόνης.
3. Θα δείτε ένα αναπτυσσόμενο μενού. Πατήστε και κρατήστε πατημένο το πλήκτρο alt-option στην κάτω αριστερή πλευρά του πληκτρολογίου σας. Βιβλιοθήκη θα εμφανιστεί στο αναπτυσσόμενο μενού GO.
4. Όταν εισάγετε τους φακέλους, εντοπίστε το φάκελο με το όνομα Caches και κάντε κλικ σε αυτόν.
5. Μετά από αυτό, πρέπει να βρείτε αρχεία cache.mov και cache.plist για διαγραφή.
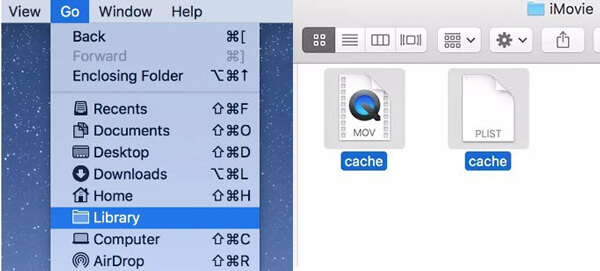
Μετά την εκκίνηση του iMovie, πατήστε ταυτόχρονα την επιλογή και το πλήκτρο εντολών μέχρι να δείτε το παράθυρο όπου πρέπει να επιβεβαιώσετε για να διαγράψετε τις προτιμήσεις. Στη συνέχεια, κάντε κλικ στο Διαγραφή προτιμήσεων.
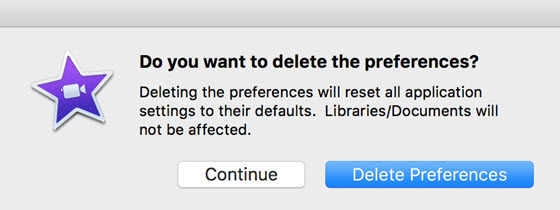
Ίσως ο καλύτερος τρόπος για να επιλύσετε το πρόβλημα των σφαλμάτων iMovie είναι να πάρετε ένα άλλο "iMovie". Διάφορα εργαλεία επεξεργασίας βίντεο στο Διαδίκτυο μπορούν να σας βοηθήσουν να κάνετε κάθε είδους επεξεργασία σε βίντεο. Εδώ προτείνουμε ειλικρινά τον επαγγελματία Mac Video Converter Ultimate για να σας βοηθήσω να κάνετε αυτή τη δουλειά. Πολλές δυνατότητες έχουν σχεδιαστεί σε αυτόν τον ισχυρό επεξεργαστή βίντεο. Το iMovie μπορεί να αντικατασταθεί από αυτό για να διορθωθεί το πρόβλημα διακοπής λειτουργίας του iMovie. Μπορείτε να το κατεβάσετε δωρεάν και να δοκιμάσετε.
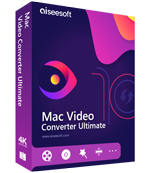
Λήψεις
100% ασφαλής. Χωρίς διαφημίσεις.
100% ασφαλής. Χωρίς διαφημίσεις.

Περιστροφή βίντεο
Στο παράθυρο Επεξεργασία, επιλέξτε το Περιστροφή λειτουργία. Υπάρχουν τέσσερις επιλογές για να γυρίσετε το βίντεό σας: Περιστροφή 90 δεξιόστροφα, Περιστροφή 90 αριστερόστροφα, Οριζόντια αναστροφή και Κάθετη αναστροφή.
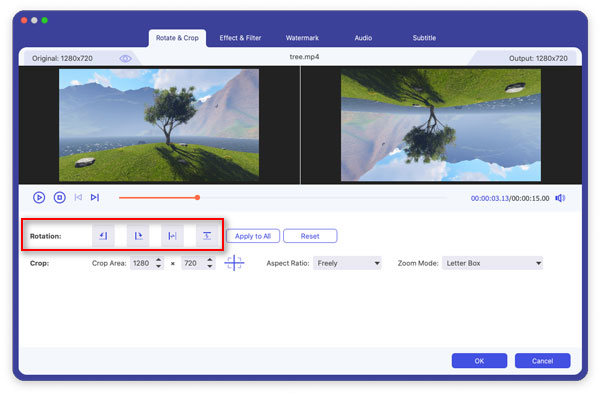
Ενεργοποιήστε τα εφέ 3D
Πλοηγηθείτε με το 3D λειτουργία και στη συνέχεια πρέπει να επιλέξετε το πλαίσιο μπροστά Ενεργοποίηση ρυθμίσεων 3D. Στη συνέχεια, μπορείτε να επιλέξετε τη λειτουργία διαχωρισμού οθόνης.
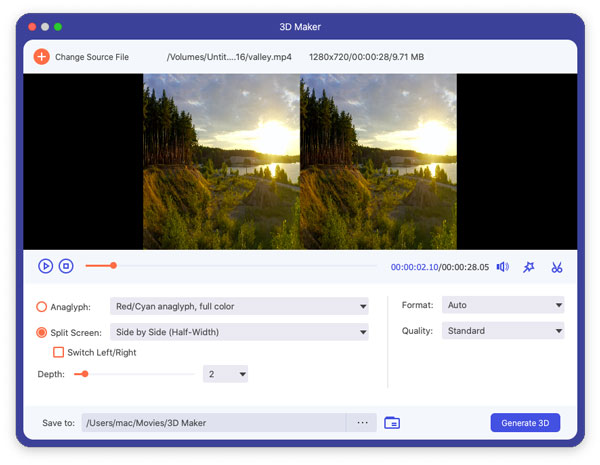
Καλλιέργεια
Πηγαίνετε στο Καλλιέργεια λειτουργία και, στη συνέχεια, μπορείτε να προσαρμόσετε το μέγεθος και τη θέση της περιοχής περικοπής, να επιλέξετε τον λόγο διαστάσεων και να επιλέξετε τη λειτουργία ζουμ όπως θέλετε.
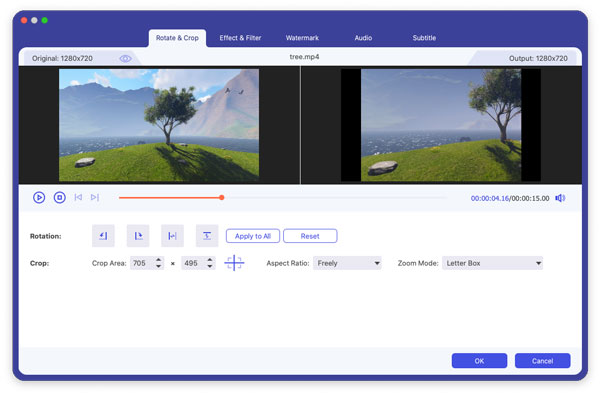
Εφαρμόστε εφέ
Σύμφωνα με το Αποτέλεσμα λειτουργία, μπορείτε να ρυθμίσετε τη φωτεινότητα, την αντίθεση, τον κορεσμό, την απόχρωση και το εφέ ήχου.
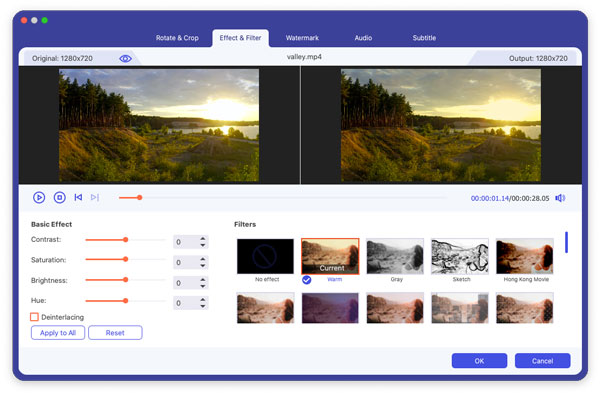
Βελτιώστε την ποιότητα του βίντεο
Η Επαυξάνω Η λειτουργία προσφέρει 3 επιλογές για τη βελτίωση της ποιότητας του βίντεό σας, συμπεριλαμβανομένης της υψηλής ποιότητας ανάλυσης, της βελτιστοποίησης της φωτεινότητας και της αντίθεσης και την αφαίρεση του θορύβου βίντεο.

Προσθέστε υδατογράφημα
Μπορείτε να προσθέσετε κείμενο ή υδατογράφημα εικόνας στο βίντεό σας.
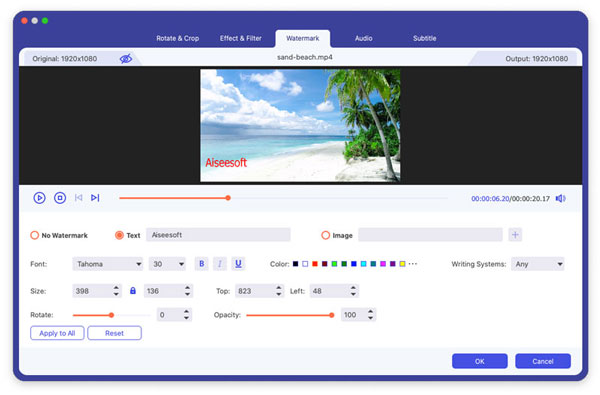
Ελέγξτε πώς να χρησιμοποιήσετε το Video Converter Ultimate:


1. Ποιο είναι το καλύτερο λογισμικό επεξεργασίας βίντεο;
Ακολουθεί μια κριτική των 8 κορυφαίων προγραμμάτων επεξεργασίας βίντεο: Λογισμικό επεξεργασίας βίντεο για να φτιάξετε το δικό σας βίντεο "Hollywood".
2. Μπορώ να εισάγω διαδικτυακά βίντεο στο iMovie;
Ναι, μπορείτε να εισάγετε διαδικτυακά βίντεο στο iMovie για επεξεργασία. Αλλά πρέπει να βεβαιωθείτε ότι η μορφή βίντεο υποστηρίζεται από το iMovie. Συνήθως, το αρχείο βίντεο είναι σε μορφή FLV ή MP4. Για να εισαγάγετε το βίντεο με επιτυχία, ίσως χρειαστεί να μετατρέψετε FLV ή MP4 σε MOV.
3. Μπορώ να χρησιμοποιήσω το iMovie στον υπολογιστή με Windows;
Το iMovie είναι διαθέσιμο μόνο για Mac. Ωστόσο, μπορείτε να χρησιμοποιήσετε άλλους επεξεργαστές βίντεο για Windows. Μπορείτε να διαβάσετε αυτήν την ανάρτηση για να μάθετε για τις κορυφαίες 10 εναλλακτικές λύσεις iMovie: Λογισμικό iMovie για Windows στα Windows 10/8/7.
Σε αυτό το άρθρο, μιλάμε κυρίως για το πρόβλημα του iMovie crashes. Σας λέμε τρεις τρόπους για να διορθώσετε το iMovie συνεχίζει να καταρρέει. Ελπίζω να μπορείτε να επεξεργαστείτε εύκολα το βίντεό σας αφού διαβάσετε αυτήν την ανάρτηση.
iMovie
1.1 iMovie για Windows 1.2 iMove για PC 1.3 iMovie για Mac 1.4 iMovie για Android 1.5 iMovie για iPhone 1.6 iMovie για το iPad 1.7 iMovie εναντίον Final Cut Pro 1.8 Διορθώστε το πρόβλημα κατάρρευσης του iMovie
Το Video Converter Ultimate είναι εξαιρετικός μετατροπέας βίντεο, πρόγραμμα επεξεργασίας και ενισχυτής για μετατροπή, βελτίωση και επεξεργασία βίντεο και μουσικής σε 1000 μορφές και πολλά άλλα.
100% ασφαλής. Χωρίς διαφημίσεις.
100% ασφαλής. Χωρίς διαφημίσεις.