Όταν αναφέρεται το PowerPoint, η πρώτη λέξη που θα σκεφτείτε σίγουρα για το Microsoft Office PowerPoint. Ωστόσο, η Google δημιουργεί επίσης το PowerPoint και παίρνει το όνομά της, Google Slides. Όπως το PowerPoint, το Google Slides σάς επιτρέπει επίσης να προσθέσετε θέματα διαφανειών, να προσθέσετε μουσική, να χρησιμοποιήσετε δωρεάν πρότυπα διαφανειών για να επεξεργαστείτε και να κάνετε παρουσιάσεις στο PowerPoint. Σε αυτήν την ανάρτηση, θα λάβουμε τον αναλυτικό οδηγό για τον τρόπο χρήσης του PowerPoint της Google, του Google Slides.
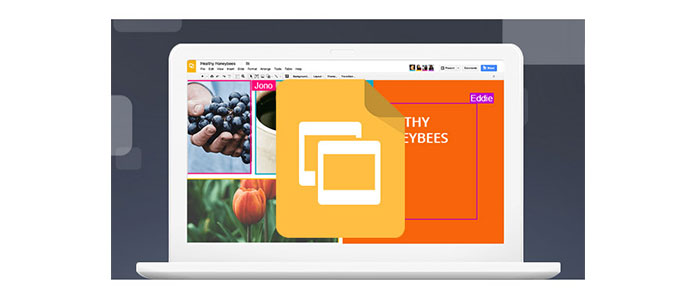
Παρόμοια με το Microsoft Office, η Google δημιουργεί επίσης τις διαδικτυακές υπηρεσίες γραφείου της, τα Έγγραφα Google, τα Φύλλα Google, τις Παρουσιάσεις Google κ.λπ. που τους αρέσουν τα Έγγραφα Microsoft, το Excel και το PowerPoint. Οι τρεις εφαρμογές είναι διαθέσιμες ως εφαρμογές ιστού και ως εφαρμογές για κινητά για Android και iOS. Το Google Slides είναι μια υπηρεσία παρουσίασης, μέρος της υπηρεσίας Google Drive και επιτρέπει τη δημιουργία διαδικτυακών παρουσιάσεων παρόμοιες με αυτές που έγιναν στο Microsoft PowerPoint.
Οι παρουσιάσεις με τις Παρουσιάσεις Google σάς επιτρέπουν να δημιουργείτε παρουσιάσεις PowerPoint στο διαδίκτυο.
1Πηγαίνετε στο https://www.google.com/intl/en/slides/about/, κάντε κλικ στο "Μετάβαση στις Παρουσιάσεις Google"> Συνδεθείτε στον λογαριασμό σας Google.
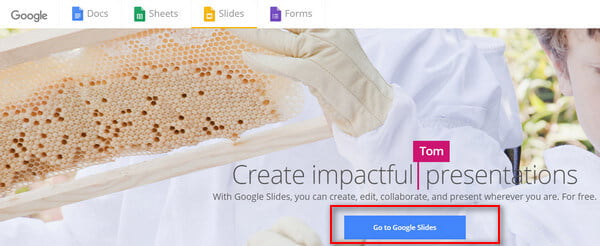
2Κάντε κλικ στην πρώτη εικόνα "Κενή", που σημαίνει ότι θέλετε απλώς να κάνετε τις απλές παρουσιάσεις του PowerPoint χωρίς πρότυπα ή θέματα.
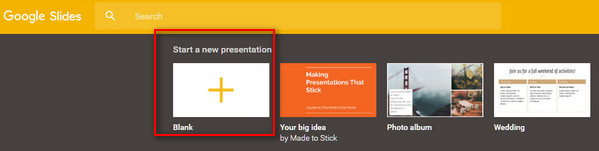
3Εδώ μπορείτε να δείτε τη διεπαφή, η οποία είναι παρόμοια με το PowerPoint, μπορείτε να προσθέσετε περιεχόμενο. Κάντε κλικ στο πρώτο κουμπί Plus στην αριστερή πλευρά για να προσθέσετε νέα διαφάνεια.
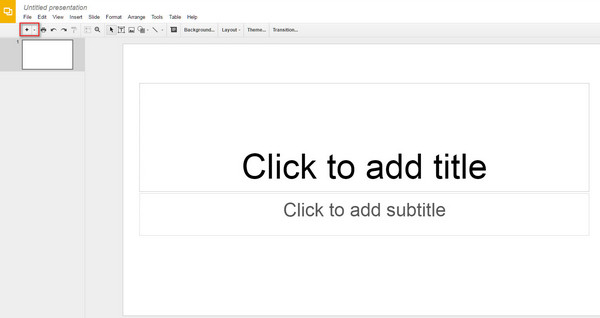
4Αφού πραγματοποιήσετε τις προβολές διαφανειών, κάντε κλικ στο "Αρχείο"> "Λήψη ως"> ορίστε μία επιλογή για να αποθηκεύσετε τις παρουσιάσεις διαφανειών ως Microsoft PowerPoint (.pptx), PDF, εικόνες JPEG κ.λπ. στον υπολογιστή σας.
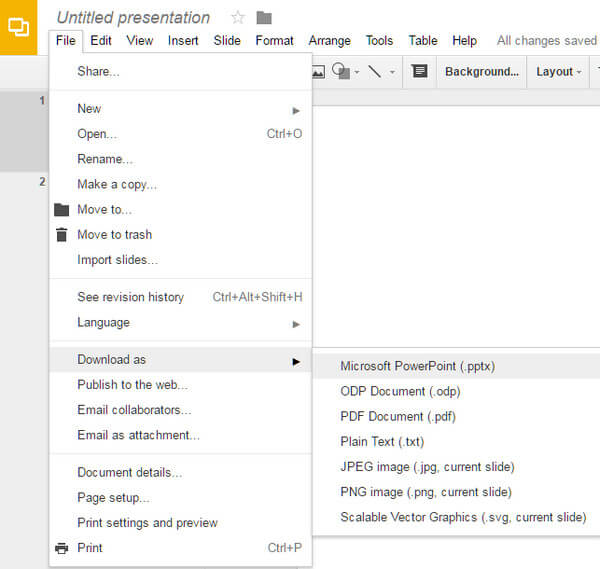
5Θέλετε να προσθέσετε μουσική παρουσίασης στις Παρουσιάσεις Google; Απλώς κάντε κλικ στο "Εισαγωγή"> "Εικόνα" για να προσθέσετε την εικόνα αναπαραγωγής μουσικής και, στη συνέχεια, κάντε κλικ στο "Εισαγωγή"> "Σύνδεσμος" για να αντιγράψετε τον σύνδεσμο μουσικής, κάντε κλικ στο "Εφαρμογή" για να αποθηκεύσετε τις αλλαγές. Όταν θέλετε να ακούσετε τον ήχο κατά την παρουσίαση των Παρουσιάσεων, θα ενεργοποιήσετε τη μουσική κάνοντας κλικ σε αυτήν την εικόνα.
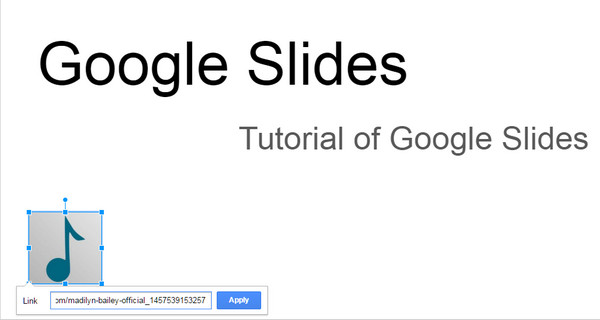
Εδώ, το Google Slides είναι συμβατό με το Microsoft PowerPoint, οπότε μπορείτε επίσης να εισαγάγετε τα αρχεία PowerPoint σας στο Slides. Κάντε κλικ στο "Αρχείο"> "Εισαγωγή διαφανειών" για να ανεβάσετε αρχεία PowerPoint στο .pptx και κατεβάζουν ολόκληρες τις διαφάνειες για να μετατρέψουν τις Παρουσιάσεις Google σε PowerPoint ή να μετατρέψουν το PowerPoint σε Παρουσιάσεις Google.
Όταν κάνετε τις δικές σας παρουσιάσεις Παρουσιάσεων Google, τα εφέ διαφανειών που δεν μπορείτε να χάσετε είναι "Θέμα", "Φόντο", "Διάταξη" και "Μετάβαση".
Εδώ μπορείτε να προσαρμόσετε το χρώμα ή να προσθέσετε εικόνα για να δημιουργήσετε το φόντο της σελίδας σας.
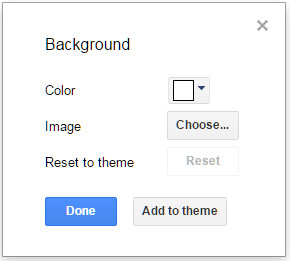
Κάντε κλικ στο "Διάταξη" για να επιλέξετε διαφάνεια τίτλου ή τίτλο και σώμα ή κείμενο μίας στήλης και πολλά άλλα.
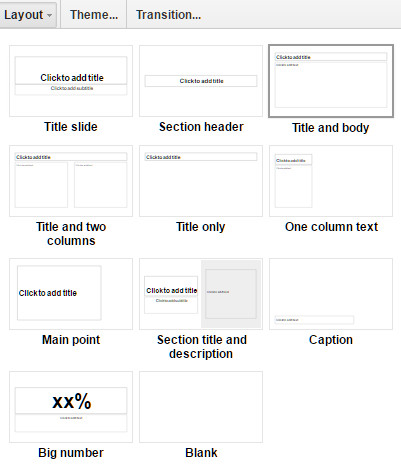
Το Google Slides Theme σας παρέχει διάφορα πολύχρωμα σχέδια για να εντυπωσιάσετε τους χρήστες. Μπορείτε να χρησιμοποιήσετε τα ενσωματωμένα θέματα διαφανειών και να εισαγάγετε θέματα από τον υπολογιστή σας.
Το Google Transition θα παρουσιάσει τα εφέ μετάβασης. Μπορείτε να χρησιμοποιήσετε ξεθωριάσει κινούμενα σχέδια, ή πλάι από δεξιά, ή αναστροφή κ.λπ. Και η ταχύτητα που μπορείτε επίσης να ορίσετε ως αργή, μεσαία ή γρήγορη. Για τη μετάβαση, μπορείτε να εφαρμόσετε τα κινούμενα σχέδια σε όλες τις διαφάνειες ή στην τρέχουσα σελίδα.
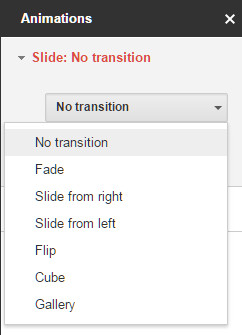
Εάν πιστεύετε ότι οι κενές παρουσιάσεις διαφανειών είναι πολύ βαρετές ή θεωρείτε ότι οι προσαρμοσμένες παρουσιάσεις διαφανειών είναι λίγο ενοχλητικές, τότε μπορείτε να χρησιμοποιήσετε τα πρότυπα των Παρουσιάσεων Google για να σας βοηθήσουν.
Στο Μέρος 1, Βήμα 2, δεν χρειάζεται να προσθέσετε το "Κενό", αλλά επιλέξτε τις σωστές εικόνες για να χρησιμοποιήσετε τα πρότυπά του. Τα πρότυπα ταξινομούνται ως Προσωπικά, Εργασία και Εκπαίδευση. Επιλέξτε ένα από αυτά.
Εδώ πρέπει απλώς να τροποποιήσετε τις λέξεις ή μερικές εικόνες στα πρότυπα. Και η διάταξη, το φόντο κ.λπ. είναι καλά οργανωμένα για την αναφορά σας.
Σίγουρα, αν δεν σας αρέσουν τα πρότυπα, επιτρέπεται να κάνετε μόνοι σας αλλαγές.
Αφού πραγματοποιήσετε ολόκληρες τις παρουσιάσεις των Παρουσιάσεων Google, μπορείτε να την παίξετε για να δείτε τα εφέ κάνοντας κλικ στο κουμπί "Παρουσίαση" στην επάνω δεξιά πλευρά. Ή κάντε κλικ στο "Προβολή"> "Παρουσίαση" ή στα πλήκτρα πρόσβασης "Ctrl + F5" για αναπαραγωγή και "Esc" για να ολοκληρώσετε τις παρουσιάσεις των Παρουσιάσεων. Εάν κάνετε λήψη των παρουσιάσεων διαφανειών στον υπολογιστή σας, μπορείτε επίσης να το χρησιμοποιήσετε Πρόγραμμα προβολής PowerPoint για να κάνετε τις παρουσιάσεις.
Μέχρι τώρα, το σεμινάριο του Google PowerPoint - Google Slides έχει κοινοποιηθεί εδώ. Μπορείτε να το δοκιμάσετε μόνοι σας.
Σίγουρα, το Google Slides δεν είναι η μόνη εφαρμογή που μπορεί να σας βοηθήσει να δημιουργήσετε διαφάνειες. Μπορείτε να δείτε εδώ για να μάθετε περισσότερα καλύτερο λογισμικό παρουσίασης διαφανειών.