Το να μοιράζεστε τις πολύτιμες φωτογραφίες σας με τους φίλους και την οικογένειά σας είναι πάντα χαρά, και ποιος καλύτερος τρόπος να το κάνετε από τη μεγάλη οθόνη;
Google Photos παρέχει έναν εύκολο τρόπο πρόσβασης και διαχείρισης των φωτογραφιών σας. Με λίγη μαγεία που ονομάζεται casting, μπορείτε να τα μετατρέψετε σε μια μαγευτική οπτική εμπειρία για όλους. Είτε είστε τεχνικός είτε απλός χρήστης, αυτός ο οδηγός θα σας καθοδηγήσει μεταδώστε το Google Photos στην τηλεόρασή σας, με και χωρίς Chromecast, από iOS, Android, ακόμη και από τον υπολογιστή σας.
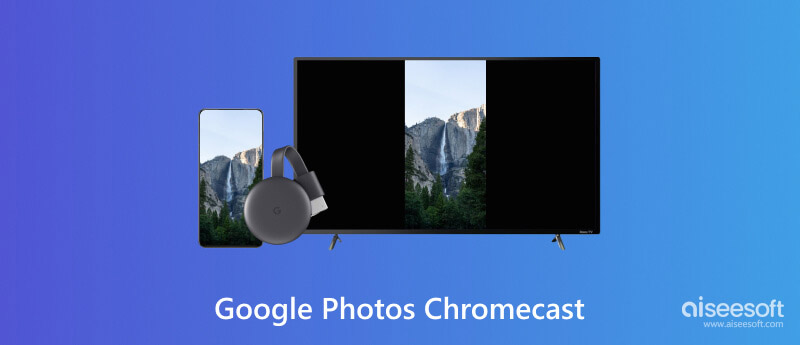
Εάν διαθέτετε συσκευή Chromecast, μπορείτε εύκολα να μεταδώσετε το Google Photos στην smart TV σας.
Βεβαιωθείτε ότι η συσκευή σας Chromecast είναι ρυθμισμένη και συνδεδεμένη στο ίδιο δίκτυο Wi-Fi με το τηλέφωνο iPhone, iPad ή Android.
Ανοίξτε το Google Photos και βρείτε τη φωτογραφία ή το άλμπουμ που θέλετε να μεταδώσετε. Για μεμονωμένες φωτογραφίες, απλώς πατήστε πάνω τους. Για άλμπουμ, πατήστε το εξώφυλλο του άλμπουμ.
Μπορείτε να μεταδώσετε πολλές φωτογραφίες ταυτόχρονα πατώντας παρατεταμένα την πρώτη φωτογραφία και, στη συνέχεια, επιλέγοντας τις υπόλοιπες που θέλετε. Αφήστε το κράτημα σας για να τα μεταφέρετε όλα.
Ψάξτε για το Εκμαγείο κουμπί και πατήστε το. Θα εμφανιστεί μια λίστα με τις διαθέσιμες συσκευές Chromecast. Επιλέξτε τη συσκευή Chromecast-στόχου στην οποία θέλετε να κάνετε μετάδοση. Η επιλεγμένη συσκευή θα εμφανίσει μια προτροπή επιβεβαίωσης. Αφού συνδεθείτε, μπορείτε να κάνετε σάρωση προς τα αριστερά ή προς τα δεξιά για να πλοηγηθείτε στις φωτογραφίες ή να πατήσετε το κουμπί Slideshow (διαθέσιμο σε Android και στο web) για μια συνεχή εμπειρία παρουσίασης.
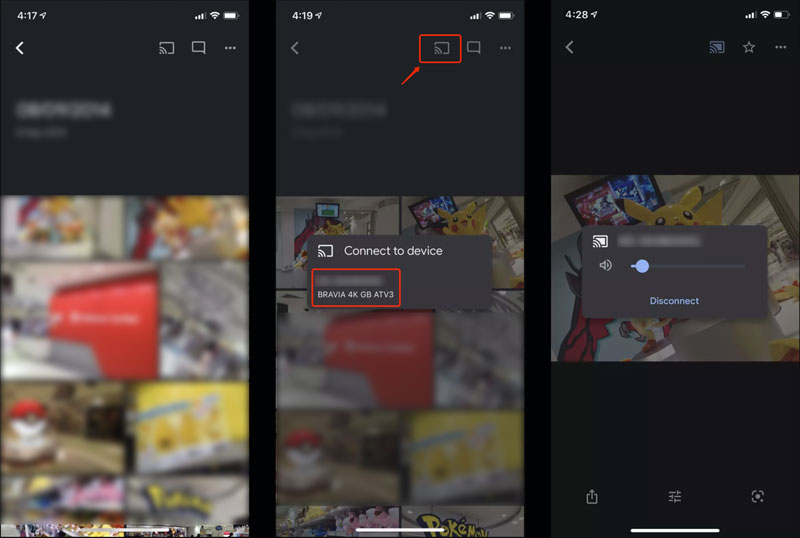
Ανοίξτε το πρόγραμμα περιήγησης Chrome στον υπολογιστή σας και μεταβείτε στον ιστότοπο του Google Photos. Συνδεθείτε στον λογαριασμό σας Google για να δείτε όλα τα αρχεία εικόνων σας.
Εντοπίστε τη φωτογραφία ή το άλμπουμ που θέλετε να μεταδώσετε. Κάντε κλικ στις τρεις τελείες στην επάνω δεξιά γωνία και επιλέξτε Εκμαγείο. Επιλέξτε τη συσκευή σας Chromecast για να ξεκινήσει η μετάδοση. Οι φωτογραφίες σας θα εμφανιστούν στην οθόνη της τηλεόρασης. Μπορείτε να χρησιμοποιήσετε το πληκτρολόγιο ή το ποντίκι σας για να πλοηγηθείτε στις φωτογραφίες.
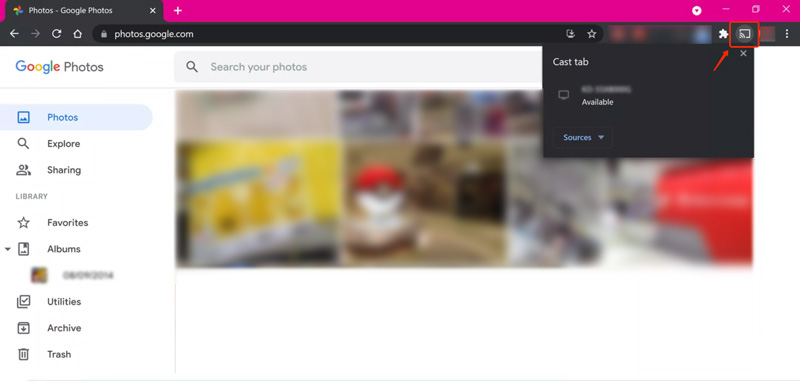
Αν και το Chromecast αναμφίβολα απλοποιεί τη μετάδοση του Google Photos στην τηλεόρασή σας, δεν είναι η μόνη επιλογή. Ακολουθούν διάφοροι τρόποι μετάδοσης των φωτογραφιών σας χωρίς Chromecast. Για παράδειγμα, μπορείτε να βασιστείτε στις ενσωματωμένες λειτουργίες μετάδοσης της έξυπνης τηλεόρασης, των συσκευών ροής πολυμέσων ή ορισμένων εφαρμογών αντικατοπτρισμού οθόνης.
Μεταδώστε τις Φωτογραφίες Google σε μια Smart TV με ενσωματωμένη λειτουργία
Πολλές σύγχρονες έξυπνες τηλεοράσεις διαθέτουν ενσωματωμένες λειτουργίες μετάδοσης όπως το Miracast ή το DLNA. Ελέγξτε το εγχειρίδιο ή τις ρυθμίσεις της τηλεόρασής σας για να δείτε αν υποστηρίζει κάποιο από αυτά.
Miracast είναι διαθέσιμο στις περισσότερες συσκευές Android και σε ορισμένους φορητούς υπολογιστές Windows. Επιτρέπει τον άμεσο κατοπτρισμό οθόνης σε συμβατές τηλεοράσεις. DLNA είναι ένα παλαιότερο πρότυπο που επιτρέπει την κοινή χρήση πολυμέσων μεταξύ συσκευών στο ίδιο δίκτυο. Οι περισσότερες τηλεοράσεις και συσκευές αναπαραγωγής πολυμέσων υποστηρίζουν DLNA, συμπεριλαμβανομένου του Google Photos.
Μπορείτε να χρησιμοποιήσετε το Αρχική σελίδα Google εφαρμογή στο τηλέφωνό σας Android για να προβάλλετε εύκολα τις Φωτογραφίες Google στην τηλεόρασή σας χωρίς Chromecast. Για χρήστες iOS, μπορείτε να μεταδώσετε την οθόνη του iPhone ή του iPad στην τηλεόρασή σας μέσω AirPlay. Επιπλέον, μπορείτε να απευθυνθείτε σε ορισμένες εφαρμογές τρίτων όπως το AirScreen και το LetsView για να μοιραστείτε τις Φωτογραφίες Google σας σε μια έξυπνη τηλεόραση ή συσκευή DLNA.
Εκτός από το Chromecast, πολλές συσκευές ροής πολυμέσων σάς επιτρέπουν να έχετε πρόσβαση στις Φωτογραφίες Google και να τις εμφανίζετε σε μεγαλύτερη οθόνη. Για παράδειγμα, πολλά μοντέλα Roku έχουν ενσωματωμένο κανάλι στο Google Photos. Απλώς προσθέστε το κανάλι, συνδεθείτε στον λογαριασμό σας Google και απολαύστε τις φωτογραφίες σας. Εάν λάβετε ένα Amazon Fire TV Stick, μπορείτε να κατεβάσετε απευθείας την εφαρμογή Google Photos από το κατάστημα εφαρμογών της και, στη συνέχεια, να αποκτήσετε πρόσβαση στις φωτογραφίες σας.
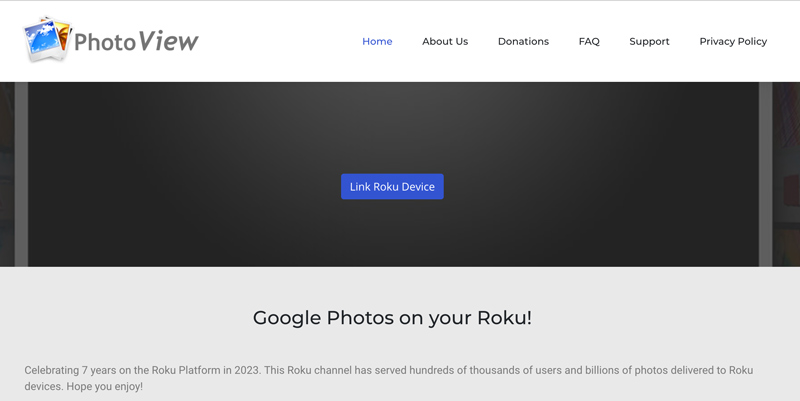
Βεβαιωθείτε ότι όλες οι συσκευές σας είναι συνδεδεμένες στο ίδιο δίκτυο Wi-Fi για να πραγματοποιήσετε μετάδοση στο Google Photos. Ανεξάρτητα από τη μέθοδο που θα επιλέξετε, θα μπορείτε να απολαύσετε τις Φωτογραφίες Google στη μεγάλη οθόνη χωρίς να χρειάζεστε Chromecast.
Η μετάδοση του Google Photos στο Chromecast με κακή ποιότητα μπορεί να είναι απογοητευτική. Ακολουθούν ορισμένες αποτελεσματικές συμβουλές για την αντιμετώπιση προβλημάτων μετάδοσης.
Ενεργοποιήστε το τηλέφωνο, το Chromecast και τον δρομολογητή σας για να ανανεώσετε τη σύνδεση.
Βεβαιωθείτε ότι η σύνδεσή σας Wi-Fi μπορεί να χειριστεί τη ροή μεγάλων και υψηλής ποιότητας φωτογραφιών. Εκτελέστε μια δοκιμή ταχύτητας και ελέγξτε εάν πληροί τις ελάχιστες απαιτήσεις για το Chromecast.
Ελέγξτε την ανάλυση των φωτογραφιών που προσπαθείτε να μεταδώσετε. Οι φωτογραφίες χαμηλής ανάλυσης θα εμφανίζονται φυσικά θολές σε μια μεγάλη οθόνη.
Ανοίξτε την εφαρμογή Google Home, πλοηγηθείτε στη συσκευή σας Chromecast και επιλέξτε Ρυθμίσεις. Προσαρμόστε τις σχετικές ρυθμίσεις για να έχετε την καλύτερη ποιότητα μετάδοσης εικόνας.
Εξετάστε το ενδεχόμενο να χρησιμοποιήσετε λογισμικό αναβάθμισης με τεχνητή νοημοσύνη, όπως η Aiseesoft AI Photo Editor. Αυτά τα εργαλεία μπορούν να βελτιώσουν την ανάλυση και τη σαφήνεια των φωτογραφιών σας πριν από τη μετάδοση.
100% ασφαλής. Χωρίς διαφημίσεις.
100% ασφαλής. Χωρίς διαφημίσεις.
Κατεβάστε και ανοίξτε το AI Photo Editor. Εισαγάγετε τη φωτογραφία που θέλετε να αναβαθμίσετε, επιλέξτε το επίπεδο αναβάθμισης και κάντε κλικ Αρχική. Αποθηκεύστε τη βελτιωμένη φωτογραφία και μεταδώστε τη στο Chromecast σας.

Χρησιμοποιήστε HDMI αντί για Chromecast. Ένα καλώδιο HDMI προσφέρει πιο σταθερή και αξιόπιστη σύνδεση από το Wi-Fi, βελτιώνοντας ενδεχομένως την ποιότητα της εικόνας. Ωστόσο, περιορίζει την ευελιξία και απαιτεί φυσική σύνδεση με την τηλεόραση.
Από πού προέρχονται οι εικόνες στο Google Chromecast;
Οι εικόνες στο Google Chromecast προέρχονται από μερικά διαφορετικά μέρη, ανάλογα με το τι παίζει. Οι κοινές πηγές περιλαμβάνουν τις Φωτογραφίες Google, την ενσωματωμένη βιβλιοθήκη του Chromecast, το περιεχόμενο που μεταδίδετε και προσαρμοσμένα φόντο.
Μπορεί κάποιος να δει τι έχω Chromecast;
Το εάν άλλοι βλέπουν το Chromecast σας εξαρτάται από το δίκτυο και τις ρυθμίσεις σας. Σε κοινόχρηστο Wi-Fi, όπως στα γραφεία, οι συσκευές ενδέχεται να κρυφοκοιτάζουν. Ωστόσο, στα δίκτυα επισκεπτών ή με τη ρύθμιση Αφήστε τους άλλους να ελέγχουν απενεργοποιημένη στην εφαρμογή Google Home, το απόρρητό σας είναι ασφαλές. Θυμηθείτε, ορισμένες εφαρμογές όπως το Netflix έχουν τα δικά τους στοιχεία ελέγχου απορρήτου.
Είναι ένα Chromecast συνδεδεμένο με έναν λογαριασμό;
Ναι, ένα Chromecast συνήθως συνδέεται με έναν λογαριασμό Google, αν και το ακριβές επίπεδο συσχέτισης μπορεί να διαφέρει ανάλογα με το συγκεκριμένο μοντέλο και τη ρύθμιση.
Συμπέρασμα
Μετάδοση του Google Photos σας στην τηλεόρασή σας ανοίγει ένας κόσμος δυνατοτήτων για να μοιραστείτε και να απολαύσετε τις αναμνήσεις σας. Είτε ξαναζείτε μια ειδική περίσταση είτε θέλετε απλώς να μοιραστείτε μερικές φωτογραφίες σε μια μεγαλύτερη οθόνη, αυτός ο οδηγός θα σας βοηθήσει να μεταμορφώσετε τις φωτογραφίες σας με ή χωρίς Chromecast.

Μεγεθύνετε και αναβαθμίστε εικόνες έως και 4K σε παρτίδες γρήγορα με ευρεία υποστήριξη για διάφορες μορφές εικόνας.
100% ασφαλής. Χωρίς διαφημίσεις.
100% ασφαλής. Χωρίς διαφημίσεις.