Έχετε πέσει ποτέ πάνω σε μια όμορφη φωτογραφία στο διαδίκτυο, για να απογοητευτείτε από το χάος της με pixel μετά από προσεκτικότερη εξέταση; Ή ίσως ανακαλύψατε μια αγαπημένη οικογενειακή φωτογραφία από τα βάθη του σκληρού σας δίσκου, με τις κάποτε ζωηρές λεπτομέρειες της τώρα θολές και δυσδιάκριτες. Οι εικόνες χαμηλής ανάλυσης μπορεί να είναι πραγματικά τρομακτικές, περιορίζοντας τη χρήση τους και μειώνοντας τη συναισθηματική τους επίδραση.
Η αναβάθμιση εικόνων χαμηλής ανάλυσης μπορεί να είναι μια δύσκολη εργασία, αλλά με το κατάλληλο εργαλείο επεξεργασίας εικόνων όπως το GIMP, μπορείτε να βελτιώσετε σημαντικά την ποιότητα και τη σαφήνειά τους. Αυτή η ανάρτηση θα σας πει πώς να αναβαθμίσετε τις εικόνες με το GIMP.
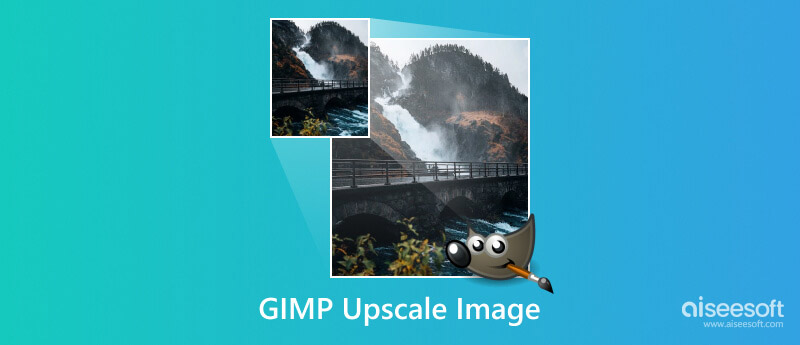
GIMP είναι ένα δωρεάν και ισχυρό λογισμικό επεξεργασίας εικόνων που προσφέρει διάφορα χρήσιμα εργαλεία και τεχνικές για τη διόρθωση εικόνων χαμηλής ανάλυσης. Σας επιτρέπει να αυξήσετε το μέγεθος της εικόνας καθορίζοντας τις επιθυμητές διαστάσεις. Το GIMP προσφέρει διάφορους αλγόριθμους παρεμβολής για τη συμπλήρωση των πληροφοριών pixel που λείπουν κατά την αναβάθμιση.
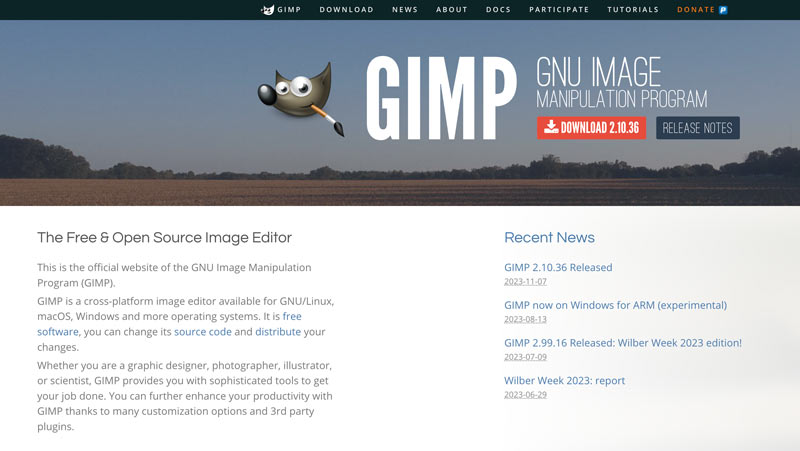
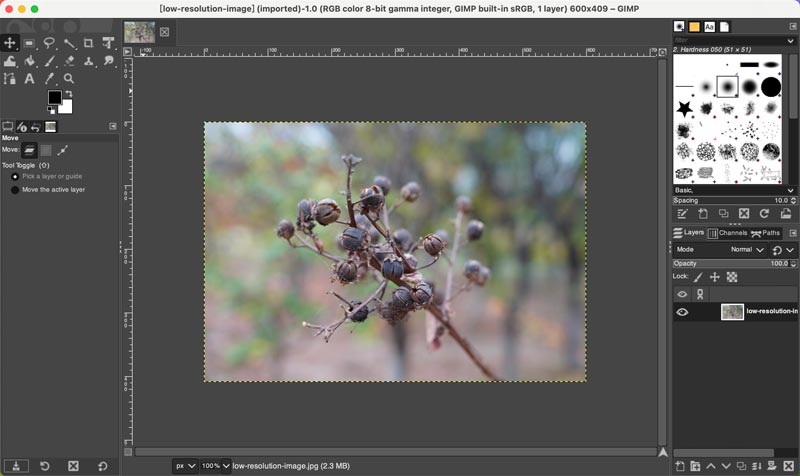
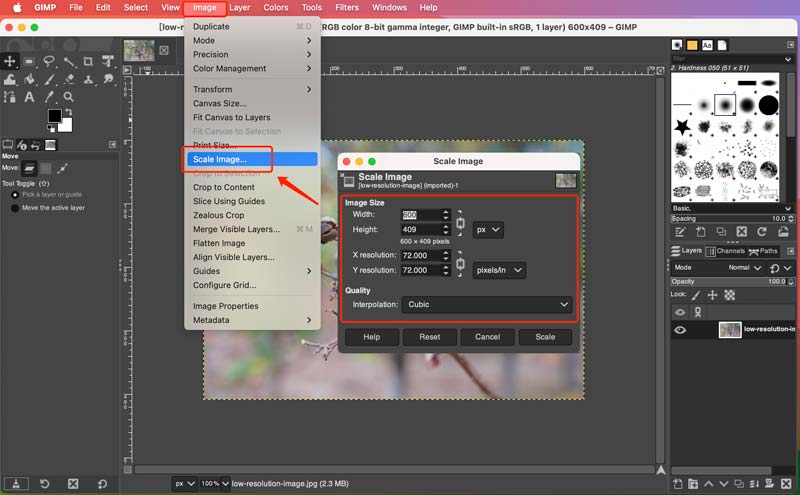
Μετά την αναβάθμιση μιας εικόνας, μπορείτε να εφαρμόσετε ένα φίλτρο απαλής ευκρίνειας για να βελτιώσετε τις λεπτομέρειες χωρίς να εισάγετε τεχνουργήματα. Μπορείτε να αποκτήσετε πρόσβαση σε πολλές χρήσιμες επιλογές βελτίωσης από Επαυξάνω σύμφωνα με το Φίλτρα μενού. Για παράδειγμα, μπορείτε να χρησιμοποιήσετε το Sharpen για να βελτιώσετε τις λεπτομέρειες χωρίς υπερβολικό ακόνισμα. Η αναβάθμιση μπορεί μερικές φορές να ενισχύσει τον υπάρχοντα θόρυβο. Χρησιμοποιήστε το φίλτρο μείωσης θορύβου της GIMP για να εξομαλύνετε την ανεπιθύμητη κοκκοποίηση.
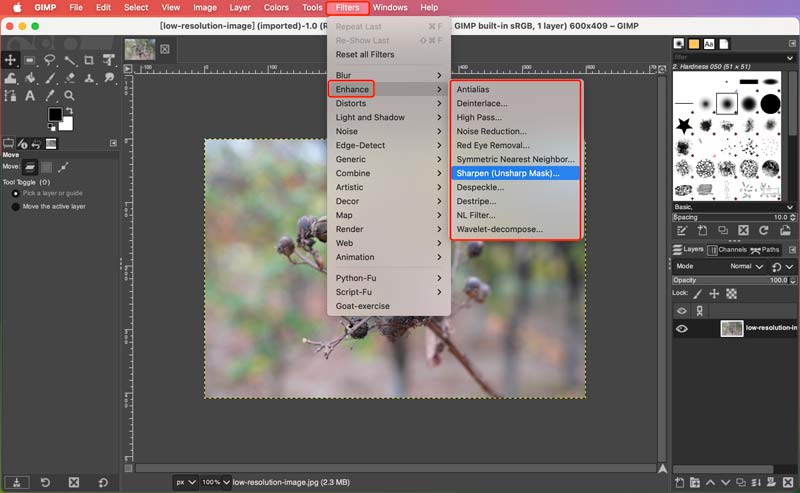
Για να διατηρήσετε την υψηλότερη ποιότητα, αποθηκεύστε την αναβαθμισμένη εικόνα σε μορφή χωρίς απώλειες όπως PNG ή TIFF. Αποφύγετε το JPEG, το οποίο εισάγει τεχνουργήματα συμπίεσης.
Εάν επεξεργάζεστε μια σύνθετη εικόνα, δοκιμάστε να χρησιμοποιήσετε το Επανασύνθεση plugin για να έχετε καλύτερο αποτέλεσμα αναβάθμισης. Μπορείτε να το εγκαταστήσετε από το επίσημο αποθετήριο πρόσθετων του GIMP.
Προσαρμόστε τις ρυθμίσεις όπως Μέγεθος αναζήτησης και Λειτουργία ανάμειξης για τελειοποίηση του αποτελέσματος. Μπορείτε να κάνετε προεπισκόπηση της αναβαθμισμένης εικόνας. Μετά από αυτό, κάντε κλικ στο Συνθέτω κουμπί για να επιβεβαιώσετε τη λειτουργία σας.
Πειραματιστείτε με διαφορετικές μεθόδους και ρυθμίσεις για να βρείτε τα καλύτερα αποτελέσματα για τη συγκεκριμένη εικόνα σας. Η αναβάθμιση μεγάλων εικόνων μπορεί να απαιτεί πόρους. Να είστε υπομονετικοί και αφήστε το GIMP αρκετό χρόνο για την επεξεργασία.
Ενώ το GIMP είναι μια φανταστική δωρεάν επιλογή για την αναβάθμιση των εικόνων, μπορεί να μην είναι πάντα η καλύτερη επιλογή για όλους. Ενώ μπορεί να βελτιώσει την ποιότητα των αναβαθμισμένων εικόνων, η πλήρης εξάλειψη της απώλειας ποιότητας είναι αδύνατη. Σκεφτείτε αναβαθμισμένους με τεχνητή νοημοσύνη, όπως η Aiseesoft AI Photo Editorγια προχωρημένα αποτελέσματα. Χρησιμοποιεί προηγμένους αλγόριθμους μηχανικής εκμάθησης για να αναβαθμίσει τις εικόνες με εντυπωσιακή ακρίβεια και διατήρηση λεπτομέρειας.
Σε σύγκριση με τις μεθόδους παρεμβολής του GIMP, το AI Photo Editor χρησιμοποιεί προηγμένους αλγόριθμους τεχνητής νοημοσύνης που έχουν σχεδιαστεί ειδικά για την αναβάθμιση των εικόνων, παράγοντας συχνά πιο ρεαλιστικά και λεπτομερή αποτελέσματα.
100% ασφαλής. Χωρίς διαφημίσεις.
100% ασφαλής. Χωρίς διαφημίσεις.



Το GIMP έχει εργαλείο ακονίσματος;
Ναι, το GIMP διαθέτει ένα εργαλείο ακονίσματος στην επιλογή Βελτίωση. Προσφέρει πολλούς διαφορετικούς τρόπους για την ευκρίνεια της εικόνας σας, ανάλογα με τις συγκεκριμένες ανάγκες σας και τον τύπο της εικόνας με την οποία εργάζεστε.
Είναι το GIMP τόσο καλό όσο το Photoshop;
Τόσο το GIMP όσο και το Photoshop είναι ισχυρά εκδότες εικόνων, αλλά καλύπτουν διαφορετικές ανάγκες. Το GIMP, δωρεάν και ανοιχτού κώδικα, λάμπει με την ευελιξία και την προσαρμογή του, ενώ το Photoshop μπορεί να υπερηφανεύεται για τα βιομηχανικά πρότυπα εργαλεία και τις επιδόσεις, αλλά με κόστος. Για βασική επεξεργασία και εκμάθηση, μπορείτε να χρησιμοποιήσετε το GIMP. Για πλεονεκτήματα και προηγμένες δυνατότητες, το Photoshop κυριαρχεί.
Απαιτεί το GIMP άδεια;
Το GIMP δεν απαιτεί άδεια με την παραδοσιακή έννοια. Μπορείτε να το χρησιμοποιήσετε, να το τροποποιήσετε και να το διανείμετε χωρίς περιορισμούς ή χρεώσεις. Ωστόσο, είναι σημαντικό να σημειωθεί ότι η GNU General Public License (GPL) βάσει της οποίας εκδίδεται το GIMP συνοδεύεται από ορισμένες υποχρεώσεις. Για παράδειγμα, εάν τροποποιήσετε το GIMP και διανείμετε τις τροποποιήσεις σας, πρέπει επίσης να απελευθερώσετε τον πηγαίο κώδικα των τροποποιήσεών σας με την ίδια άδεια GPL. Αυτό διασφαλίζει ότι όλοι μπορούν να επωφεληθούν από οποιεσδήποτε βελτιώσεις στο λογισμικό.
Συμπέρασμα
Μερικές φορές, συναντάμε μια αγαπημένη φωτογραφία παγιδευμένη σε χαμηλή ανάλυση, που μαστίζεται από pixelation και θολότητα. Ενώ οι εικόνες χαμηλής ανάλυσης μπορεί να είναι απογοητευτικές, το GIMP προσφέρει μια ισχυρή και προσβάσιμη εργαλειοθήκη για την καταπολέμησή τους. Αυτή η ανάρτηση μοιράζεται χρήσιμες συμβουλές για αναβαθμισμένες εικόνες χρησιμοποιώντας το GIMP και Aiseesoft AI Photo Editor. Ακολουθώντας τον οδηγό, μπορείτε εύκολα να βελτιώσετε τις φωτογραφίες σας.

Μεγεθύνετε και αναβαθμίστε εικόνες έως και 4K σε παρτίδες γρήγορα με ευρεία υποστήριξη για διάφορες μορφές εικόνας.
100% ασφαλής. Χωρίς διαφημίσεις.
100% ασφαλής. Χωρίς διαφημίσεις.