Θα είναι χρήσιμο Λειτουργία DFU ωρες ωρες. Η χρήση της επαναφοράς DFU για την επίλυση προβλημάτων iOS είναι ένας καλός τρόπος που μπορεί να επιλύσει διάφορα προβλήματα. Μπορείτε απλώς να επαναφέρετε τη συσκευή σας iOS αφού τη θέσετε σε λειτουργία DFU. Εάν βρίσκετε το σεμινάριο για το πώς να επαναφέρετε το DFU τη συσκευή σας iOS, τότε θα φτάσετε στο σωστό μέρος. Σε αυτό το άρθρο, παραθέτουμε αναλυτικά τους οδηγούς για το πώς να επαναφέρετε τη συσκευή σας iOS το DFU, καθώς και τον καλύτερο τρόπο επαναφοράς της συσκευής σας.

Οι τρόποι του βάζοντας το iPhone σε λειτουργία DFU και να τα επαναφέρετε είναι διαφορετικά από τα διαφορετικά μοντέλα του iPhone. Μπορείτε να ακολουθήσετε τους επόμενους δύο οδηγούς και να χρησιμοποιήσετε τον κατάλληλο τρόπο για να επαναφέρετε το iPhone σας το DFU.
Βήμα 1 Συνδέστε το iPhone σας σε υπολογιστή με εγκατεστημένο το iTunes. Και μετά εκτελέστε το iTunes.
Βήμα 2 Απενεργοποιήστε πρώτα το iPhone σας. Στη συνέχεια, πατήστε και κρατήστε πατημένο το κουμπί λειτουργίας, το οποίο βρίσκεται στη δεξιά πλευρά του iPhone σας για 3 δευτερόλεπτα.
Βήμα 3 Πατήστε παρατεταμένα το κουμπί μείωσης της έντασης και μην αφήσετε το κουμπί λειτουργίας.
Βήμα 4 Συνεχίστε να κρατάτε τα δύο κουμπιά για 10 δευτερόλεπτα. Στη συνέχεια, αφήστε το κουμπί λειτουργίας αλλά κρατήστε πατημένο το κουμπί μείωσης έντασης για περίπου 5 δευτερόλεπτα.
Βήμα 5 Στη συνέχεια, αφήστε το κουμπί μείωσης της έντασης ήχου μόλις δείτε το αναδυόμενο μήνυμα στην οθόνη του υπολογιστή σας που λέει "Το iTunes εντόπισε ένα iPhone σε λειτουργία ανάκτησης".
Βήμα 6 Απλώς πατήστε OK και, στη συνέχεια, κάντε κλικ στο κουμπί Επαναφορά για να επαναφέρετε το iPhone σας το DFU.

Βήμα 1 Συνδέστε το iPhone σας με υπολογιστή μέσω καλωδίου USB. Και, στη συνέχεια, ξεκινήστε το iTunes στον υπολογιστή σας.
Βήμα 2 Πατήστε και κρατήστε πατημένο το κουμπί λειτουργίας και το κουμπί home για 8 δευτερόλεπτα. Εάν χρησιμοποιείτε το iPhone 7, πρέπει να κρατήσετε πατημένο το κουμπί λειτουργίας και το κουμπί μείωσης έντασης.
Βήμα 3 Μετά από 8 δευτερόλεπτα, πρέπει να απελευθερώσετε το κουμπί λειτουργίας, ενώ συνεχίζετε να κρατάτε πατημένο το κουμπί αρχικής οθόνης (για iPhone 7, κρατήστε πατημένο το κουμπί μείωσης έντασης ήχου) μέχρι να δείτε ένα αναδυόμενο μήνυμα στην οθόνη του υπολογιστή σας, το οποίο λέει "Το iTunes εντόπισε ένα iPhone σε ανάκτηση τρόπος".
Βήμα 4 Απλώς πατήστε OK και, στη συνέχεια, κάντε κλικ στο κουμπί Επαναφορά για να επαναφέρετε το iPhone σας το DFU.
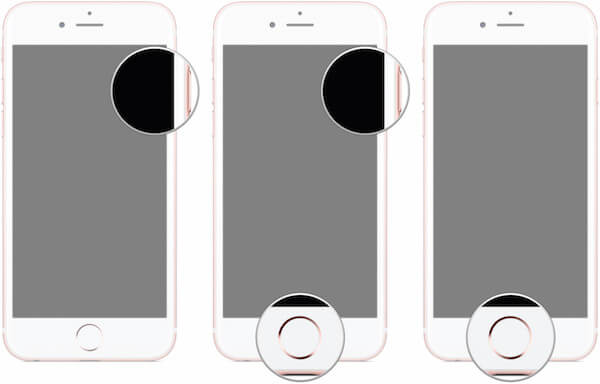
Μπορείτε επίσης να επαναφέρετε το iPod touch ή το iPad σας τοποθετώντας τα σε λειτουργία DFU. Ο τρόπος επαναφοράς του iPad ή του iPod touch είναι πολύ παρόμοιος με τον τρόπο επαναφοράς του iPhone από το DFU. Μπορείτε να ακολουθήσετε τα επόμενα βήματα.
Βήμα 1 Συνδέστε το iPad ή το iPod σας στον υπολογιστή μέσω καλωδίου USB. Στη συνέχεια ξεκινήστε Το iTunes στον υπολογιστή εάν δεν εμφανίζεται αυτόματα.
Βήμα 2 Πατήστε και κρατήστε πατημένο το κουμπί λειτουργίας και το κουμπί home για 8 δευτερόλεπτα.
Βήμα 3 Στη συνέχεια, αφήστε το κουμπί λειτουργίας, αλλά συνεχίστε να κρατάτε πατημένο το κουμπί αρχικής οθόνης μέχρι να δείτε ένα αναδυόμενο μήνυμα στην οθόνη του υπολογιστή σας που λέει "Το iTunes εντόπισε ένα iPad (iPod) σε λειτουργία ανάκτησης".
Βήμα 4 Κάντε κλικ στο OK και, στη συνέχεια, επιλέξτε το κουμπί Επαναφορά για να επαναφέρετε το DFU τη συσκευή σας iOS.
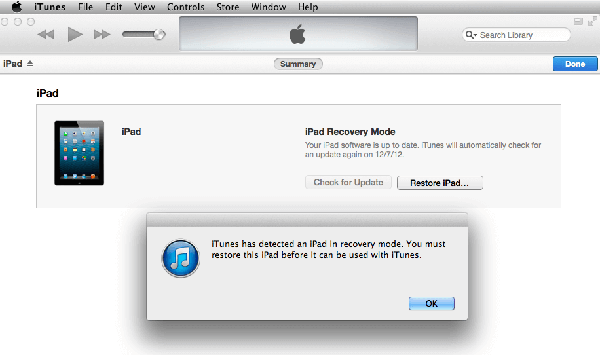
Εδώ θέλουμε να προτείνουμε το καλύτερο λογισμικό που ονομάζεται FoneLab iPhone ανάκτησης δεδομένων σε εσένα. Είναι ένα επαγγελματικό λογισμικό αποκατάστασης που μπορείτε να χρησιμοποιήσετε για να ανακτήσετε χαμένα δεδομένα από τη συσκευή iOS, το iTunes, το iCloud εύκολα και με ασφάλεια. Μπορείτε να το χρησιμοποιήσετε για να ανακτήσετε έως και 19 είδη δεδομένων, συμπεριλαμβανομένων μηνυμάτων κειμένου, iMessages, φωτογραφιών, επαφών, ιστορικού κλήσεων και ούτω καθεξής. Πριν ανακτήσετε τα δεδομένα σας, μπορείτε να σαρώσετε και να κάνετε προεπισκόπηση όπως θέλετε με αυτό το ισχυρό λογισμικό. Και υποστηρίζει όλα τα μοντέλα iPhone, iPad και iPod. Αλλά μόνο οι χρήστες των Windows μπορούν να κατεβάσουν αυτό το λογισμικό σε υπολογιστή με Windows.
Στη συνέχεια, παραθέτουμε τα λεπτομερή βήματα για τον τρόπο ανάκτησης δεδομένων από τη συσκευή iOS, το αντίγραφο ασφαλείας iTunes και το αντίγραφο ασφαλείας iCloud. Μετά τη λήψη και εγκατάσταση του Aiseesoft iPhone Data Recovery, μπορείτε να επαναφέρετε τη συσκευή iOS ακολουθώντας τους επόμενους οδηγούς.
Βήμα 1 Συνδέστε τη συσκευή iOS
Εκκινήστε αυτό το λογισμικό στον υπολογιστή σας και, στη συνέχεια, επιλέξτε Ανάκτηση από το iTunes Backup File. Στη συνέχεια πρέπει να συνδέσετε τη συσκευή σας iOS με υπολογιστή μέσω καλωδίου USB.
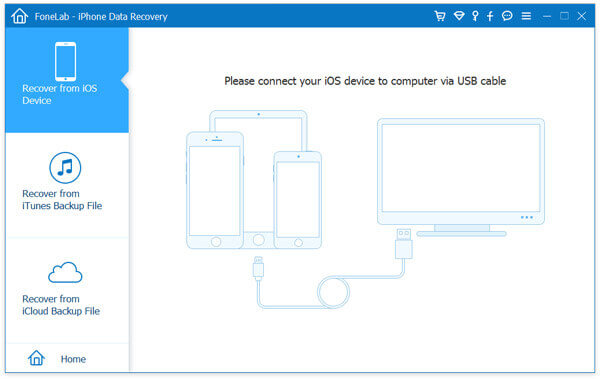
Βήμα 2 Ξεκινήστε τη σάρωση δεδομένων
Αφού συνδέσετε τη συσκευή σας iOS, θα εντοπίσει τη συσκευή σας και θα εμφανίσει λεπτομερείς πληροφορίες για τη συσκευή σας iOS. Τώρα μπορείτε να κάνετε κλικ στο κουμπί Έναρξη σάρωσης για να σαρώσετε τη συσκευή σας. Και θα πάρει λίγο χρόνο για να πάρει τα αποτελέσματα.
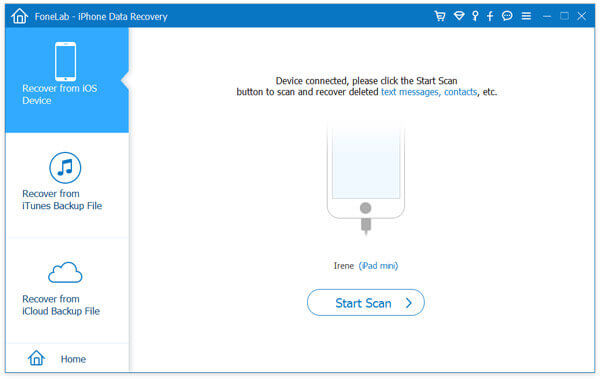
Βήμα 3 Αρχίστε να ανακτάτε δεδομένα
Όταν ολοκληρωθεί η διαδικασία σάρωσης, θα εμφανίζονται όλα τα δεδομένα της συσκευής σας iOS. Μπορείτε να τα κάνετε προεπισκόπηση πρώτα και στη συνέχεια να επιλέξετε αυτό που θέλετε να επαναφέρετε και κάντε κλικ στο κουμπί Ανάκτηση. Περιμένετε υπομονετικά τη διαδικασία ανάκτησης.
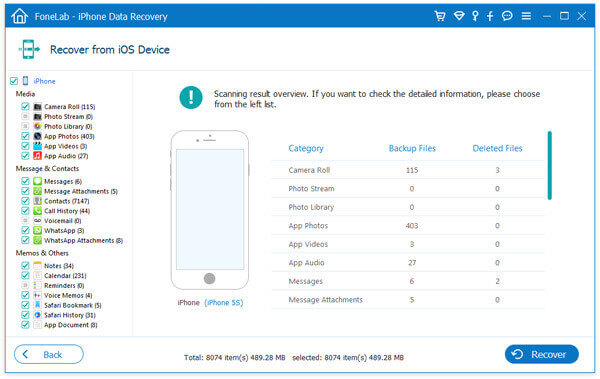
Βήμα 1 Επιλέξτε ανάκτηση από το iTunes
Εκκινήστε το Aiseesoft iPhone Data Recovery στον υπολογιστή σας και μετά επιλέξτε Ανάκτηση από το iTunes Backup File, το οποίο είναι η δεύτερη επιλογή που μπορείτε να επιλέξετε στην αριστερή λίστα.
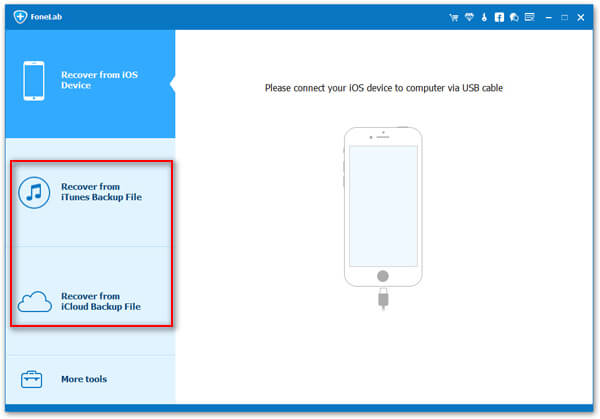
Βήμα 2 Σάρωση αντίγραφο ασφαλείας iTunes
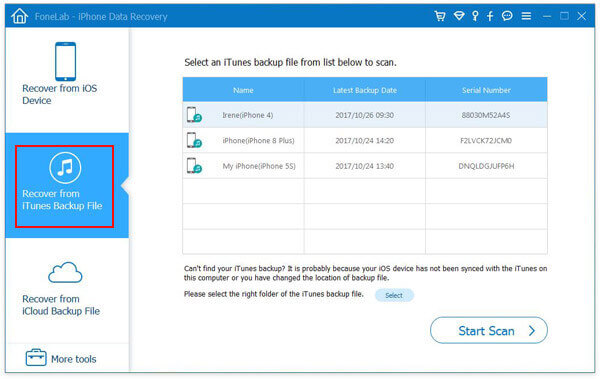
Βήμα 3 Επαναφορά δεδομένων από το iTunes
Αφού ολοκληρωθεί η εφεδρική σάρωση του iTunes, μπορείτε να κάνετε κλικ στον τύπο δεδομένων και να δείτε τις λεπτομέρειες. Στη συνέχεια, απλώς επιλέξτε τι θέλετε να ανακτήσετε και κάντε κλικ στο κουμπί Ανάκτηση για να αποθηκεύσετε αυτά τα δεδομένα στον υπολογιστή σας.
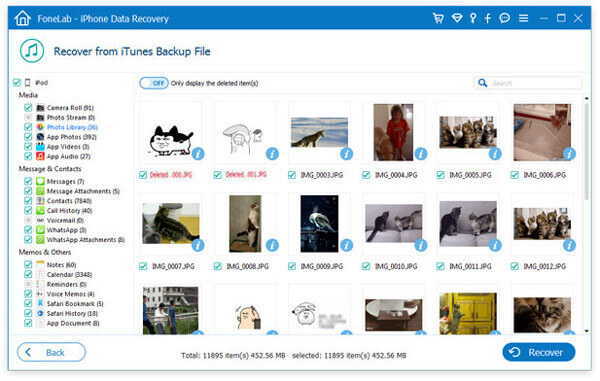
Βήμα 1 Επιλέξτε ανάκτηση από το iCloud
Εκτελέστε την ανάκτηση δεδομένων iPhone Aiseesoft στον υπολογιστή σας. Στη συνέχεια, κάντε κλικ στο Ανάκτηση από το iCloud Backup File που είναι η τρίτη καρτέλα στο αριστερό μέρος.
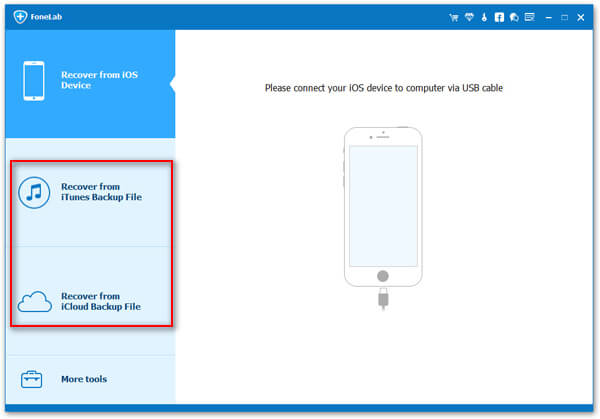
Βήμα 2 Κάντε λήψη του backup iCloud
Τώρα πρέπει να συνδεθείτε στο iCloud σας με το Apple ID και τον κωδικό πρόσβασης. Στη συνέχεια, επιλέξτε ένα από τα αντίγραφα ασφαλείας iCloud που θέλετε να ανακτήσετε και κάντε κλικ στο κουμπί Λήψη. Στη συνέχεια θα πρέπει να επιλέξετε τον τύπο δεδομένων ό, τι θέλετε να επαναφέρετε. Κάντε κλικ στο κουμπί Επόμενο.
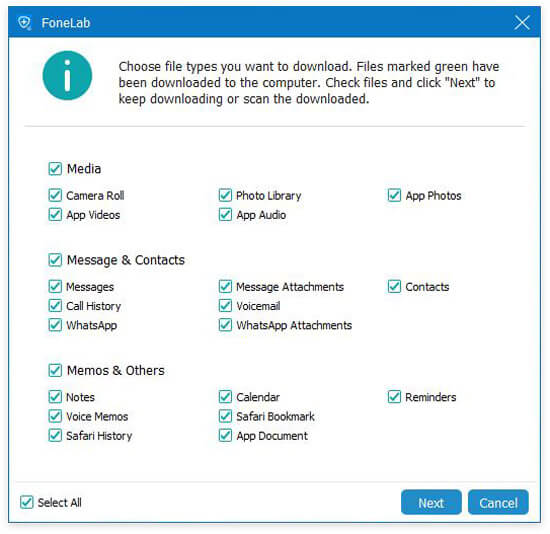
Βήμα 3 Επαναφορά δεδομένων από το iCloud
Όταν δείτε το αντίγραφο ασφαλείας iCloud να εμφανίζεται στη διεπαφή, μπορείτε να τα κάνετε προεπισκόπηση κάνοντας κλικ στον τύπο αρχείου. Επιλέξτε αυτό που θέλετε να ανακτήσετε και επαναφέρετέ τα με το κουμπί Ανάκτηση.
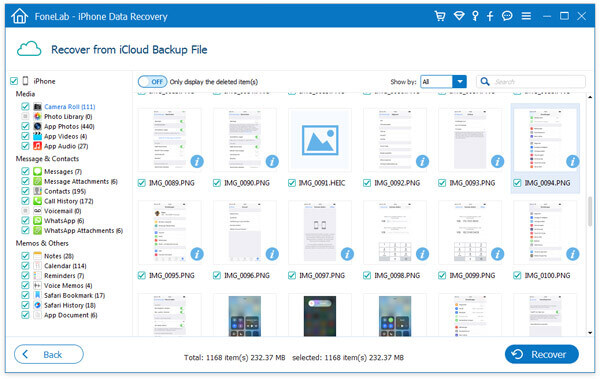
Τώρα μπορείτε να μάθετε πώς να κάνετε DFU επαναφορά της συσκευής iOS με σαφήνεια. Και γνωρίζετε επίσης το καλύτερο λογισμικό που μπορεί να σας βοηθήσει να επαναφέρετε τη συσκευή σας iOS με έναν εύκολο αλλά επαγγελματικό τρόπο. Αν σας αρέσει αυτό το άρθρο και πιστεύετε ότι είναι χρήσιμο, απλώς μοιραστείτε το με τους φίλους σας.