Το QuickTime, το προεπιλεγμένο πρόγραμμα αναπαραγωγής πολυμέσων σε Mac, είναι ένα ευέλικτο εργαλείο για την αναπαραγωγή βίντεο και τη βασική επεξεργασία. Ενώ δεν μπορείτε να χρησιμοποιήσετε QuickTime για περικοπή βίντεο, μπορείτε να επιτύχετε παρόμοια αποτελέσματα χρησιμοποιώντας τη λειτουργία περικοπής ή να εξερευνήσετε εναλλακτικές λύσεις. Αυτό το άρθρο διερευνά και τις δύο προσεγγίσεις για να σας βοηθήσει να βελτιώσετε το περιεχόμενο βίντεο.
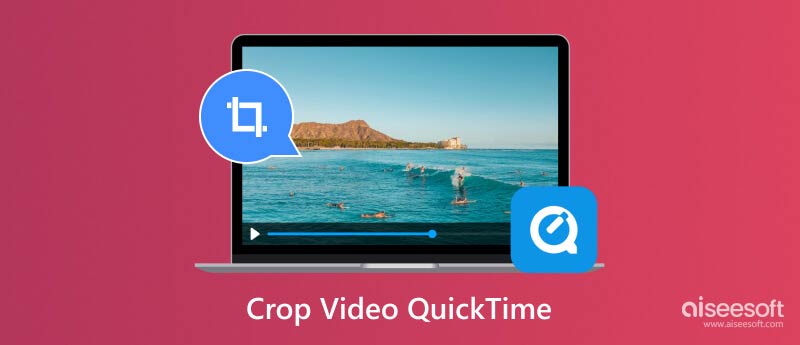
Ενώ το QuickTime υπερέχει σε βασικές εργασίες αναπαραγωγής και επεξεργασίας βίντεο, όπως το κόψιμο και το διαχωρισμό, δεν διαθέτει ειδικό εργαλείο περικοπής. Αυτό σημαίνει ότι δεν μπορείτε να επιλέξετε απευθείας μια περιοχή στο πλαίσιο του βίντεο και να αφαιρέσετε τα γύρω μέρη. Το QuickTime Pro, μια πληρωμένη έκδοση που δεν υποστηρίζεται πλέον ενεργά από την Apple, προσέφερε ορισμένες λύσεις που αφορούν μάσκες, αλλά αυτές οι μέθοδοι δεν είναι εύκολα προσβάσιμες για τους περισσότερους χρήστες.
Η περικοπή και το κόψιμο είναι τεχνικές επεξεργασίας βίντεο που συχνά συγχέονται. Περικοπή σημαίνει αφαίρεση ανεπιθύμητων περιοχών από το πλαίσιο. Ουσιαστικά αλλάζει το μέγεθος του βίντεο και εστιάζει σε μια συγκεκριμένη περιοχή μέσα σε αυτό. Η περικοπή αναφέρεται στη διαγραφή ανεπιθύμητων ενοτήτων από την αρχή ή το τέλος ενός βίντεο, μειώνοντας ουσιαστικά τη διάρκειά του.
Η περικοπή σάς επιτρέπει να αφαιρέσετε ανεπιθύμητα τμήματα από τις άκρες του βίντεό σας, επιτυγχάνοντας αποτελεσματικά ένα παρόμοιο οπτικό αποτέλεσμα. Δείτε πώς μπορείτε να περικόψετε ένα βίντεο στο QuickTime.
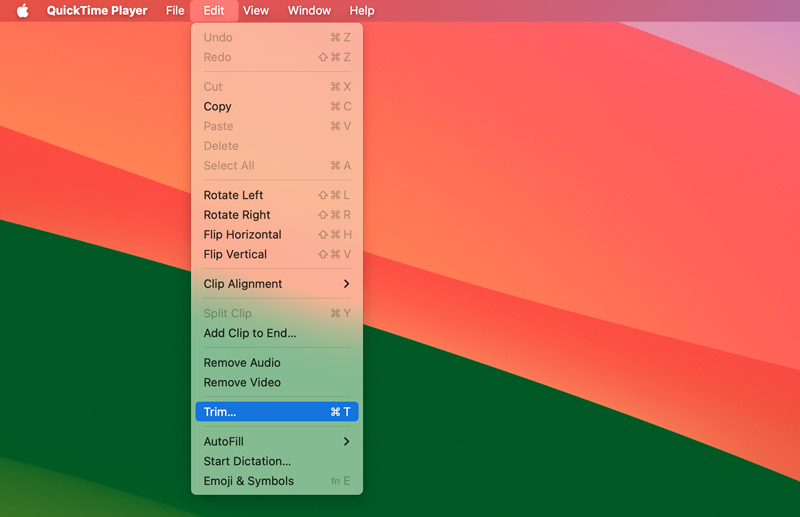
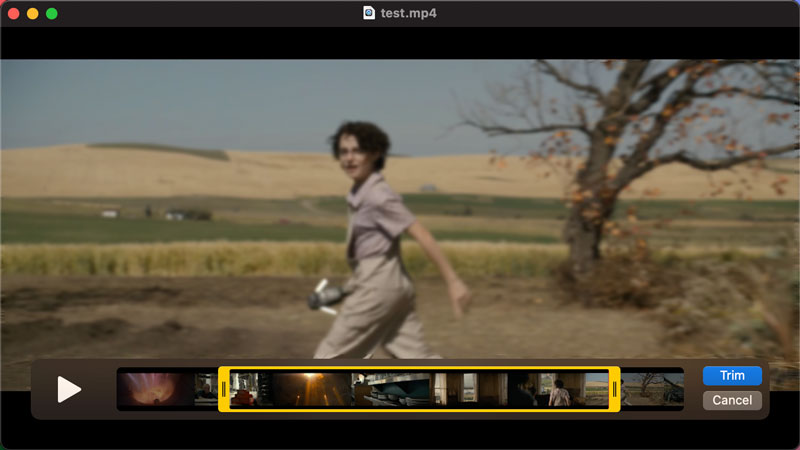
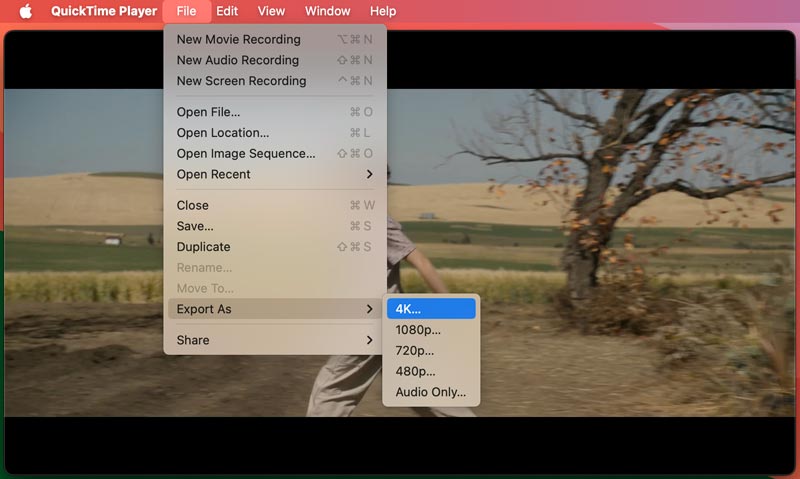
Ενώ το QuickTime trimming προσφέρει μια βασική λύση, έχει περιορισμούς. Δεν μπορείτε να αλλάξετε την αναλογία διαστάσεων του βίντεο ή να αφαιρέσετε ανεπιθύμητες περιοχές μέσα στο κάδρο. Εάν χρειάζεστε ακριβείς δυνατότητες περικοπής πέρα από το κόψιμο, ακολουθούν μερικές αποτελεσματικές εναλλακτικές λύσεις.
Το QuickTime παρέχει μια γρήγορη και εύκολη λύση εάν χρειάζεστε μόνο μια βασική καλλιέργεια. Ανοίξτε το QuickTime και παίξτε το βίντεό σας. Ανοίξτε το εργαλείο Στιγμιότυπο οθόνης (Shift + Command + 5) και επιλέξτε Εγγραφή ολόκληρης της οθόνης. Κάντε κλικ και σύρετε για να επιλέξετε την περιοχή που θέλετε να τραβήξετε (ουσιαστικά περικόπτοντας το βίντεο). Στη συνέχεια, κάντε κλικ στην επιλογή Εγγραφή για να τραβήξετε την επιλεγμένη περιοχή οθόνης κατά την αναπαραγωγή του βίντεο. Θα καταλήξετε με μια εγγραφή του περικομμένου περιεχομένου βίντεο.
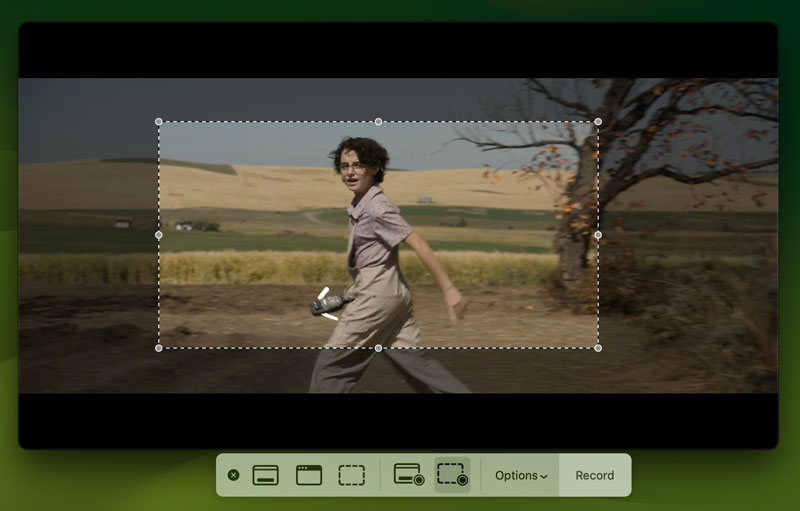
Η ενσωματωμένη εφαρμογή επεξεργασίας βίντεο της Apple, το iMovie, προσφέρει μια φιλική προς το χρήστη διεπαφή για την περικοπή βίντεο. Εισαγάγετε το βίντεό σας στο iMovie. Σύρετε το βίντεο κλιπ στη γραμμή χρόνου. Κάντε κλικ στο κουμπί Περικοπή (μοιάζει με ορθογώνιο με διαγώνιες γραμμές) που βρίσκεται πάνω από το παράθυρο προβολής. Προσαρμόστε τις λαβές περικοπής για να ορίσετε την επιθυμητή περιοχή. Εξαγωγή των περικομμένο βίντεο.
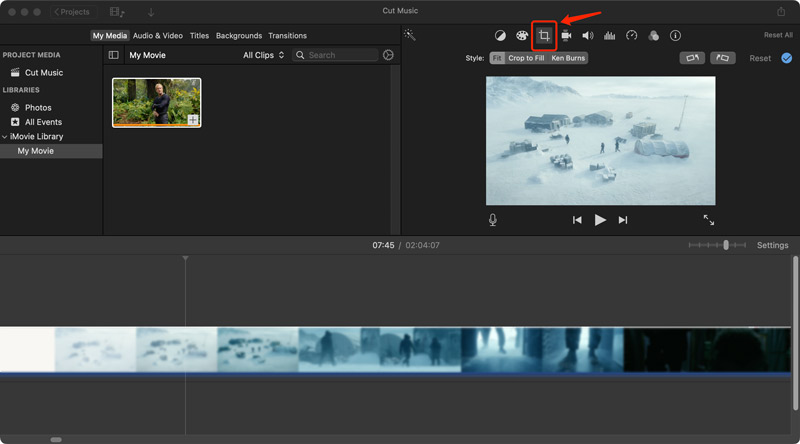
Η εφαρμογή Φωτογραφίες επιτρέπει τη βασική περικοπή βίντεο. Ανοίξτε το βίντεό σας στην εφαρμογή Φωτογραφίες, κάντε κλικ στην Επεξεργασία και μετά στο κουμπί Περικοπή. Στη συνέχεια, μπορείτε να σύρετε τις γωνίες και τις πλευρές του ορθογωνίου περικοπής για να ορίσετε την περιοχή που θέλετε να διατηρήσετε.
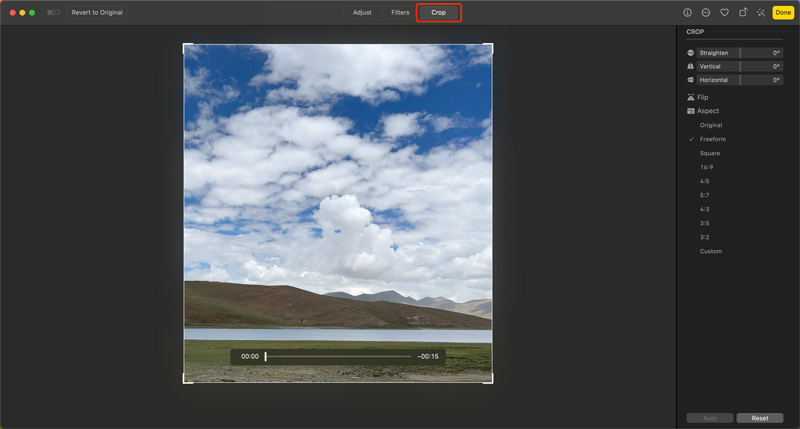
Πολυάριθμες επιλογές λογισμικού επεξεργασίας βίντεο επί πληρωμή και δωρεάν προσφέρουν προηγμένες λειτουργίες περικοπής. Οι δημοφιλείς επιλογές περιλαμβάνουν Aiseesoft Video Converter Ultimate, Adobe Premiere Pro, Final Cut Pro, HitFilm Express, DaVinci Resolve (δωρεάν έκδοση με περιορισμούς) και Kapwing. Αυτές οι εφαρμογές παρέχουν ακριβή εργαλεία περικοπής, επιτρέποντάς σας να επιλέξετε συγκεκριμένες περιοχές μέσα στο πλαίσιο και να προσαρμόσετε ελεύθερα τις διαστάσεις της περικοπής.
100% ασφαλής. Χωρίς διαφημίσεις.
100% ασφαλής. Χωρίς διαφημίσεις.

Κατά την περικοπή, έχετε κατά νου την τελική μορφή βίντεο. Ορισμένες πλατφόρμες μέσων κοινωνικής δικτύωσης έχουν συγκεκριμένες απαιτήσεις αναλογίας διαστάσεων. Η περικοπή του βίντεό σας εκ των προτέρων διασφαλίζει ότι ταιριάζει στην επιθυμητή μορφή χωρίς παραμόρφωση. Εάν σκοπεύετε να περικόψετε και να επεξεργαστείτε εκτενώς το βίντεό σας, σκεφτείτε να ξεκινήσετε με υλικό πηγής υψηλής ποιότητας σε αυτό βίντεο περικοπής. Αυτό ελαχιστοποιεί την απώλεια ποιότητας κατά τη διαδικασία επεξεργασίας.
Πώς Δοκιμάζουμε & Αναθεωρούμε
Όλες οι κριτικές και τα προϊόντα μας είναι γραμμένα και επιλεγμένα από ανθρώπους. Όταν εξετάζουμε τα προϊόντα ή τις εφαρμογές, λαμβάνουμε υπόψη τις απόψεις, τις αξίες, τις εμπειρίες και τις περιπτώσεις χρήσης των χρηστών μας.
Οι συγγραφείς μας θα περνούσαν εκατοντάδες ώρες δοκιμάζοντας οι ίδιοι το προϊόν και θα φρόντιζαν να παρέχουν μοναδικές πληροφορίες για όλα τα χαρακτηριστικά τους. Εγγυόμαστε ότι όλες οι επιλεγμένες εφαρμογές/προϊόντα ελέγχονται προσεκτικά και καλά, συμπεριλαμβανομένων δοκιμών για την απόδοσή τους σε διαφορετικά συστήματα, πόσο καλά μπορούν να χειριστούν πολλές εργασίες, ποιους τύπους αρχείων υποστηρίζουν και πόσο χρόνο χρειάζονται για να ολοκληρώσουν μία εργασία . Για προϊόντα επί πληρωμή, προσπαθούμε να εξερευνήσουμε όλες τις διαθέσιμες λειτουργίες σε δωρεάν δοκιμές για να σας βοηθήσουμε να αποφασίσετε αν θα προχωρήσετε στις αγορές.
Στο τέλος, διασταυρώνουμε τα αποτελέσματα των δοκιμών και βεβαιωνόμαστε ότι οι αναγνώστες λαμβάνουν τις καλύτερες κριτικές και λίστες μη αυτόματης επιλογής κορυφαίων προϊόντων.
Μπορεί το QuickTime να αλλάξει το μέγεθος ενός βίντεο;
Όχι, το QuickTime δεν μπορεί να αλλάξει απευθείας το μέγεθος ενός βίντεο όσον αφορά την αλλαγή των διαστάσεών του. Αυτό σημαίνει ότι δεν μπορεί να αλλάξει το συνολικό μέγεθος καρέ του βίντεο.
Υπάρχει εναλλακτική λύση στο QuickTime σε Mac;
Υπάρχουν πολλές εναλλακτικές λύσεις για το QuickTime σε Mac για σκοπούς αναπαραγωγής και επεξεργασίας βίντεο. Μπορείτε να χρησιμοποιήσετε το VLC Media Player, το IINA ή το MPlayerX για την αναπαραγωγή διαφόρων αρχείων πολυμέσων στο Mac σας. Για επεξεργασία βίντεο, μπορείτε να απευθυνθείτε στο iMovie, την εφαρμογή Φωτογραφίες ή λογισμικό επεξεργασίας βίντεο τρίτων, όπως Aiseesoft Video Converter Ultimate, DaVinci Resolve ή Final Cut Pro.
Είναι το QuickTime το ίδιο με το MOV;
Όχι, το QuickTime και το MOV δεν είναι ακριβώς το ίδιο, αν και συνδέονται στενά. Το QuickTime είναι μια εφαρμογή αναπαραγωγής πολυμέσων που αναπτύχθηκε από την Apple. Είναι προεγκατεστημένο σε Mac και σας επιτρέπει να αναπαράγετε διάφορες μορφές βίντεο και ήχου. Το MOV σημαίνει Μορφή αρχείου QuickTime. Είναι ένας συγκεκριμένος τύπος μορφής κοντέινερ που χρησιμοποιείται για την αποθήκευση δεδομένων βίντεο και ήχου. Τα αρχεία MOV συχνά ανοίγουν με το QuickTime από προεπιλογή, επειδή έχουν σχεδιαστεί για το πλαίσιο QuickTime σε Mac.
Συμπέρασμα
Ενώ το QuickTime δεν προσφέρει λειτουργία άμεσης περικοπής, μπορείτε να λάβετε παρόμοια αποτελέσματα χρησιμοποιώντας την ενσωματωμένη λειτουργία περικοπής. Αυτό το άρθρο διερευνά τους περιορισμούς του QuickTime για περικοπή και βυθίζεται σε εναλλακτικές λύσεις για ακριβή περικοπή βίντεο σε υπολογιστή Mac και Windows.

Το Video Converter Ultimate είναι εξαιρετικός μετατροπέας βίντεο, πρόγραμμα επεξεργασίας και ενισχυτής για μετατροπή, βελτίωση και επεξεργασία βίντεο και μουσικής σε 1000 μορφές και πολλά άλλα.
100% ασφαλής. Χωρίς διαφημίσεις.
100% ασφαλής. Χωρίς διαφημίσεις.