Το εικονικό πληκτρολόγιο είναι ένα από τα πιο σημαντικά βοηθητικά προγράμματα στο smartphone. Με αυτό, μπορείτε να πληκτρολογήσετε μηνύματα κειμένου, να αναζητήσετε οτιδήποτε στο πρόγραμμα περιήγησής σας ή να μετονομάσετε τα αρχεία σας σε κινητές συσκευές όπως αυτό που κάνετε στον υπολογιστή. Ωστόσο, πολλοί άνθρωποι παραπονέθηκαν ότι το λευκό φόντο του πληκτρολογίου είναι βαρετό.
Υπάρχει κάποιος τρόπος να χρησιμοποιήσετε τις φωτογραφίες σας ή οποιεσδήποτε φωτογραφίες ως φόντο πληκτρολογίου;
Η απάντηση είναι απλή, ναι, αλλά οι διαδικασίες είναι διαφορετικές ανάλογα με τη συσκευή που χρησιμοποιείτε.
Αυτό το περιεκτικό σεμινάριο θα σας δείξει πώς να αλλάξετε το φόντο του πληκτρολογίου τόσο στο iPhone όσο και στο τηλέφωνο Android.

Αλλαγή φόντου πληκτρολογίου
Είναι γνωστό ότι το iOS είναι ένα κλειστό λειτουργικό σύστημα, πράγμα που σημαίνει ότι οι χρήστες δεν μπορούν να αλλάξουν τις ρυθμίσεις. Παρόλο που η Apple προσπαθεί να κυκλοφορήσει νέες δυνατότητες στο iPhone, δεν επιτρέπεται να αλλάξετε το φόντο του εγγενούς πληκτρολογίου.
Η εναλλακτική λύση είναι να προσθέσετε ένα εφαρμογή πληκτρολογίου από τρίτους παρόχους στο iPhone σας, όπως το Gboard ή το SwiftKey. Χρησιμοποιούμε το τελευταίο ως παράδειγμα για να σας δείξουμε πώς.
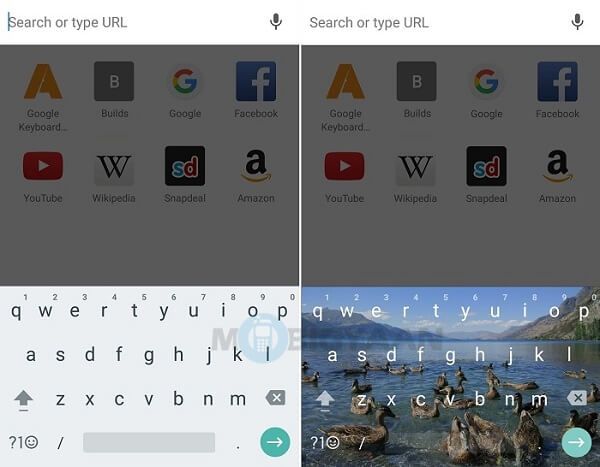
Βήμα 1 Αναζητήστε και εγκαταστήστε το SwiftKey από το App Store σας. Είναι δωρεάν με αγορές εντός εφαρμογής. Στη συνέχεια, μεταβείτε στις Ρυθμίσεις -> Γενικά -> Πληκτρολόγιο, πατήστε Πληκτρολόγια και μετά Επεξεργασία, αγγίξτε και σύρετε το SwiftKey στην κορυφή.
Βήμα 2 Ανοίξτε την εφαρμογή SwiftKey, πατήστε το εικονίδιο Θέματα. Από προεπιλογή, προσφέρει πολλά δροσερά φόντα πληκτρολογίου και μπορείτε να κάνετε μια επιλογή απευθείας.
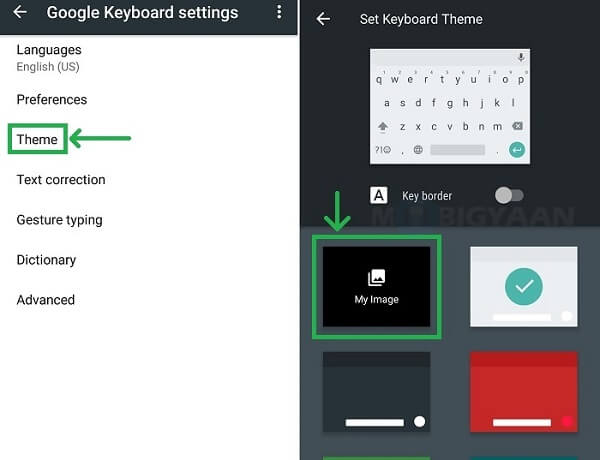
Βήμα 3 Για να αλλάξετε το φόντο του πληκτρολογίου με τις φωτογραφίες σας, πατήστε το εικονίδιο συν στην επάνω δεξιά γωνία της οθόνης θέματος.
Βήμα 4 Όταν εμφανιστεί το Roll Camera, επιλέξτε τη φωτογραφία που θέλετε να ορίσετε ως φόντο του πληκτρολογίου. Πατήστε Επόμενο για να ανοίξετε την οθόνη επεξεργασίας.
Βήμα 5 Αφού αλλάξετε το μέγεθος της εικόνας, πατήστε Αποθήκευση για να αλλάξετε το φόντο του πληκτρολογίου. Την επόμενη φορά που θα χρησιμοποιήσετε το εικονικό πληκτρολόγιο, το φόντο θα ρυθμιστεί όπως θέλετε. (Το πληκτρολόγιο δεν λειτουργεί στο iPad?)
Εάν χρησιμοποιείτε την πιο πρόσφατη έκδοση του Πληκτρολογίου Google στο τηλέφωνό σας Android, είστε τυχεροί, καθώς η Google έχει εισαγάγει την προσαρμοσμένη επιλογή φόντου. Εάν όχι, μπορείτε να το κατεβάσετε από το Play Store δωρεάν. Λάβετε υπόψη ότι αυτή η δυνατότητα είναι διαθέσιμη μόνο στην έκδοση 5.1.23 ή μεταγενέστερη.
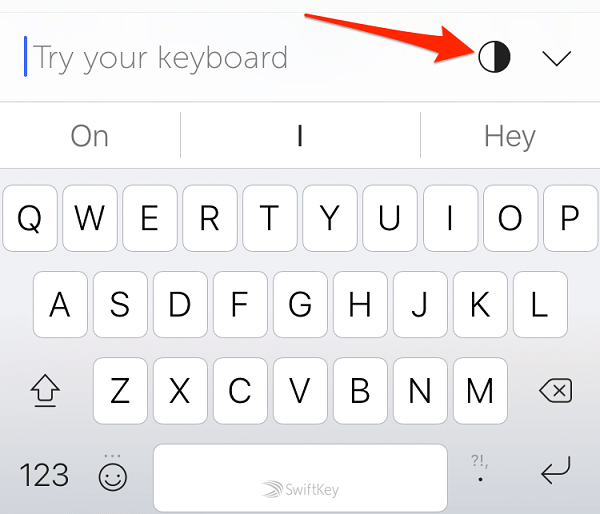
Βήμα 1 Εγκαταστήστε το Πληκτρολόγιο Google στο τηλέφωνό σας και ανοίξτε την εφαρμογή Ρυθμίσεις από το συρτάρι της εφαρμογής σας και, στη συνέχεια, μεταβείτε στην επιλογή Γλώσσα και εισαγωγή -> Πληκτρολόγιο και μέθοδοι εισαγωγής. Αγγίξτε το τρέχον πληκτρολόγιο και επιλέξτε Πληκτρολόγιο Google για να το ορίσετε ως προεπιλεγμένο πληκτρολόγιο.
Βήμα 2 Επιστρέψτε στην οθόνη Γλώσσα και εισαγωγή και πατήστε Πληκτρολόγιο Google για να ανοίξετε την οθόνη ρυθμίσεων.
Βήμα 3 Κάντε κύλιση προς τα κάτω και πατήστε Θέμα και πατήστε Η εικόνα μου. Στη συνέχεια, θα εμφανιστεί η συλλογή φωτογραφιών σας.
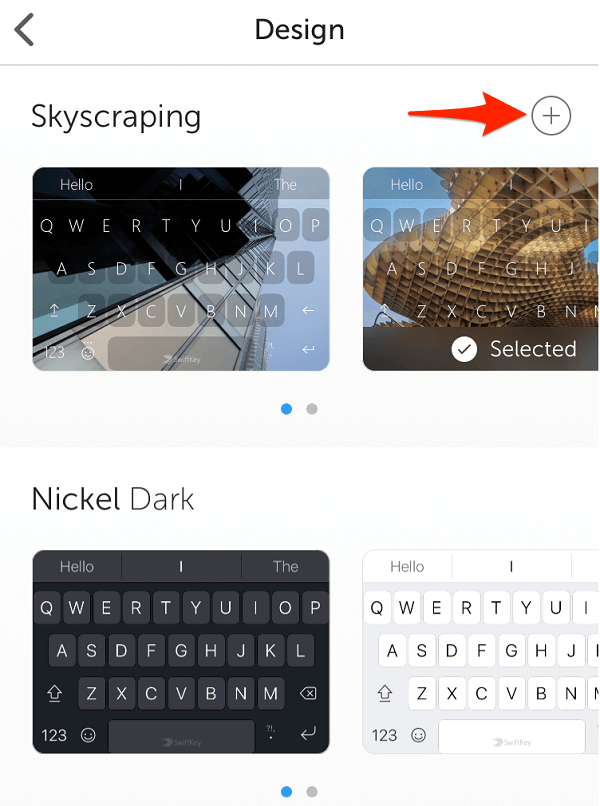
Βήμα 4 Επιλέξτε την επιθυμητή εικόνα φόντου και προσαρμόστε την στις προτιμήσεις σας. Μόλις τελειώσετε, πατήστε το κουμπί Επόμενο.
Βήμα 5 Όταν σας ζητηθεί, προσαρμόστε τη Μαύρη επικάλυψη και πατήστε το κουμπί Τέλος για επιβεβαίωση. Τώρα, μπορείτε να δοκιμάσετε το πληκτρολόγιο εικόνας στο πρόγραμμα περιήγησής σας ή στις εφαρμογές μηνυμάτων.
Μερικές φορές, το φόντο του πληκτρολογίου εικόνας μπορεί να εξαφανιστεί μετά την ενημέρωση του λογισμικού. Ο καλύτερος τρόπος για να το προστατέψετε είναι να δημιουργήσετε αντίγραφα ασφαλείας Android Data Backup & Restore.
Android Data Backup & RestoreΜετάβαση στο Mac
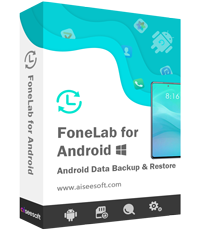
Με λίγα λόγια, είναι ο καλύτερος τρόπος για να δημιουργήσετε αντίγραφα ασφαλείας του φόντου του πληκτρολογίου σας σε οποιαδήποτε μοντέλα συσκευών Android.
Πώς να δημιουργήσετε αντίγραφα ασφαλείας και να επαναφέρετε την εικόνα φόντου πληκτρολογίου

Βήμα 1 Εγκαταστήστε το καλύτερο εργαλείο δημιουργίας αντιγράφων ασφαλείας
Υπάρχουν δύο εκδόσεις του Android Data Backup & Restore, μία για τα Windows 10/8 / 8.1 / 7 και η άλλη για Mac. Εγκαταστήστε το σωστό στον υπολογιστή σας και ξεκινήστε το.

Βήμα 2 Δημιουργήστε ένα αντίγραφο ασφαλείας για Android
Αναψε το Λειτουργία σφαλμάτων USB στο τηλέφωνό σας και, στη συνέχεια, συνδέστε τον στον υπολογιστή σας με καλώδιο USB. Όταν εντοπιστεί από το εργαλείο δημιουργίας αντιγράφων ασφαλείας, πατήστε το κουμπί δημιουργίας αντιγράφων ασφαλείας με ένα κλικ για να δημιουργήσετε αντίγραφο ασφαλείας για το τηλέφωνό σας Android
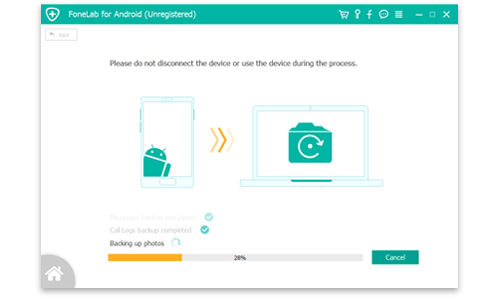
Βήμα 3 Επαναφορά χαμένων φόντων πληκτρολογίου
Κάθε φορά που δεν μπορείτε να βρείτε την εικόνα φόντου του πληκτρολογίου, συνδέστε το τηλέφωνό σας στον υπολογιστή και πατήστε το κουμπί Επαναφορά με ένα κλικ. Στο παράθυρο προεπισκόπησης, αναζητήστε και επιλέξτε το φόντο του πληκτρολογίου και αποφασίστε να το επαναφέρετε στον υπολογιστή σας ή στο smartphone.
Σημείωση: Για δημιουργία αντιγράφων ασφαλείας και επαναφορά φόντου πληκτρολογίου στο iPhone, πρέπει να διαβάσετε: Πώς να δημιουργήσετε αντίγραφα ασφαλείας για το iPhone.
Αυτό το σεμινάριο έχει μοιραστεί 2 μεθόδους για να αλλάξετε το φόντο του πληκτρολογίου σε Android και iPhone. Όπως μπορείτε να δείτε, απαγορεύεται στους χρήστες να προσαρμόσουν το εγγενές πληκτρολόγιο. Αντίθετα, το Πληκτρολόγιο Google, το SwiftKey και άλλες εφαρμογές πληκτρολογίου τρίτου μέρους παρέχουν περισσότερες προσαρμοσμένες επιλογές, συμπεριλαμβανομένης της τροποποίησης των εικόνων φόντου. Προτείνουμε επίσης τη δημιουργία αντιγράφων ασφαλείας και επαναφοράς δεδομένων Android για να σας βοηθήσουμε να δημιουργήσετε αντίγραφα ασφαλείας των πληκτρολογίων εικόνων και να τα ανακτήσετε ανά πάσα στιγμή. Τώρα, μπορείτε να σχεδιάσετε το εικονικό πληκτρολόγιο στο smartphone σας και να χρησιμοποιήσετε τις φωτογραφίες σας ως φόντο.