Αυτόματη συμπλήρωση κωδικού πρόσβασης στο iPhone επιτρέπει στους χρήστες της Apple να εξοικονομούν τον κόπο να θυμούνται διαφορετικούς κωδικούς πρόσβασης για πολλές πλατφόρμες. Με έναν κωδικό πρόσβασης οθόνης ή το Face ID σας, μπορείτε να συμπληρώσετε γρήγορα αυτούς τους κωδικούς πρόσβασης στο iPhone, το iPad και το Mac σας, εάν έχετε ενεργοποιήσει το iCloud keychain. Για ορισμένους αρχάριους που έχουν λίγες ιδέες για το πώς να βλέπουν τον κωδικό πρόσβασης Αυτόματης συμπλήρωσης στο iPhone, αυτό το άρθρο παρέχει έναν λεπτομερή οδηγό, όπως πώς να προσθέσετε έναν κωδικό πρόσβασης, να διαγράψετε έναν κωδικό πρόσβασης και να απενεργοποιήσετε τη λειτουργία εάν είναι απαραίτητο. Συνολικά, θα βρείτε όλα όσα χρειάζεστε για να μάθετε για αυτήν την ισχυρή λειτουργία στο νέο σας iPhone 15.
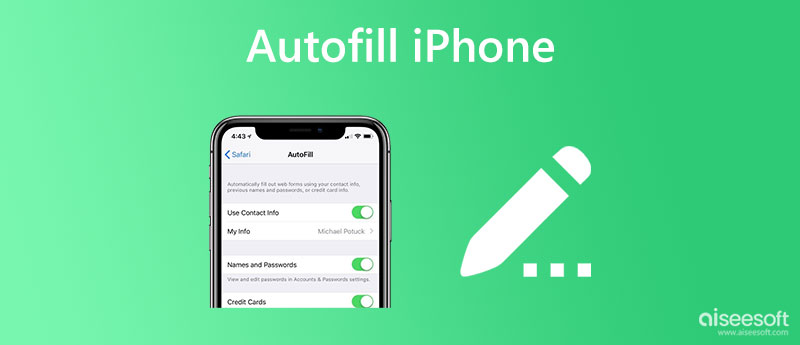
Το παρακάτω περιεχόμενο καλύπτει όλες τις πτυχές που πρέπει να μάθετε σχετικά με την αυτόματη συμπλήρωση ισχυρών κωδικών πρόσβασης στο iPhone. Θα ξέρετε πώς να ενεργοποιήσετε τον κωδικό πρόσβασης αυτόματης συμπλήρωσης στο iPhone, να διαγράψετε τον κωδικό πρόσβασης, να τον προσθέσετε κ.λπ. Χωρίς περαιτέρω καθυστέρηση, κάντε κύλιση προς τα κάτω και βουτήξτε μέσα.
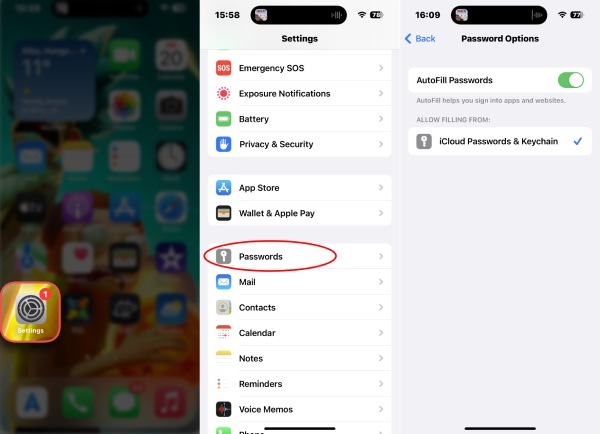
Συνήθως, όταν δημιουργείτε έναν λογαριασμό στο iPhone σας, θα σας προτείνει έναν ισχυρό κωδικό πρόσβασης. Εν τω μεταξύ, εάν έχετε ήδη δημιουργήσει έναν κωδικό πρόσβασης, θα σας υπενθυμίσει εάν θέλετε να τον αποθηκεύσετε για την αυτόματη συμπλήρωση κωδικού πρόσβασης στο iPhone. Το να μάθετε πώς να προσθέτετε έναν κωδικό πρόσβασης σε αυτόν με μη αυτόματο τρόπο είναι επίσης πολύ χρήσιμο, και εδώ είναι τα βήματα.
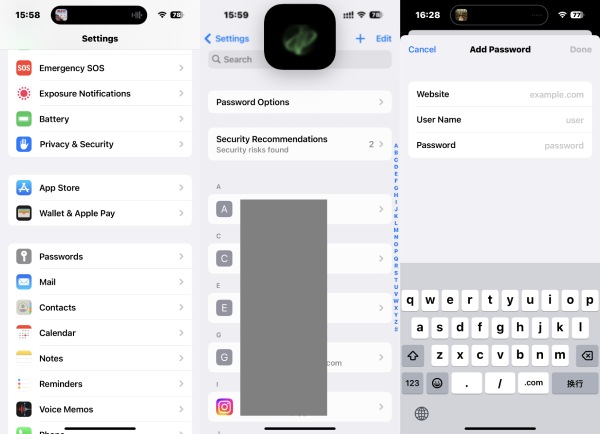
Μόλις καταφέρετε να προσθέσετε τον κωδικό πρόσβασης, το iPhone σας θα συμπληρώσει τον κωδικό πρόσβασης για εσάς όταν εισέλθετε σε αυτόν τον ιστότοπο. Αν σας iCloud μπρελόκ είναι ενεργό, το iPhone θα συγχρονίσει τους κωδικούς πρόσβασης με τις άλλες συσκευές Apple σας.
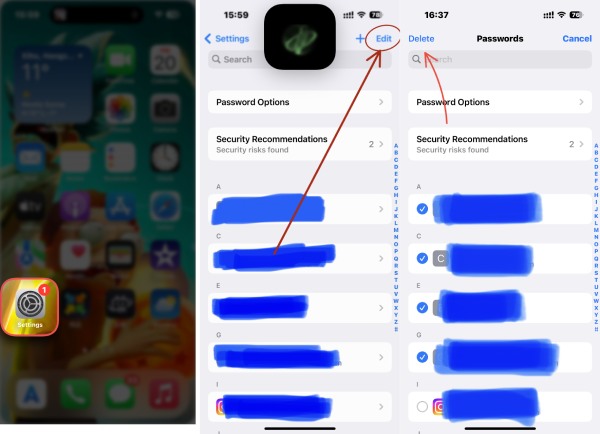
Αφού διαγράψετε τους Κωδικούς Αυτόματης Συμπλήρωσης στο iPhone, δεν θα το δείτε να συμπληρώνει αυτόματα τους κωδικούς για εσάς την επόμενη φορά που θέλετε να συνδεθείτε στους σχετικούς ιστότοπους ή εφαρμογές. Μπορείτε να αλλάξετε τον κωδικό πρόσβασης και να τον ενημερώνετε περιστασιακά. Ακολουθήστε τον οδηγό εδώ.
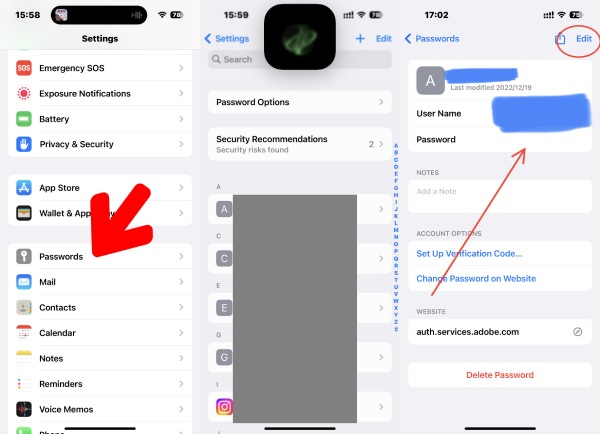
Εκτός από το συγχρονισμό με κλειδί iCloud, μια εναλλακτική λύση για τη διαχείριση των κωδικών πρόσβασης σε άλλες συσκευές είναι Διαχειριστής κωδικών πρόσβασης iPhone. Σε αντίθεση με το Mac, θα συγχρονίσει τους κωδικούς πρόσβασης αυτόματης συμπλήρωσης στο iPhone. Τα Windows δεν μπορούν. Επομένως, εάν θέλετε να συνδεθείτε στον ιστότοπο, πρέπει να εισαγάγετε χειροκίνητα τον κωδικό πρόσβασης. Τα πράγματα θα είναι διαφορετικά αν εγκαταστήσετε αυτό το iPhone Password Manager στον υπολογιστή σας. Θα σαρώσει τους κωδικούς πρόσβασης στο iPhone σας και θα αποθηκεύσει το αποτέλεσμα για να το ελέγξετε όποτε θέλετε. Μπορείτε επίσης να εξαγάγετε το αποτέλεσμα της σάρωσης ως αντίγραφο ασφαλείας στον υπολογιστή σας.

Λήψεις
Aiseesoft iPhone Password Manager
100% ασφαλής. Χωρίς διαφημίσεις.
100% ασφαλής. Χωρίς διαφημίσεις.


Συμβουλή:
Εκτός από τον έλεγχο των κωδικών πρόσβασης στο iPhone σας, μπορείτε να επιλέξετε κωδικούς πρόσβασης και να κάνετε κλικ στο κουμπί Εξαγωγή αφού εμφανιστεί το αποτέλεσμα σάρωσης. Στη συνέχεια, θα λάβετε ένα αντίγραφο ασφαλείας και θα το αποθηκεύσετε στον υπολογιστή σας. Επιπλέον, μπορείτε επίσης να το χρησιμοποιήσετε για να μεταφέρετε τους κωδικούς πρόσβασης σε ένα νέο iPhone στο μέλλον.
Πώς να διορθώσετε το πρόβλημα που δεν λειτουργεί ο Κωδικός Αυτόματης Συμπλήρωσης στο iPhone;
Μπορείτε να ελέγξετε αν η λειτουργία είναι ενεργή στο iPhone σας και να ακολουθήσετε τα παραπάνω βήματα για να την ενεργοποιήσετε αν δεν είναι. Στη συνέχεια, δοκιμάστε να αναβαθμίσετε το σύστημά σας iOS στο πιο πρόσφατο για να το δοκιμάσετε ξανά.
Γιατί το iPhone δεν προτείνει κωδικούς πρόσβασης;
Μπορεί να συμβεί επειδή δεν ενεργοποιήσατε το iCloud keychain στο iPhone σας. Πρέπει να το ρυθμίσετε από το ρυθμίσεις app. Αγγίξτε το apple ID και το iCloud. Στη συνέχεια, πατήστε Κωδικοί πρόσβασης και μπρελόκ για να το ανάψεις.
Πώς να βρείτε κωδικούς πρόσβασης αυτόματης συμπλήρωσης στο iPhone Safari;
Όταν συνδέεστε με έναν λογαριασμό ή δημιουργείτε έναν λογαριασμό στο Safari, υπάρχει ένα εικονίδιο πλήκτρου πάνω από το πληκτρολόγιό σας ή στη γωνία της οθόνης σας. Πατήστε το, εισαγάγετε τον κωδικό πρόσβασης της οθόνης σας ή αφήστε το iPhone να σαρώσει το πρόσωπό σας. Στη συνέχεια, μπορείτε να δείτε όλους τους κωδικούς πρόσβασης στην Αυτόματη συμπλήρωση κωδικού πρόσβασης.
Συμπέρασμα
Αυτή η ανάρτηση έχει αναφέρει όλα τα πιθανά βήματα που χρειάζεστε όταν αντιμετωπίζετε τους κωδικούς πρόσβασης στο iPhone σας. Τώρα, ξέρετε τι είναι ο Κωδικός Αυτόματης Συμπλήρωσης, πώς να προσθέσετε τον κωδικό πρόσβασης αυτόματης συμπλήρωσης στο iPhoneκαι αλλάξτε και διαγράψτε το. Μπορείτε να διαχειριστείτε εύκολα τους κωδικούς πρόσβασης και να αποφύγετε να ξοδεύετε πολύ χρόνο πληκτρολογώντας τους κωδικούς πρόσβασης από εδώ και στο εξής.

Το iPhone Password Manager είναι ένα εξαιρετικό εργαλείο για να βρείτε όλους τους κωδικούς πρόσβασης και τους λογαριασμούς που είναι αποθηκευμένοι στο iPhone σας. Μπορεί επίσης να εξάγει και να δημιουργεί αντίγραφα ασφαλείας των κωδικών πρόσβασής σας.
100% ασφαλής. Χωρίς διαφημίσεις.
100% ασφαλής. Χωρίς διαφημίσεις.