Έχετε αντιμετωπίσει ποτέ τα βίντεό σας δεν μπορούν να αναπαραχθούν στο iPad σας, ακόμη και οι μορφές που υποστηρίζονται από την Apple, όπως AVI?
Είναι γνωστό ότι πολλοί χρήστες iPad έχουν παρόμοιο πρόβλημα. Τι πρέπει να κάνετε όταν αντιμετωπίζετε μια τέτοια κατάσταση;
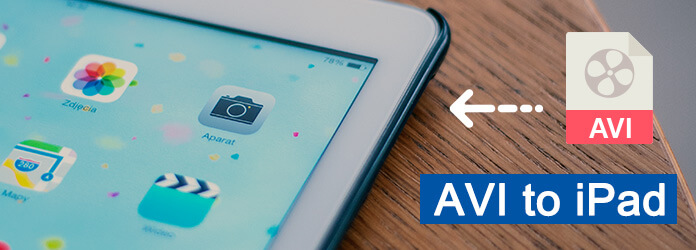
Εδώ είναι μια καλή λύση που μετατρέπει το AVI σε iPad για να λύσει αυτήν την ερώτηση και υπάρχουν πολλές εύκολες αλλά χρήσιμες μέθοδοι που μπορείτε να χρησιμοποιήσετε για να μετατρέψετε το AVI σε iPad και σε αυτό το άρθρο, επιλέγουμε 6 τρόπους και σας παρουσιάζουμε όλους για να βοηθήσετε μετατρέπετε το AVI σε iPad.
Χειρόφρενο είναι ένας απλός, εύκολος και επαγγελματικός μετατροπέας βίντεο iPad. Με αυτό, μπορείτε απλά να μετατρέψετε οποιοδήποτε βίντεο σε iPad με το χειρόφρενο. Υποστηρίζει τόσο Windows όσο και Mac.
Βήμα 1 Κατεβάστε την κατάλληλη έκδοση του Handbrake στον υπολογιστή σας.
Βήμα 2 Κάντε κλικ στην επιλογή Πηγή για να προσθέσετε το αρχείο AVI. Μπορείτε επίσης να κάνετε κάποιες προσαρμογές όπως θέλετε.
Βήμα 3 Κάντε κλικ στο Πρόγραμμα περιήγησης για να επιλέξετε τον προορισμό. Αφού επιλέξετε τη μορφή εξόδου, μπορείτε να κάνετε κλικ στο Έναρξη για να τη μετατρέψετε.
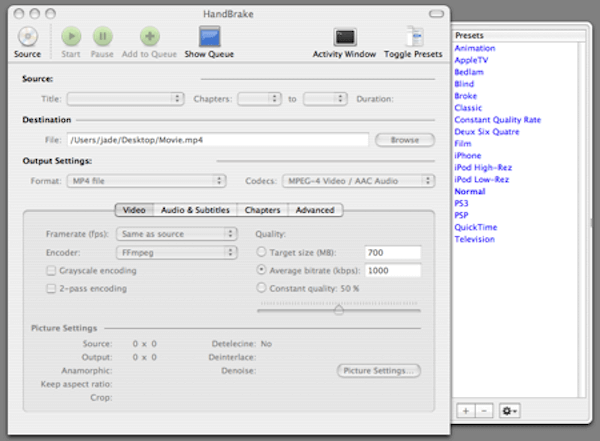
MPEG StreamClip είναι ένας άλλος καλός μετατροπέας βίντεο iPad χωρίς επιτραπέζιο υπολογιστή που μπορείτε να χρησιμοποιήσετε για να μετατρέψετε οποιοδήποτε βίντεο σε μορφές βίντεο iPad. Είναι συμβατό με Mac και Windows.
Βήμα 1 Πραγματοποιήστε λήψη και εγκατάσταση του StreamClip στον υπολογιστή σας και, στη συνέχεια, εκκινήστε το.
Βήμα 2 Επιλέξτε το κουμπί Αρχείο που βρίσκεται στην επάνω γραμμή εργαλείων και φορτώστε το αρχείο AVI.
Βήμα 3 Στη συνέχεια, πρέπει να επιλέξετε ξανά το κουμπί Αρχείο και να επιλέξετε μία από τις μορφές που θέλετε να μετατρέψετε. Ή απλώς κάντε κλικ στο Εξαγωγή σε άλλες μορφές.
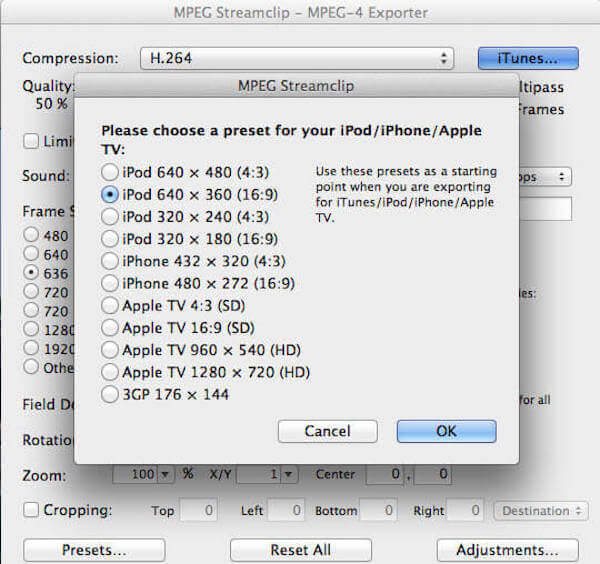
Διαδικτυακός μετατροπέας είναι ένας από τους δωρεάν διαδικτυακούς μετατροπείς που μπορείτε να χρησιμοποιήσετε για να μετατρέψετε το AVI σε iPad. Σας υποστηρίζει επίσης να προσαρμόσετε τις ρυθμίσεις ανάλογα με τις ανάγκες σας.
Βήμα 1 Αναζητήστε Online-Converter στο πρόγραμμα περιήγησης και, στη συνέχεια, ανεβάστε το βίντεο AVI που θέλετε να μετατρέψετε σε iPad από τον υπολογιστή σας. Ή εισαγάγετε τη διεύθυνση URL ή επιλέξτε από το cloud storage.
Βήμα 2 Επιτρέπεται να ορίσετε τις προαιρετικές ρυθμίσεις, όπως μέγεθος οθόνης, ρυθμό bit βίντεο και άλλες ρυθμίσεις.
Βήμα 3 Κάντε κλικ στο Μετατροπή αρχείου αφού συμφωνήσετε τους όρους.
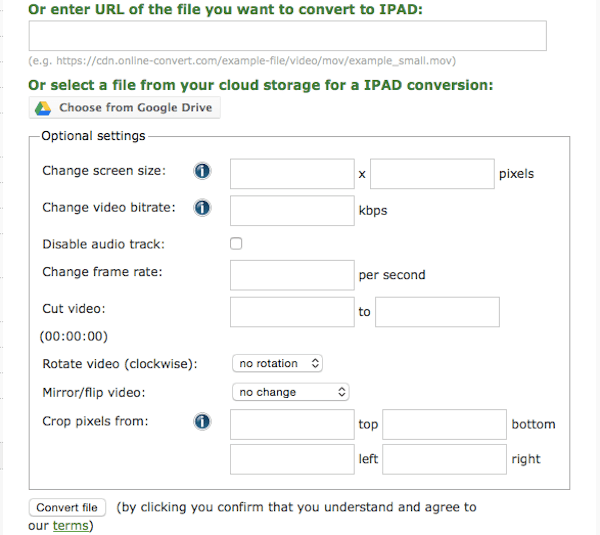
FileZigZag είναι ένα άλλο δωρεάν διαδικτυακό λογισμικό που σας προτείνουμε. Μπορείτε να το μετατρέψετε εύκολα AVI σε iPad και να το στείλετε στο email σας.
Βήμα 1 Ανοίξτε αυτόν τον ιστότοπο στο πρόγραμμα περιήγησής σας. Στη συνέχεια, μεταφέρετε ή αποθέστε το αρχείο ή κάντε κλικ στο κουμπί Επιλογή για να ανεβάσετε το αρχείο βίντεο.
Βήμα 2 Επιλέξτε τη μορφή που θέλετε στη λίστα.
Βήμα 3 Εισαγάγετε τη διεύθυνση email σας για να λάβετε αυτό το αρχείο μετατροπής.
Βήμα 4 Κάντε κλικ στο κουμπί Μετατροπή για να ξεκινήσετε αυτήν τη μετατροπή.
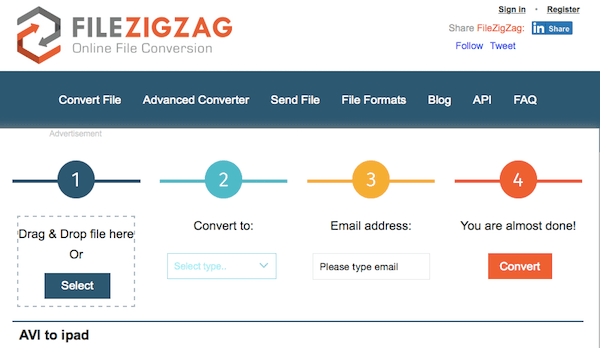
Μπορείτε επίσης να μετατρέψετε το AVI σε iPad με έναν άλλο online μετατροπέα που καλείται Zamzarκαι αυτός ο μετατροπέας θα στείλει το αρχείο που έχει μετατραπεί στο email σας.
Βήμα 1 Επιλέξτε το αρχείο AVI που θέλετε να μετατρέψετε από υπολογιστή ή διεύθυνση URL.
Βήμα 2 Επιλέξτε την κατάλληλη μορφή που ταιριάζει στο iPad από τη λίστα.
Βήμα 3 Εισαγάγετε τη διεύθυνση email σας για να λάβετε αρχεία που έχουν μετατραπεί.
Βήμα 4 Αφού αποδεχτείτε τους όρους, μπορείτε να κάνετε κλικ στο Μετατροπή για να μετατρέψετε το AVI σε iPad.

Για να μετατρέψετε το AVI σε iPad, Aiseesoft Video Converter Ultimate μπορεί να ειπωθεί ως ο πιο επαγγελματικός τρόπος για να σας βοηθήσει να το κάνετε αυτό. Το Aiseesoft Video Converter Ultimate είναι το καλύτερο λογισμικό που μπορεί να σας βοηθήσει να μετατρέψετε το σπιτικό σας DVD ή βίντεο σε περισσότερες από 1000 μορφές.
Είναι πραγματικά ένα ισχυρό λογισμικό και είναι δημοφιλές σε περισσότερους από 100 εκατομμύρια χρήστες.
Εκτός από τις εξαιρετικές δυνατότητες μετατροπής, μπορεί επίσης να σας βοηθήσει να κατεβάσετε online HD και 4K UHD βίντεο στον υπολογιστή σας.
Εάν θέλετε να επεξεργαστείτε τα βίντεό σας όπως θέλετε, αυτό το λογισμικό σας παρέχει επίσης τις δυνατότητες με την προσθήκη εξωτερικού κομματιού ήχου και κομματιού πολλαπλών ήχων, καθώς και την προσθήκη εξωτερικού υπότιτλου στο βίντεο. Μπορείτε επίσης να βελτιώσετε την ποιότητα του βίντεο και να κάνετε το βίντεό σας ενεργητικά οπτικά με δυνατότητες επεξεργασίας.
Θα ερωτευτείτε ένα τόσο ισχυρό λογισμικό εάν προσπαθήσετε να το χρησιμοποιήσετε. Στη συνέχεια ακολουθούν τα λεπτομερή βήματα που μπορείτε να μάθετε για τη μετατροπή του AVI σε iPad. Απλώς συνεχίστε να διαβάζετε και ακολουθήστε το.
Βήμα 1 Κατεβάστε το Aiseesoft Video Converter Ultimate
Πρώτα απ 'όλα, πρέπει να μεταβείτε στον επίσημο ιστότοπο της Aiseesoft για να βρείτε το Aiseesoft Video Converter Ultimate και στη συνέχεια να το κατεβάσετε στον υπολογιστή σας.
Στη συνέχεια, πρέπει να ολοκληρώσετε την εγκατάσταση και να την ξεκινήσετε.
Βήμα 2 Προσθέστε αρχείο AVI στο μετατροπέα
Στην κύρια διεπαφή, πρέπει να κάνετε κλικ στο κουμπί Προσθήκη αρχείου που είναι η δεύτερη επιλογή στην επάνω γραμμή εργαλείων και, στη συνέχεια, επιτρέπεται να ανεβάσετε το αρχείο AVI σε αυτό το πρόγραμμα.

Βήμα 3 Επιλέξτε τη μορφή που θέλετε
Τώρα κοιτάξτε στο κάτω μέρος του προγράμματος σας και μπορείτε να δείτε την ενότητα Προφίλ και πρέπει να επιλέξετε τη μορφή που θέλετε από το αναπτυσσόμενο μενού και εδώ πρέπει να επιλέξετε την κατάλληλη μορφή για το iPad.
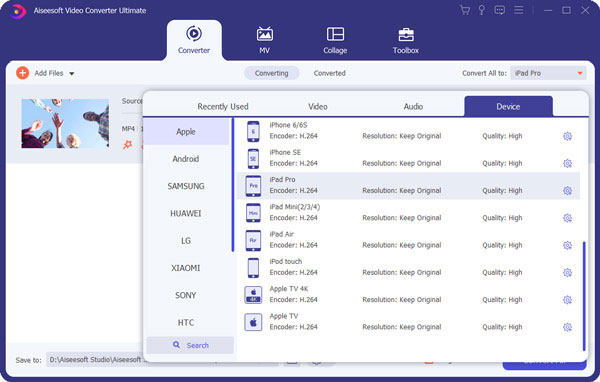
Βήμα 4 Ξεκινήστε να μετατρέψετε το AVI σε iPad
Αφού επιλέξετε την κατάλληλη μορφή iPad, πρέπει να κάνετε κλικ στο Πρόγραμμα περιήγησης για να επιλέξετε το φάκελο προορισμού στον οποίο θέλετε να αποθηκεύσετε τα αρχεία που έχετε μετατρέψει στην ενότητα Προορισμός.
Όταν ολοκληρώσετε όλα τα πράγματα, σας επιτρέπεται να κάνετε κλικ στο κουμπί Μετατροπή και απλώς περιμένετε λίγα δευτερόλεπτα, το αρχείο AVI θα μετατραπεί σε αρχείο υποστήριξης iPad και θα αποθηκευτεί στο φάκελο που επιλέγετε προσωρινά.

Εάν βρίσκετε τον τρόπο μετατροπής του AVI σε iPad, αυτό το άρθρο μπορεί να σας προσφέρει πολλή βοήθεια. Σε αυτό το άρθρο, μπορείτε να μάθετε τους 2 τρόπους μετατροπής του AVI σε υπολογιστή, 3 τρόπους μετατροπής του AVI σε iPad στο διαδίκτυο, καθώς και την καλύτερη λύση για την επίλυση αυτού του προβλήματος. Ελπίζω να αποκτήσετε κάτι χρήσιμο από αυτό το άρθρο.