Χαρακτηριστικά: Θέλετε να μάθετε πώς να μεταφέρετε φωτογραφίες από το iPhone στον υπολογιστή; Αυτό το άρθρο σας δείχνει 6 εύκολους και γρήγορους τρόπους λήψης φωτογραφιών από το iPhone X / 8/7/6/5/4 σε υπολογιστή ή Mac.
Καθώς το iPhone φέρνει υψηλότερη ποιότητα εικόνας, οι άνθρωποι τείνουν να χρησιμοποιούν το iPhone ως εναλλακτική λύση για την κάμερα για τη λήψη φωτογραφιών. Όταν βρείτε ένα όμορφο τοπίο, μπορείτε να τραβήξετε φωτογραφίες. Όταν βλέπετε μερικές ενδιαφέρουσες εικόνες μέσω του Safari ή του email σας, μπορείτε να κατεβάσετε αυτές τις εικόνες με εύκολες καρτέλες. Ωστόσο, καθώς περνάει ο καιρός, θα υπάρξει μια μέρα όταν διαπιστώσετε ότι οι φωτογραφίες και οι φωτογραφίες σας έχουν τραβήξει σχεδόν όλο το χώρο αποθήκευσης του iPhone σας, τι θα κάνετε; Διαγραφή τους; Όχι, είναι τόσο πολύτιμα. Τι γίνεται με τη μεταφορά φωτογραφιών από το iPhone στον υπολογιστή σας για δημιουργία αντιγράφων ασφαλείας; Ακούγεται καλή ιδέα.
Στη συνέχεια, πώς να μεταφέρετε φωτογραφίες από το iPhone στον υπολογιστή; Υπάρχουν πραγματικά πολλοί τρόποι για να σας βοηθήσουν με αυτό. Σε αυτό το άρθρο, θα σας δείξουμε 6 εύκολες και γρήγορες μεθόδους για την εξαγωγή φωτογραφιών από iPhone σε υπολογιστή (PC / Mac). Συνεχίστε να διαβάζετε αυτό το άρθρο και βρείτε αυτό που σας ταιριάζει.
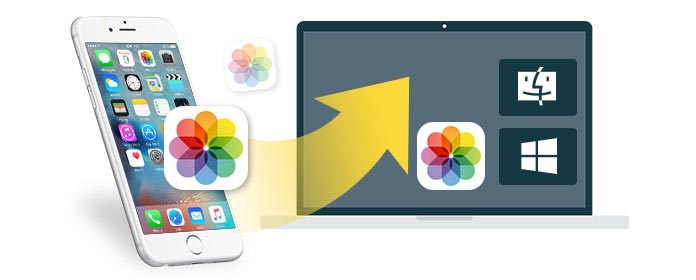
Πώς να μεταφέρετε φωτογραφίες από το iPhone στον υπολογιστή;
Πριν σας προτείνουμε άλλες μεθόδους για τη μεταφορά φωτογραφιών από iPhone σε υπολογιστή, είναι σημαντικό να γνωρίζετε ότι οι περισσότερες από αυτές ισχύουν μόνο για φωτογραφίες στο Roll Camera, εάν θέλετε να εξάγετε όλες τις φωτογραφίες iPhone, συμπεριλαμβανομένων των φωτογραφιών που υποστηρίζονται στο iCloud καθώς και των συγχρονισμένων εικόνων από υπολογιστή, καλύτερα να χρησιμοποιήσετε ένα εργαλείο μεταφοράς φωτογραφιών τρίτου μέρους. Εδώ θα θέλαμε να σας προτείνουμε FoneTrans, το οποίο είναι το πιο επαγγελματικό εργαλείο μεταφοράς iOS που μεταφέρει όλα τα είδη φωτογραφιών από το iPhone στον υπολογιστή με λίγα μόνο κλικ.
Βασικά χαρακτηριστικά:
◆ Μεταφέρετε όλες τις φωτογραφίες σας από το iPhone σας σε υπολογιστή / Mac, συμπεριλαμβανομένων φωτογραφιών σε Roll Camera, Photo Library και Album.
◆ Υποστήριξη για κοινή χρήση δημοφιλών τύπων δεδομένων iOS στον υπολογιστή, συμπεριλαμβανομένων μηνυμάτων κειμένου, επαφών, σημειώσεων, βίντεο κ.λπ.
◆ Κάντε προεπισκόπηση και αποθηκεύστε επιλεκτικά τις φωτογραφίες του iPhone στον υπολογιστή σας.
◆ Συμβατό με όλες τις συσκευές iOS, συμπεριλαμβανομένων των iPhone X / 8/7 (Plus) / 6s (Plus) / 6 (Plus) / SE / 5s / 5c / 5 / 4S / 4, iPad, iPod touch κ.λπ.
Τώρα κατεβάστε δωρεάν το πρόγραμμα στον υπολογιστή ή το Mac σας και ακολουθήστε τα παρακάτω βήματα για να μεταφέρετε επιλεκτικά όλες ή πολλές φωτογραφίες από το iPhone στον υπολογιστή.
Βήμα 1Εκκινήστε αυτό το πρόγραμμα στον υπολογιστή σας, συνδέστε το iPhone σας μέσω καλωδίου USB, περιμένετε μέχρι να εντοπιστεί αυτόματα το iPhone σας.
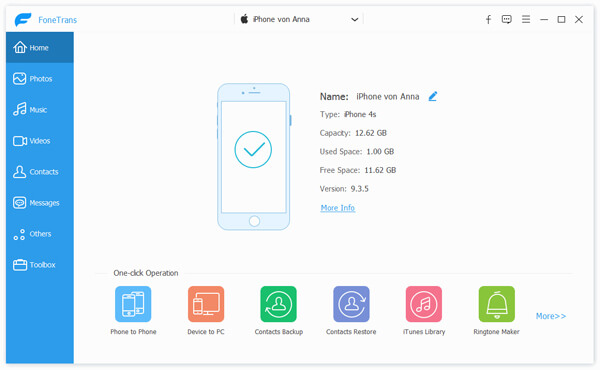
Πώς να μεταφέρετε φωτογραφίες από το iPhone στον υπολογιστή - Βήμα 1
Βήμα 2Όλα τα δεδομένα iPhone θα εμφανίζονται ως κατηγορίες που αναφέρονται στον αριστερό πίνακα. Κάντε κλικ Φωτογραφίες, θα δείτε αρκετούς διαφορετικούς τύπους φωτογραφιών στην αναπτυσσόμενη λίστα, όπως Roll Camera, Panoramas, Videos, Photo Library κ.λπ. Προεπισκόπηση και επιλέξτε τις φωτογραφίες που θέλετε να κατεβάσετε.
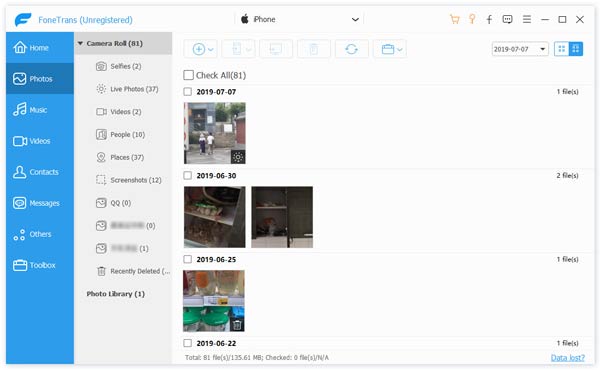
Πώς να μεταφέρετε εικόνες από το iPhone στον υπολογιστή - Βήμα 2
Βήμα 3Πατήστε Εξαγωγή στο > Εξαγωγή σε Η / Υ επιλογή στην επάνω γραμμή μενού. Στη συνέχεια, μπορείτε να μεταφέρετε όλες ή επιλεγμένες φωτογραφίες iPhone στον υπολογιστή.

Πώς να μεταφέρετε φωτογραφίες από το iPhone X / 8/7/6/5/4 στον υπολογιστή - Βήμα 3
Η Εξερεύνηση των Windows εμφανίζει την ιεραρχική δομή αρχείων, φακέλων και μονάδων δίσκου στον υπολογιστή σας με Windows (10/8/7 / Vista / XP). Σας επιτρέπει να αντιγράψετε, να μετακινήσετε, να μετονομάσετε και να αναζητήσετε αρχεία και φακέλους στο iPhone σας, συμπεριλαμβανομένων φωτογραφιών στο Camera Roll. Με Αυτόματη αναπαραγωγή δυνατότητα σε υπολογιστή με Windows, μπορείτε εύκολα να εισάγετε φωτογραφίες από το iPhone στον υπολογιστή. Τώρα ας δούμε πώς λειτουργεί.
Βήμα 1Συνδέστε το iPhone σε υπολογιστή μέσω καλωδίου USB. και περιμένετε να εντοπίσει το iPhone σας. (Ο υπολογιστής δεν μπορεί να συνδέσει το iPhone σας; το πρόγραμμα οδήγησης USB είναι απενεργοποιημένο.)
Βήμα 2Επιβεβαιώστε μια ειδοποίηση "Εμπιστοσύνης" στο iPhone σας. ο Αυτόματη αναπαραγωγή θα εμφανιστεί αυτόματα το παράθυρο.
Βήμα 3Πατήστε Εισαγωγή εικόνων και βίντεο και εισάγετε DCIM ντοσιέ. Στη συνέχεια, μπορείτε να επιλέξετε φωτογραφίες ή φακέλους iPhone και να τις επικολλήσετε στην επιθυμητή θέση στον υπολογιστή σας.

Τρόπος εισαγωγής εικόνων από iPhone σε υπολογιστή μέσω αυτόματης αναπαραγωγής
Note: Εάν το παράθυρο "Αυτόματη αναπαραγωγή" δεν εμφανίζεται αυτόματα, μπορείτε να ανοίξετε το "Ο Υπολογιστής μου" και να βρείτε το iPhone σας κάτω από τη "Φορητή συσκευή". Στη συνέχεια, μπορείτε να εισαγάγετε φωτογραφίες από το iPhone στον υπολογιστή όπως αναμένεται.
Ως το επίσημο εργαλείο διαχείρισης φωτογραφιών από την Apple, το iTunes θα ήταν μια εξαιρετική επιλογή όταν θέλετε να μεταφέρετε φωτογραφίες από το iPhone στον υπολογιστή και αυτό μπορεί να λειτουργήσει τόσο σε υπολογιστή όσο και σε Mac.
Βήμα 1Πραγματοποιήστε λήψη και ανοίξτε την τελευταία έκδοση του iTunes στον υπολογιστή σας. Συνδέστε το iPhone σας στον υπολογιστή μέσω καλωδίου USB.
Βήμα 2Αφού το iPhone σας αναγνωριστεί αυτόματα, θα δείτε ένα εικονίδιο συσκευής στο επάνω αριστερό μενού.
Βήμα 3Κάντε κλικ στο εικονίδιο iPhone και, στη συνέχεια, επιλέξτε Φωτογραφίες υπό Χαρακτηριστικά. Ταυτόχρονα, απενεργοποιήστε το iCloud Sync στο iPhone σας.
Βήμα 4Τώρα θα δείτε Sync Φωτογραφίες επιλογή στην κύρια διεπαφή του iTunes. Ελέγξτε τον και επιλέξτε σε ποιον φάκελο φωτογραφιών θέλετε να μεταφέρετε και, στη συνέχεια, κάντε κλικ στο Εφαρμογή για λήψη και συγχρονισμό φωτογραφιών σε iPhone και PC / Mac.

Πώς να μεταφέρετε φωτογραφίες από το iPhone στον υπολογιστή χρησιμοποιώντας το iTunes
iPhoto είναι το ευρέως χρησιμοποιούμενο εργαλείο για τη διαχείριση των φωτογραφιών και των εικόνων σας από συσκευές iOS (iPhone, iPad και iPod). Σας παρέχει έναν βολικό τρόπο λήψης φωτογραφιών από iPhone σε Mac. Αλλά πρέπει να γνωρίζετε ότι σας επιτρέπει μόνο να συγχρονίζετε φωτογραφίες Roll Camera από iPhone σε Mac. Εάν έχετε άλλες φωτογραφίες και φωτογραφίες στη Βιβλιοθήκη φωτογραφιών, σας προτείνουμε να επιστρέψετε στη μέθοδο 1.
Συνδέστε το iPhone σας σε Mac με καλώδιο USB> Εκκινήστε το iPhoto εάν δεν εκτελείται αυτόματα> Επιλέξτε τις φωτογραφίες που θέλετε να μεταφέρετε σε Mac> Κάντε κλικ στο "Εισαγωγή" για να μεταφέρετε εικόνες και φωτογραφίες από το iPhone σε Mac. Εάν επιλέξετε μερικές από τις φωτογραφίες, κάντε κλικ στην επιλογή "Εισαγωγή επιλεγμένων" για να απομακρύνετε τις φωτογραφίες από το iPhone σε Mac.
Οι φωτογραφίες στο iPhoto διαγράφονται κατά λάθος; Ελέγξτε το ανακτήστε φωτογραφίες από το iPhoto εδώ.
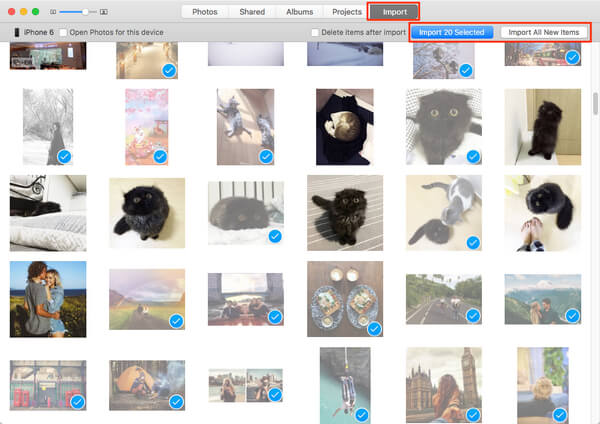
Πώς να μεταφέρετε φωτογραφίες από το iPhone σε Mac μέσω iPhoto
Εάν εμφανιστείτε να ανεβάσετε πολλές φωτογραφίες από το iPhone στον υπολογιστή, τότε μπορείτε να χρησιμοποιήσετε το E-Mail σας στο μεταφορά φωτογραφιών iPhone και εικόνες με Wi-Fi.
Στο iPhone σας, καρτέλα Φωτογραφίες> Πατήστε "Άλμπουμ" για να επιλέξετε τις φωτογραφίες που θέλετε να αντιγράψετε από το iPhone σε Mac> Πατήστε το κουμπί "Κοινή χρήση" στην κάτω αριστερή γωνία> Αλληλογραφία> Εισαγάγετε τη διεύθυνση email και τον κωδικό πρόσβασής σας> Κάντε κλικ στο "Αποστολή" > Συνδεθείτε στο E-Mail σας στο Mac σας για πρόσβαση και λήψη φωτογραφιών iPhone.
Με αυτόν τον τρόπο, είναι κατάλληλο για λίγες φωτογραφίες σας. Και πρέπει να συνδέσετε το Wi-Fi για να βεβαιωθείτε ότι μπορείτε να μεταφέρετε φωτογραφίες από το iPhone σε Mac μέσω email.
Ίσως να σας ενδιαφέρει: Πώς να αποσυγχρονίσετε τις φωτογραφίες από το iPhone με ευκολία
Πριν ξεκινήσετε να μεταφέρετε φωτογραφίες iPhone σε Mac, πρέπει να βεβαιωθείτε ότι το iPhone σας εκτελεί iOS 6 ή μεταγενέστερη έκδοση και ότι το Mac εκτελεί OS X 10.5 ή μεταγενέστερη έκδοση για χρήση προμήθεια με αλεξίπτωτα.
Βήμα 1 Στο iPhone σας, σύρετε το "AirDrop" προς τα έξω> Κάντε κλικ στην επιλογή "Μόνο επαφές".
Βήμα 2 Στο Mac σας, κάντε κλικ στο "Go"> "AirDrop". Θα βρείτε τις εμφανίσεις Apple ID του iPhone σας σε αυτήν τη διεπαφή.
Βήμα 3 Στο iPhone σας, μεταβείτε στη φωτογραφία που θέλετε να μεταφέρετε, κάντε κλικ στο κουμπί μεταφόρτωσης - ![]() > Επιλέξτε περισσότερες φωτογραφίες για μεταφορά εάν χρειάζεστε> Βρείτε το αναγνωριστικό Mac και κάντε κλικ στο "Αποστολή" για να αντιγράψετε φωτογραφίες iPhone σε Mac.
> Επιλέξτε περισσότερες φωτογραφίες για μεταφορά εάν χρειάζεστε> Βρείτε το αναγνωριστικό Mac και κάντε κλικ στο "Αποστολή" για να αντιγράψετε φωτογραφίες iPhone σε Mac.
Βήμα 4Στο Mac σας, υπάρχει μια υπενθύμιση που λέει ότι υπάρχει ένα αρχείο που σας αποστέλλεται. Μπορείτε να το ανοίξετε για λήψη φωτογραφιών και εικόνων iPhone σε Mac για δημιουργία αντιγράφων ασφαλείας.
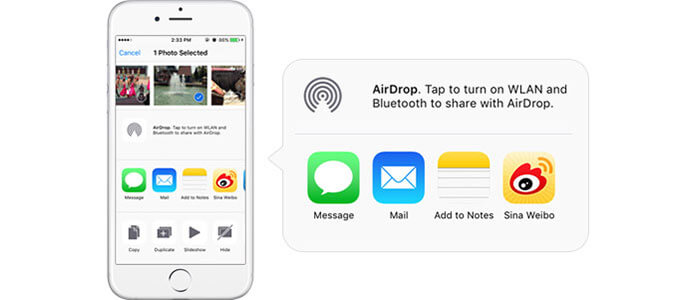
Πώς να μεταφέρετε φωτογραφίες από το iPhone στον υπολογιστή μέσω AirDrop
Αυτή η μέθοδος μπορεί να χρησιμοποιηθεί μόνο σε Mac. Εάν χρησιμοποιείτε υπολογιστή με Windows, θα πρέπει να επιλέξετε άλλους τρόπους.
Πατήστε εδώ για να ελέγξετε πώς να μεταφέρετε φωτογραφίες iCloud σε Android.
Σε αυτό το άρθρο, σας έχουμε δείξει πώς να μεταφέρετε φωτογραφίες από το iPhone στον υπολογιστή με 6 μεθόδους. Έχετε ακόμα περισσότερες ερωτήσεις; Μη διστάσετε να αφήσετε τα σχόλιά σας παρακάτω.