Ως λογισμικό επεξεργασίας βίντεο, το Adobe Premiere Pro διασφαλίζει ότι παρέχει στους χρήστες επαγγελματικές λειτουργίες για τη δημιουργία του καλύτερου πλάνα. Αλλά από πρόσφατα, υπάρχουν αναφορές για Ασυνήθιστη αναπαραγωγή του Adobe Premiere Pro, η οποία γίνεται μια απογοητευτική κατάσταση για τους συντάκτες βίντεο. Επιπλέον, η αιτία του δυσάρεστου βίντεο μπορεί να είναι οποιοδήποτε πρόβλημα με το λογισμικό ή τη συσκευή. Αν ψάχνετε για έναν τρόπο να το διορθώσετε, δείτε τις παρακάτω επιδιορθώσεις.
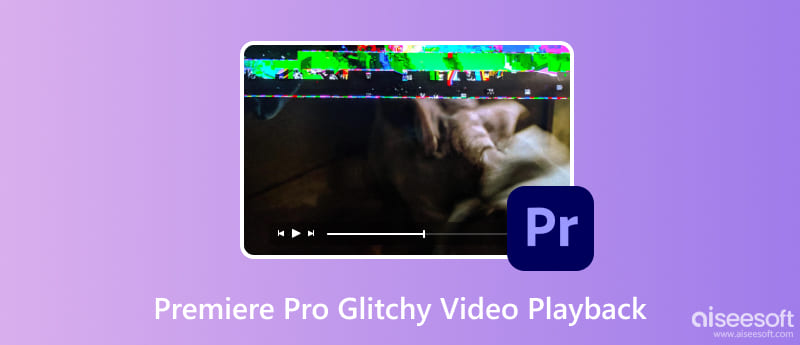
Προερχόμενο από ένα προηγμένο πρόγραμμα, το Premiere Pro γίνεται ασταθές για πολλούς λόγους. Μπορείτε να ελέγξετε τους παρακάτω πιθανούς λόγους για τους οποίους συμβαίνει:
Επιτέλους, υπάρχουν λύσεις που μπορείτε να χρησιμοποιήσετε για να εξαλείψετε την ασταθή και ασταθή αναπαραγωγή στο Premiere Pro. Ακολουθούν οι καλύτερες λύσεις για προβλήματα λογισμικού, συσκευών και βίντεο.
Το πρώτο πράγμα που πρέπει να ελέγξετε είναι το βίντεο που προσπαθείτε να παίξετε. Εάν είναι δυσλειτουργικό σε οποιοδήποτε πρόγραμμα αναπαραγωγής πολυμέσων, διορθώστε το με Επισκευή βίντεο Aiseesoft. Αυτό το πρόγραμμα επιτραπέζιου υπολογιστή είναι αφιερωμένο στην άμεση επαναφορά κατεστραμμένων αρχείων MOV, MP4 και 3GP. Χρησιμοποιεί προηγμένη τεχνολογία που αντιγράφει την ποιότητα, την ανάλυση και τις συνολικές λεπτομέρειες ενός δείγματος βίντεο και τα χρησιμοποιεί για να επιδιορθώσει ένα βίντεο με προβλήματα. Το πρόγραμμα έχει σχεδιαστεί με μια απλή διεπαφή, τοποθετώντας τα απαραίτητα εργαλεία για την έναρξη της ανάκτησης. Επιπλέον, υποστηρίζει Windows και Mac, τα οποία μπορείτε να κατεβάσετε δωρεάν.

Λήψεις
100% ασφαλής. Χωρίς διαφημίσεις.
100% ασφαλής. Χωρίς διαφημίσεις.
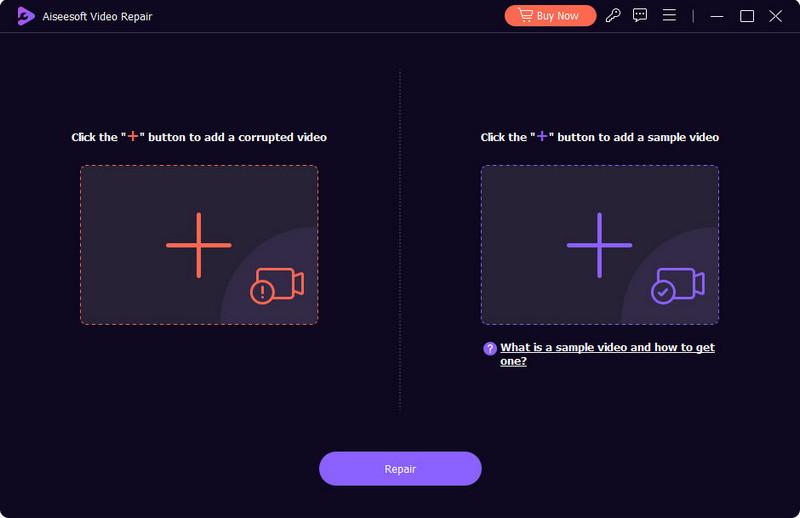
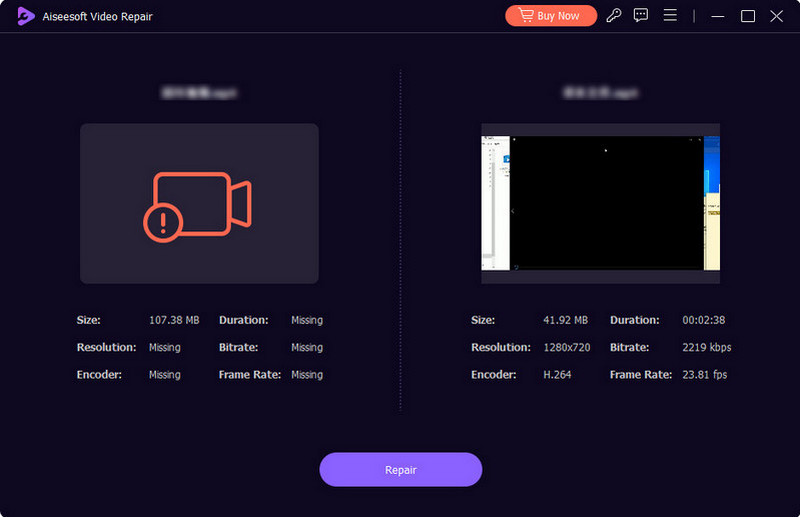
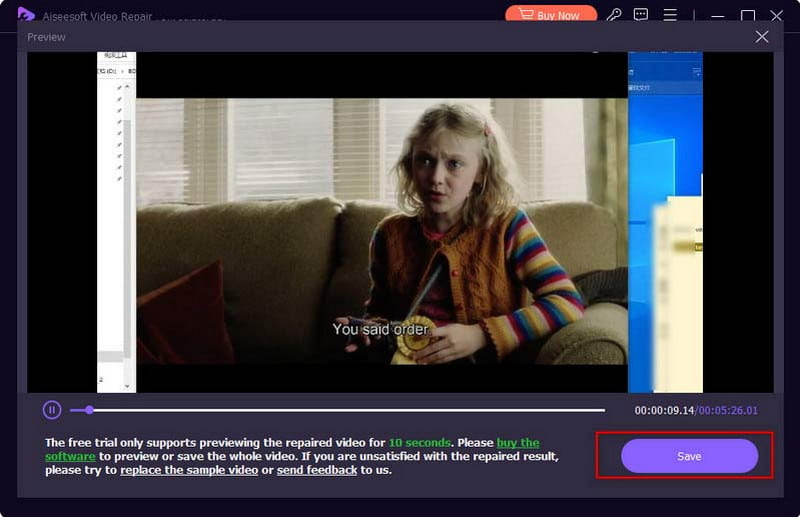
Ο υπολογιστής σας είναι ένα απαραίτητο εργαλείο για εικονικές δραστηριότητες. Εάν το Adobe Premiere είναι ασταθές και ασταθές, ή το Η πρεμιέρα δεν παίζει καν βίντεο, μπορεί να οφείλεται σε απαρχαιωμένο λογισμικό συστήματος. Αυτό προκαλεί ουσιαστικό αρνητικό αντίκτυπο σε όλες τις εφαρμογές, συμπεριλαμβανομένων των τρίτων και των προεπιλεγμένων. Για να βεβαιωθείτε ότι έχετε την πιο πρόσφατη ενημέρωση στον υπολογιστή σας, πρέπει να κάνετε τα εξής:
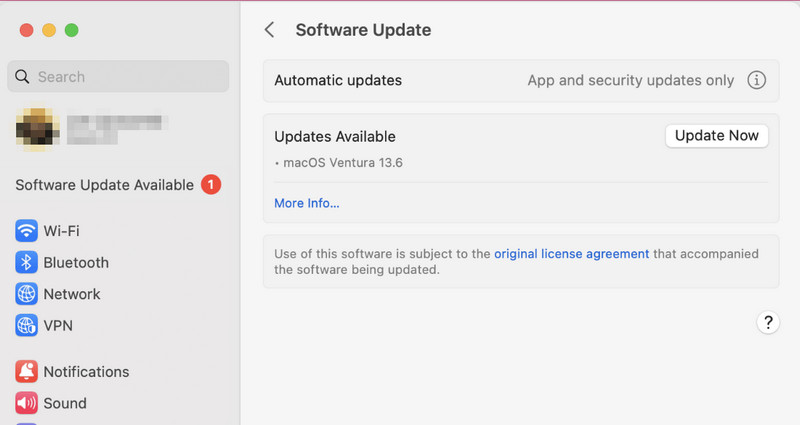
Η χρήση αυτού του εργαλείου θα αποτρέψει την εσφαλμένη αναπαραγωγή του Adobe Premiere Pro. Βοηθά στον καθαρισμό και την οργάνωση των έργων σας, συμπεριλαμβανομένων των περίπλοκων παρασκηνίων. Χρειάζεται μόνο να επιλέξετε μια συγκεκριμένη σειρά για τα αρχεία και να τα αποθηκεύσετε σε μια νέα θέση. Ακολουθήστε αυτά τα βήματα:
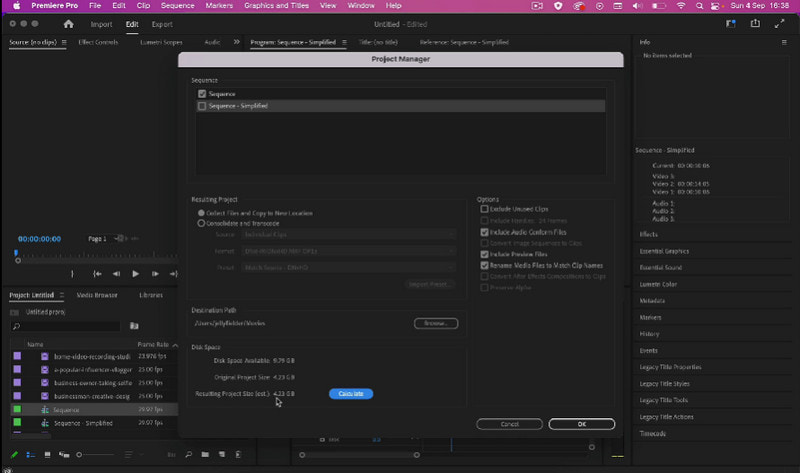
Ας υποθέσουμε ότι χρησιμοποιείτε τον υπολογιστή σας με αποκλειστικές κάρτες γραφικών για επεξεργασία βίντεο. Η ενεργοποίηση της επιτάχυνσης GPU στη συσκευή θα βοηθήσει στην εξάλειψη των προβλημάτων και θα προσφέρει πιο ομαλή αναπαραγωγή. Αυτό είναι επίσης χρήσιμο εάν εισάγετε ένα βίντεο iPhone σε ανάλυση 4K και γίνεται δυσάρεστο στο Premiere Pro.
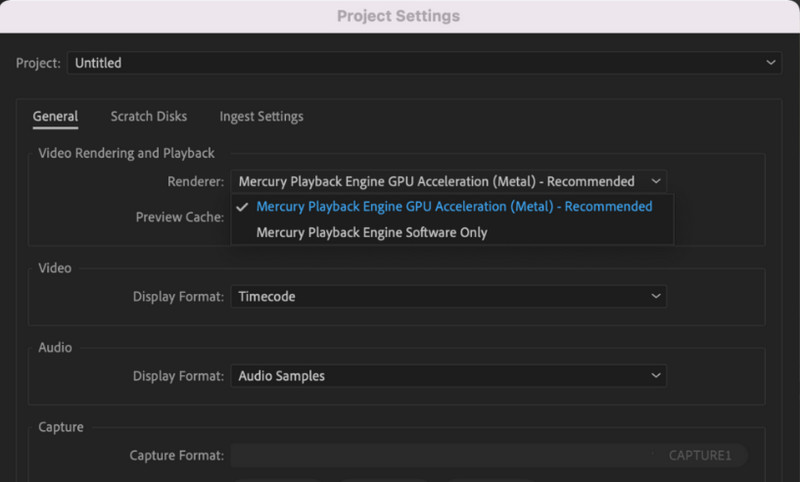
Ανάλυση βίντεο μπορεί να καταλάβει περισσότερο χώρο στον υπολογιστή σας. Και μόλις τελειώσει ο χώρος, προκαλείται σφάλματα στο βίντεο που εργάζεστε στο Premiere Pro. Ίσως χρειαστεί να αλλάξετε την ανάλυση σε χαμηλότερο επίπεδο.
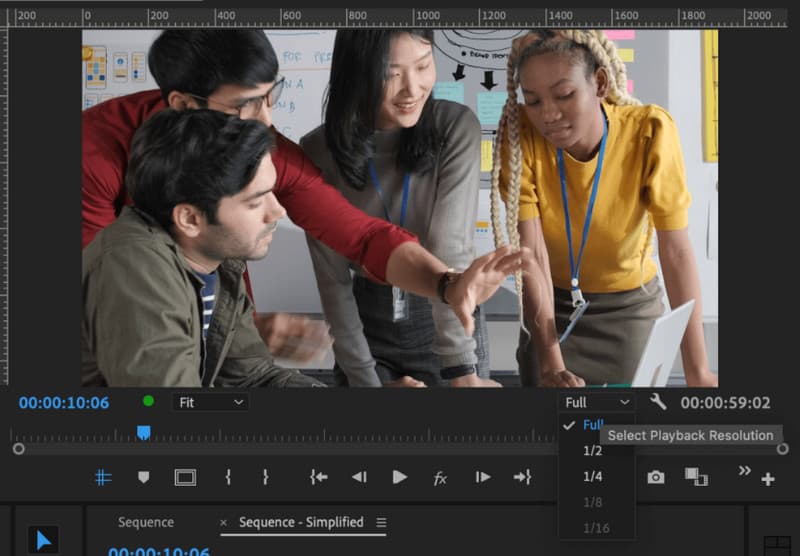
Ενδέχεται να υπάρχουν ενεργοποιημένα εφέ στο λογισμικό ακόμα κι αν δεν τα χρησιμοποιείτε. Αυτά τα εφέ μπορεί να είναι βαθμολόγηση και επίπεδα και απαιτούν περισσότερους πόρους και προκαλούν αστάθεια στην αναπαραγωγή. Πρέπει να τα αφαιρέσετε κατά την προεπισκόπηση του βίντεο ή όταν δεν τα χρειάζεστε για επεξεργασία:
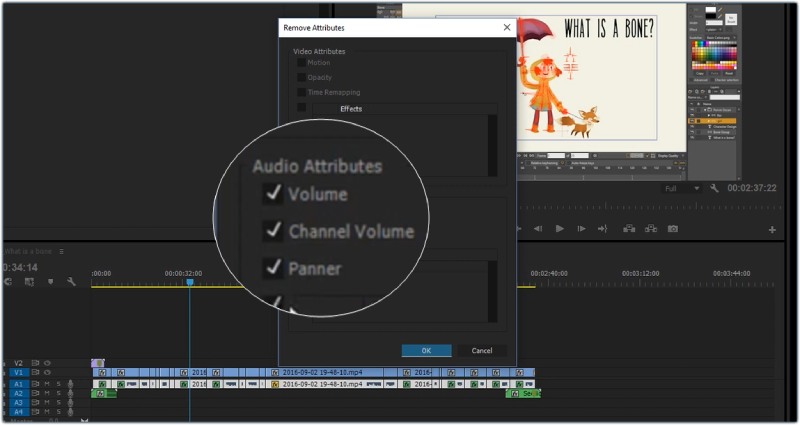
Είναι αναπόφευκτο να έχετε μια κομψή αναπαραγωγή στο Premiere Pro, ειδικά όταν προσπαθείτε να δημιουργήσετε ένα βίντεο υψηλής ποιότητας. Ωστόσο, υπάρχουν ορισμένα πράγματα που μπορείτε να κάνετε για να αποτρέψετε την αποθήκευση ενός κατεστραμμένου βίντεο ή την αναπαραγωγή με τραύλισμα στο Premiere Pro:
Μπορεί το Premiere Pro να εξάγει βίντεο 8K;
Ναι, το Premiere Pro μπορεί να εξάγει βίντεο υψηλής ευκρίνειας. Αλλά για να το κάνετε αυτό θα χρειαστεί λίγος χρόνος και οι πόροι του υπολογιστή σας. Να θυμάστε ότι το 8K είναι ένα τεράστιο αρχείο για δημιουργία και εξαγωγή, επομένως θα χρειαστεί υψηλές προδιαγραφές και περισσότερο χώρο αποθήκευσης.
Ποιες είναι οι ελάχιστες απαιτήσεις συστήματος για να έχετε σταθερή απόδοση στην Premiere;
Οι ελάχιστες απαιτήσεις των Windows περιλαμβάνουν Intel 6 Generation, Windows 10 64-bit, 8GB RAM και 8GB αποθηκευτικού χώρου. Εν τω μεταξύ, το Premiere Pro απαιτεί macOS 11.0 με χρήση Advanced Vector Extensions 2 για τον επεξεργαστή και 8 GB αποθηκευτικού χώρου και RAM, εάν έχετε υψηλότερες προδιαγραφές, καλύτερη απόδοση αναπαραγωγής και επεξεργασίας.
Γιατί η Adobe τραυλίζει;
Επειδή ο υπολογιστής σας δεν μπορεί να επεξεργαστεί την αναπαραγωγή, ειδικά όταν έχει υψηλότερη ανάλυση και ποιότητα, ο λόγος μπορεί επίσης να είναι η παλιά ενημέρωση λογισμικού, η μη διαγραμμένη προσωρινή μνήμη πολυμέσων και η έλλειψη χώρου αποθήκευσης. Βεβαιωθείτε ότι έχετε δοκιμάσει τις μεθόδους εδώ για να διορθώσετε το ασταθές και ασταθές Adobe Premiere Pro.
Συμπέρασμα
Είναι απογοητευτικό να το βρεις Το Adobe Premiere θα είναι γυαλιστερό και ασταθές. Αλλά όταν γνωρίζετε τα πιθανά προβλήματα, μπορείτε να τα διορθώσετε με τις λύσεις που παρέχονται σε αυτήν την ανάρτηση. Επιπλέον, ένα κατεστραμμένο βίντεο διορθώνεται εύκολα όταν χρησιμοποιείτε το Aiseesoft Video Repair. Διαθέτει την τεχνολογία να μιμείται ένα δείγμα βίντεο και να επισκευάζει σπασμένα πλάνα. Μπορείτε να το δοκιμάσετε με τη δωρεάν δοκιμαστική έκδοση σε Windows και Mac.

Επιδιορθώστε τα σπασμένα ή κατεστραμμένα αρχεία βίντεο σε δευτερόλεπτα με την καλύτερη ποιότητα.
100% ασφαλής. Χωρίς διαφημίσεις.
100% ασφαλής. Χωρίς διαφημίσεις.