Η εγγραφή οθόνης PowerPoint δεν λειτουργεί και δεν ξέρετε πώς να το αντιμετωπίσετε;
Αυτή η εγγραφή οθόνης δεν λειτουργεί σφάλμα στο PowerPoint δεν είναι μοναδική. Μπορείτε να δείτε πολλές αναφορές σε αυτό. Όταν θέλετε να καταγράψετε την οθόνη του υπολογιστή με τη δυνατότητα εγγραφής οθόνης PowerPoint, λαμβάνετε το μήνυμα ότι Παρουσιάστηκε σφάλμα. Παρακαλώ προσπαθήστε ξανά.
Εδώ σε αυτήν την ανάρτηση, θα μοιραστούμε πολλούς απλούς τρόπους για να σας βοηθήσουμε να διορθώσετε το Η εγγραφή οθόνης PowerPoint δεν λειτουργεί θέμα. Είτε χρησιμοποιείτε PowerPoint 2007, PowerPoint 2013 ή PowerPoint 2016, μπορείτε να βασιστείτε σε αυτές τις συμβουλές για να επαναφέρετε τη λειτουργία εγγραφής οθόνης σε κανονική κατάσταση.
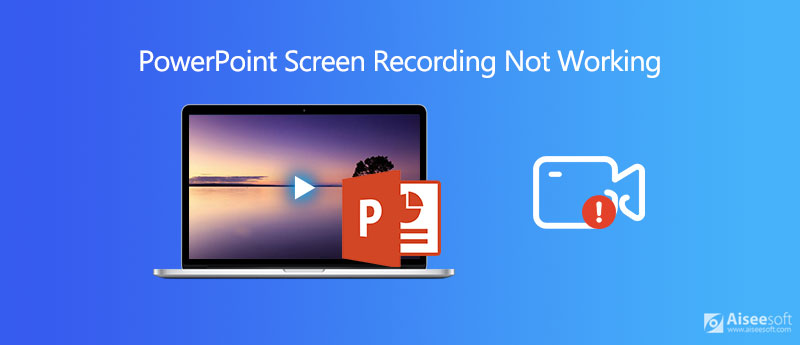
Όταν αντιμετωπίζετε το σφάλμα εγγραφής οθόνης PowerPoint που δεν λειτουργεί, μπορείτε πρώτα να κάνετε μερικές κανονικές μεθόδους για την επίλυση του προβλήματος. Εδώ σε αυτό το μέρος, θα μοιραστούμε μερικές χρήσιμες συμβουλές για να σας βοηθήσουμε να απαλλαγείτε από την εγγραφή οθόνης που δεν λειτουργεί στο PowerPoint.
Επανεκκινήστε τον υπολογιστή και το PowerPoint
Αρχικά, μπορείτε να δοκιμάσετε να επανεκκινήσετε το PowerPoint 2016/2013/2007 και να ελέγξετε αν η λειτουργία εγγραφής οθόνης μπορεί να λειτουργήσει κανονικά. Εάν το πρόβλημα παραμένει, μπορείτε να επανεκκινήσετε τον υπολογιστή σας.
Απεγκαταστήστε και επανεγκαταστήστε το PowerPoint
Όταν η εγγραφή οθόνης δεν λειτουργεί στο PowerPoint, μπορείτε να απεγκαταστήσετε το PowerPoint και, στη συνέχεια, να το εγκαταστήσετε ξανά για να διορθώσετε το πρόβλημα.
Ενημέρωση επίσημου και PowerPoint
Εάν το πρόβλημα που δεν λειτουργεί η εγγραφή οθόνης του PowerPoint εξακολουθεί να μην μπορεί να λυθεί με τις πρώτες 2 μεθόδους, μπορείτε να επιλέξετε να ενημερώσετε το Επίσημο λογισμικό και το PowerPoint. Η έκδοση του PowerPoint θα διορθώσει ορισμένα παλιά σφάλματα και σφάλματα. Μπορείτε να χρησιμοποιήσετε το πιο πρόσφατο PowerPoint και να δοκιμάσετε τη δυνατότητα εγγραφής οθόνης σε αυτό.
Όταν έχετε την ανάγκη να καταγράψετε αυτό που κάνετε σε υπολογιστή, μπορείτε να βασιστείτε στη δυνατότητα εγγραφής οθόνης στο PowerPoint. Αλλά πρέπει να γνωρίζετε ότι, το PowerPoint δεν έχει σχεδιαστεί κυρίως για την εγγραφή βίντεο και ήχου. Όταν λάβετε το σφάλμα εγγραφής οθόνης PowerPoint που δεν λειτουργεί, μπορείτε να στραφείτε σε κάποια επαγγελματική συσκευή εγγραφής οθόνης.
Για να καταγράψετε την οθόνη του υπολογιστή σας, μπορείτε να βασιστείτε στο επαγγελματικό λογισμικό καταγραφής οθόνης, Εγγραφή οθόνης. Είναι ειδικά σχεδιασμένο για να καταγράφει οποιεσδήποτε δραστηριότητες σε Windows 10/8/7 PC και Mac. Σας επιτρέπει να τραβήξετε βίντεο υψηλής ποιότητας ακόμη και έως 4K UHD.

Λήψεις
100% ασφαλής. Χωρίς διαφημίσεις.
100% ασφαλής. Χωρίς διαφημίσεις.



Το καταγεγραμμένο βίντεο θα αποθηκευτεί αυτόματα στο MP4 μορφή. Εάν προτιμάτε άλλη μορφή εξόδου, μπορείτε να κάνετε κλικ στο κουμπί Ρύθμιση εγγραφής για να εισέλθετε στο Προτιμήσεις παράθυρο. Με την υιοθέτηση της τελευταίας τεχνολογίας επιτάχυνσης, αυτό το εργαλείο λήψης οθόνης μπορεί να εγγράψει βίντεο υψηλής ποιότητας ομαλά με χαμηλή χρήση CPU. (Βλέπω πώς να εγγράψετε το PowerPoint ως βίντεο)
Ερώτηση 1. Πώς να εγγράψετε οθόνη με το PowerPoint;
Το PowerPoint διαθέτει μια βασική δυνατότητα εγγραφής οθόνης. Μπορείτε να ανοίξετε το PowerPoint και να κάνετε κλικ στην καρτέλα "Εισαγωγή" και, στη συνέχεια, να κάνετε κλικ στην επιλογή "Εγγραφή οθόνης". Μπορείτε να ορίσετε την περιοχή εγγραφής οθόνης και, στη συνέχεια, να κάνετε κλικ στο κουμπί εγγραφής για να ξεκινήσει η εγγραφή οθόνης με το PowerPoint.
Ερώτηση 2. Πώς να ελέγξετε την εγγραφή σε Mac;
Εάν είστε χρήστης Mac και θέλετε να εγγράψετε την οθόνη Mac, μπορείτε να βασιστείτε στο ενσωματωμένο εργαλείο εγγραφής οθόνης, QuickTime Player για να πραγματοποιήσετε εγγραφή βίντεο και ήχου.
Ερώτηση 3. Πώς μπορώ να κάνω την εγγραφή σε Mac με εσωτερικό ήχο;
Το QuickTime Player σάς επιτρέπει να καταγράφετε οθόνη και τη φωνή σας σε Mac. Μπορεί να συλλάβει ήχο μόνο από το μικρόφωνο και όχι από τον εσωτερικό ήχο. Εάν θέλετε να εγγράψετε εσωτερικό ήχο, μπορείτε να χρησιμοποιήσετε την προτεινόμενη συσκευή εγγραφής οθόνης παραπάνω. Ή μπορείτε να δοκιμάσετε μερικές δημοφιλείς διαδικτυακές συσκευές εγγραφής όπως Δωρεάν Online Screen Recorder.
Αποκτήστε το Η εγγραφή οθόνης PowerPoint δεν λειτουργεί λάθος? Αφού διαβάσετε αυτήν την ανάρτηση, μπορείτε να πάρετε 4 αποτελεσματικούς τρόπους για να το ξεφορτωθείτε. Στην πραγματικότητα, το PowerPoint δεν είναι καλή επιλογή για εγγραφή οθόνης. Όταν έχετε την ανάγκη να τραβήξετε βίντεο και ήχο στον υπολογιστή σας, θα πρέπει να χρησιμοποιήσετε κάποια επαγγελματική συσκευή εγγραφής οθόνης.
Ζητήματα εγγραφής οθόνης
Διορθώστε την εγγραφή ήχου Bandicam που δεν λειτουργεί Διορθώστε την εγγραφή οθόνης PowerPoint που δεν λειτουργεί Το Audacity δεν καταγράφει Διορθώστε το QuickTime που δεν λειτουργεί σε Mac
Το Aiseesoft Screen Recorder είναι το καλύτερο λογισμικό εγγραφής οθόνης για την καταγραφή οποιασδήποτε δραστηριότητας όπως διαδικτυακά βίντεο, κλήσεις κάμερας web, παιχνίδι σε Windows / Mac.
100% ασφαλής. Χωρίς διαφημίσεις.
100% ασφαλής. Χωρίς διαφημίσεις.