Συνδέω το Samsung Galaxy S8 σε μια πηγή ρεύματος, αλλά δεν φορτίζει, τι μπορώ να κάνω για να διορθώσω το πρόβλημα;
Σήμερα, σχεδόν παίρνουμε το smartphone μας παντού και το χρησιμοποιούμε για να τραβήξουμε φωτογραφίες, να ψωνίσουμε, να πληρώσουμε λογαριασμούς, να ακούσουμε μουσική, να επισκεφθούμε κοινωνικά δίκτυα κ.λπ.
η χωρητικότητα της μπαταρίας του τηλεφώνου Android είναι όλο και μεγαλύτερη, πρέπει να τη φορτίζουμε κάθε μέρα. Εάν το τηλέφωνό σας δεν φορτίζει σωστά, μην ανησυχείτε γιατί το τηλέφωνό μου δεν θα φορτίζεται.
Μοιραζόμαστε 7 λύσεις για να σας βοηθήσουμε να επιλύσετε αυτό το πρόβλημα αποτελεσματικά.

Το τηλέφωνο δεν θα φορτιστεί

Εάν το τηλέφωνό σας δεν φορτίζει και δεν είναι πρόβλημα του φορτιστή, θα πρέπει να δοκιμάσετε μια διαφορετική πηγή τροφοδοσίας. Επιπλέον, το καλώδιο φόρτισης είναι το πιο εύθραυστο αξεσουάρ. Θα πρέπει να ρίξετε μια προσεκτική ματιά στο καλώδιο σας και να δοκιμάσετε ένα άλλο.
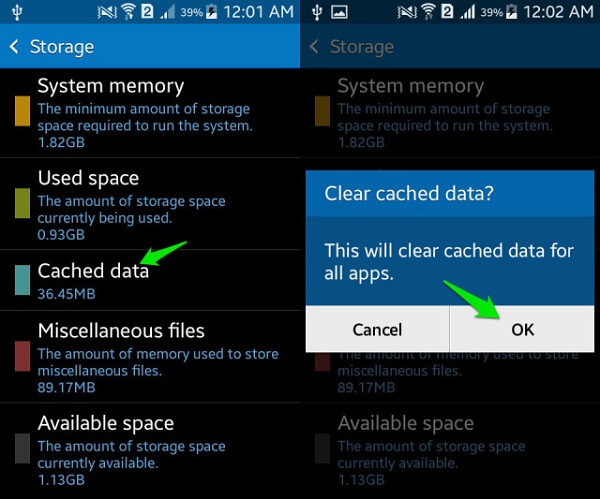
Μερικές φορές, μπορεί να διαπιστώσετε ότι το τηλέφωνό σας δεν θα φορτίζει ή η μπαταρία εξαντλείται γρήγορα. Πάρα πολλές εφαρμογές και δεδομένα κρυφής μνήμης μπορεί να ευθύνονται για το πρόβλημα. Η εκκαθάριση της συσκευής σας θα το λύσει απλά.
Βήμα 1 Ανοίξτε την εφαρμογή Ρυθμίσεις από το δίσκο της εφαρμογής σας και κατευθυνθείτε στο Storage.
Βήμα 2 Πατήστε την επιλογή Προσωρινά αποθηκευμένα δεδομένα και, στη συνέχεια, επιλέξτε OK όταν σας ζητηθεί.
Βήμα 3 Στη συνέχεια, φορτίστε ξανά το τηλέφωνό σας για να ελέγξετε αν λειτουργεί τώρα.
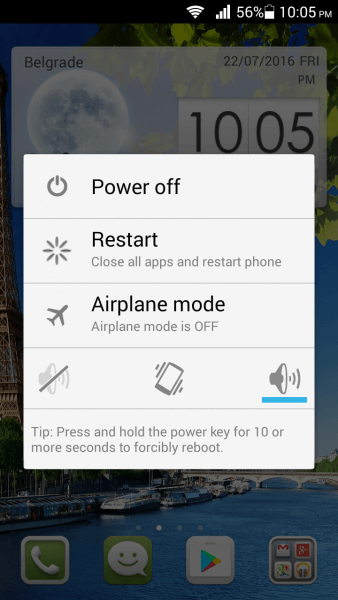
Εάν το τηλέφωνό σας Android δεν αποκρίνεται και δεν φορτίζει σωστά, το μόνο που χρειάζεται είναι μια επανεκκίνηση, ώστε το τηλέφωνό σας να μπορεί να ανιχνεύσει το σήμα φόρτισης.
Βήμα 1 Πατήστε το κουμπί λειτουργίας για να ενεργοποιήσετε την οθόνη απενεργοποίησης και πατήστε Απενεργοποίηση για να απενεργοποιήσετε το τηλέφωνό σας.
Βήμα 2 Αφού η οθόνη γίνει μαύρη εντελώς, περιμένετε τουλάχιστον 10 δευτερόλεπτα. Στη συνέχεια, κρατήστε πατημένο το κουμπί λειτουργίας ξανά για να ενεργοποιήσετε το τηλέφωνό σας.
Βήμα 3 Τώρα, δοκιμάστε και ελέγξτε αν το τηλέφωνο φορτίζει κανονικά.
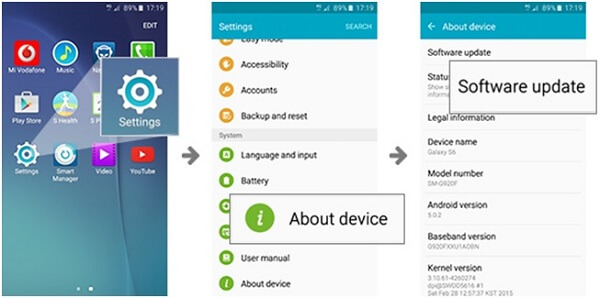
Το απαρχαιωμένο λογισμικό θα μπορούσε να προκαλέσει μια ποικιλία σφαλμάτων, συμπεριλαμβανομένης της μη φόρτισης του τηλεφώνου, επομένως θα πρέπει να ενημερώνετε πάντα το λογισμικό σας.
Βήμα 1 Συνδέστε το τηλέφωνό σας Android σε Wi-Fi ή σε δίκτυο κινητής τηλεφωνίας.
Βήμα 2 Μεταβείτε στις Ρυθμίσεις -> Σχετικά με τη συσκευή -> Ενημέρωση λογισμικού.
Βήμα 3 Εάν υπάρχει διαθέσιμη ενημέρωση, κάντε λήψη και εγκαταστήστε τη στη συσκευή σας.
Τώρα, το τηλέφωνό σας θα πρέπει να φορτίζεται ως συνήθως.
Επίσης, αυτός ο τρόπος λειτουργεί επίσης επιδιορθώστε το σφάλμα του τηλεφώνου σας.
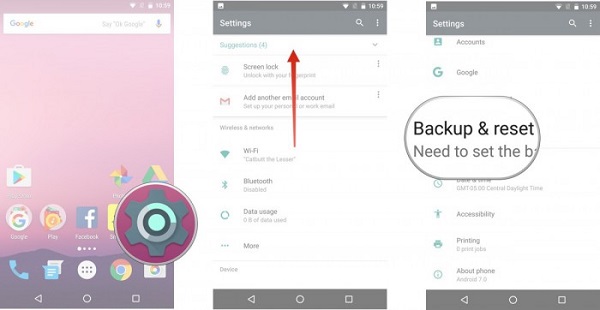
Η επαναφορά εργοστασιακών ρυθμίσεων είναι μια αποτελεσματική λύση για την αντιμετώπιση προβλημάτων. Είναι σε θέση να διορθώσει διάφορα προβλήματα, συμπεριλαμβανομένου του smartphone που δεν θα φορτίζει καθόλου.
Βήμα 1 Μεταβείτε στις Ρυθμίσεις -> Δημιουργία αντιγράφων ασφαλείας και επαναφορά ή παρόμοια επιλογή.
Βήμα 2 Πατήστε την επιλογή Επαναφορά εργοστασιακών δεδομένων και, στη συνέχεια, επιλέξτε Επαναφορά συσκευής.
Βήμα 3 Τέλος, πατήστε Διαγραφή όλων για να αρχίσετε να επαναφέρετε το τηλέφωνό σας στην εργοστασιακή κατάσταση.
Σημείωση: Με αυτόν τον τρόπο θα μπορούσε να επιλυθεί αποτελεσματικά το πρόβλημα, αλλά θα διαγραφούν όλα τα προσωπικά δεδομένα στο τηλέφωνό σας.

Εάν έχετε εκτελέσει τις παραπάνω λύσεις και το πρόβλημα με τη μη φόρτιση του τηλεφώνου παραμένει, ήρθε η ώρα να αντικαταστήσετε την μπαταρία σας. Απενεργοποιήστε το τηλέφωνό σας και αφαιρέστε το πίσω κάλυμμα και θα δείτε την μπαταρία. Σας προτείνουμε να αγοράσετε μια νέα μπαταρία από τον κατασκευαστή σας ή τουλάχιστον να αγοράσετε μια μπαταρία από αξιόπιστες πηγές.
Όπως αναφέρθηκε προηγουμένως, η επαναφορά εργοστασιακών ρυθμίσεων και άλλες λύσεις αντιμετώπισης προβλημάτων για τη διόρθωση του τηλεφώνου σας που δεν φορτίζει μπορεί να βλάψουν τα δεδομένα σας, επομένως θα πρέπει να δημιουργήσετε αντίγραφα ασφαλείας του τηλεφώνου Android με Android Data Backup & Restore. Τα οφέλη της περιλαμβάνουν:
1. Δημιουργήστε ένα αντίγραφο ασφαλείας για το τηλέφωνό σας Android εύκολα.
2. Δημιουργία αντιγράφων ασφαλείας φωτογραφιών, βίντεο, επαφών, ιστορικού κλήσεων, μηνυμάτων, μουσικής κ.λπ.
3. Κάντε προεπισκόπηση τύπων δεδομένων και επιλέξτε ορισμένα αρχεία για δημιουργία αντιγράφων ασφαλείας.
4. Μην καταστρέφετε υπάρχοντα δεδομένα στο τηλέφωνό σας.
5. Προσθέστε κωδικό πρόσβασης στο αντίγραφο ασφαλείας σας για να προστατεύσετε το απόρρητό σας.
6. Υποστηρίξτε τηλέφωνα Android από Samsung, LG, Sony, Moto, Google και άλλους κατασκευαστές.
7. Συμβατό με Windows 10/8/7 / XP / Vista και Mac OS X.
Εν ολίγοις, είναι η καλύτερη επιλογή για τη δημιουργία αντιγράφων ασφαλείας των δεδομένων σας κατά την επίλυση του προβλήματος ότι το τηλέφωνο δεν θα φορτίσει.
Πώς να δημιουργήσετε αντίγραφα ασφαλείας του τηλεφώνου Android με το Fonelab για Android
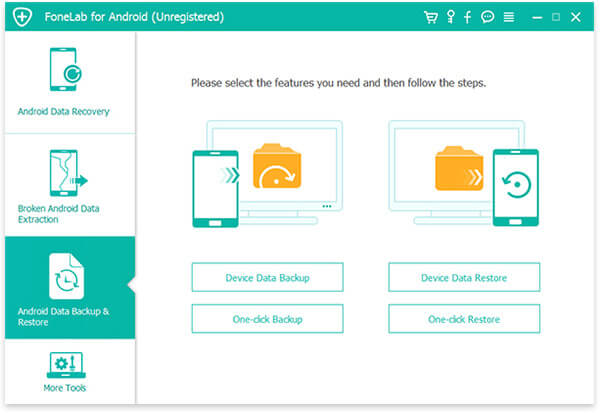
Βήμα 1 Εγκατάσταση αντιγράφων ασφαλείας και επαναφοράς δεδομένων Android
Αποκτήστε το καλύτερο κιτ εργαλείων Android εγκατεστημένο στον υπολογιστή σας και ανοίξτε το. Επιλέξτε Android Data Backup & Restore από την αριστερή πλευρά για να ξεκινήσετε το εργαλείο δημιουργίας αντιγράφων ασφαλείας. Για δημιουργία αντιγράφων ασφαλείας ολόκληρου του τηλεφώνου, κάντε κλικ στο κουμπί Δημιουργία αντιγράφων ασφαλείας με ένα κλικ, διαφορετικά πατήστε το κουμπί Δημιουργία αντιγράφων ασφαλείας δεδομένων συσκευής για δημιουργία αντιγράφων ασφαλείας επιλεκτικών δεδομένων.
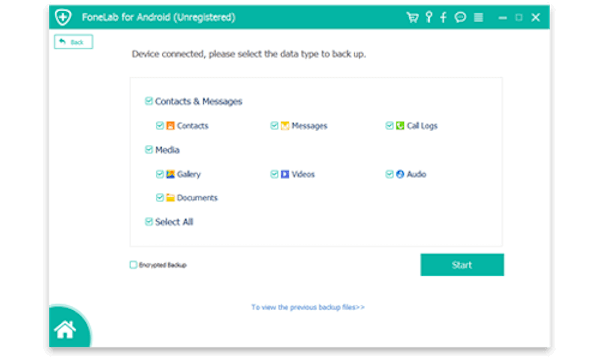
Βήμα 2 Επιλέξτε τα επιθυμητά δεδομένα
Επιλέξτε τους τύπους δεδομένων που θέλετε να δημιουργήσετε αντίγραφα ασφαλείας στο επόμενο παράθυρο. Για την προστασία των δεδομένων σας, επιλέξτε Encrypted Backup και εισαγάγετε τον κωδικό πρόσβασής σας.
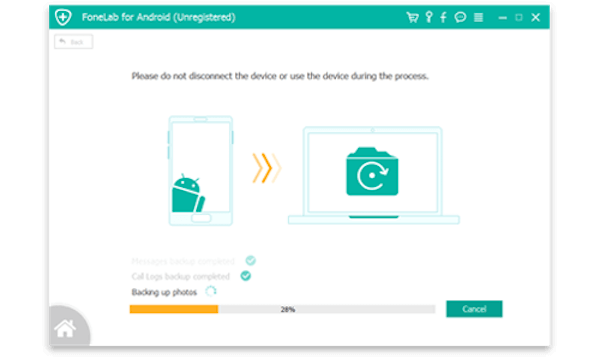
Βήμα 3 Δημιουργήστε αντίγραφα ασφαλείας δεδομένων Android απλά
Μόλις κάνετε κλικ στο κουμπί Έναρξη, η εφαρμογή θα αρχίσει να δημιουργεί αντίγραφα ασφαλείας με βάση την επιλογή σας. Στη συνέχεια, μπορείτε να διορθώσετε ελεύθερα το τηλέφωνό σας που δεν φορτίζει.
Τώρα, θα πρέπει να καταλάβετε τι πρέπει να κάνετε όταν το smartphone σας δεν συγκρατεί σωστά τη φόρτιση. Η δημιουργία αντιγράφων ασφαλείας του τηλεφώνου σας με το Android Data Backup & Restore είναι το σημείο εκκίνησης της αντιμετώπισης προβλημάτων. Στη συνέχεια, μπορείτε να ακολουθήσετε τους οδηγούς μας βήμα προς βήμα για να απαλλαγείτε εύκολα από το πρόβλημα.
Εάν έχετε περισσότερες ερωτήσεις σχετικά με τη φόρτιση τηλεφώνου Android, μπορείτε να αφήσετε τα μηνύματα παρακάτω.