Το Movavi Screen Capture διακόπτεται κατά την εκκίνηση; Δεν καταγράφετε ήχο Movavi Screen Capture; Το Movavi Screen Capture αντιμετωπίζει πρόβλημα εξαγωγής; Το Movavi Screen Capture δεν μπορεί να εγγράψει ήχο στα Windows 10; Διαβάστε αυτήν την ανάρτηση για να λάβετε γρήγορες και εύκολες λύσεις για την καλύτερη επίλυση Προβλήματα καταγραφής οθόνης Movavi μπορεί να συναντήσετε.

Movavi Screen Capture, ως συνδυασμός του βίντεο και του προγράμματος επεξεργασίας, κερδίζει περισσότερες ψήφους από τους χρήστες. Ωστόσο, κάθε νόμισμα έχει δύο πλευρές σαν σπαθί, το ίδιο ισχύει και για το Movavi Screen Capture.
Περισσότεροι χρήστες λένε ότι το Movavi Screen Capture έχει σταματήσει να λειτουργεί, ενώ άλλοι επισημαίνουν ότι αυτή η συσκευή εγγραφής δεν καταγράφει ήχο σε Mac. Περισσότερο προβλήματα με αυτήν την εφαρμογή έχουν εμφανιστεί.
Σε αυτήν την ανάρτηση, συγκεντρώνουμε τα πιο συνηθισμένα προβλήματα με αυτό το λογισμικό και παρέχουμε τις γρήγορες λύσεις για να σας βοηθήσουμε να επιλύσετε το πρόβλημα.

Είτε εγγράφετε το βίντεο χωρίς ήχο είτε δεν μπορείτε να ενεργοποιήσετε την εγγραφή από οποιαδήποτε συσκευή ήχου, μπορείτε να διορθώσετε το πρόβλημα στις 3 παρακάτω λύσεις:
Συνήθως αυτό το πρόβλημα προκαλείται από κάποιο λογισμικό βελτίωσης ήχου τρίτου μέρους όπως το Nahimic, το Sonic Suite κ.λπ.
Για την επίλυση αυτού του προβλήματος, απλώς ελέγξτε το δίσκο συστήματος των Windows για να ελέγξετε οποιοδήποτε πρόγραμμα ενίσχυσης ήχου και κλείστε το. Στη συνέχεια, επανεκκινήστε το Movavi Screen Capture, ενεργοποιήστε ξανά τον ήχο και το μικρόφωνο του συστήματος.
Κάντε δεξί κλικ στο "Υπολογιστής" για να επιλέξετε "Ιδιότητες"> Στην περιοχή "Εργαλεία συστήματος" για να επιλέξετε "Διαχείριση συσκευών"> Αναπτύξτε το αναπτυσσόμενο μενού "Ελεγκτές ήχου, βίντεο και παιχνιδιών" για να βρείτε τις κάρτες ήχου σας επισημασμένες με ένα εικονίδιο ηχείου> Κάντε δεξί κλικ στην κάρτα ήχου για να επιλέξετε "Ιδιότητες" και να ενημερώσετε το πρόγραμμα οδήγησης στην καρτέλα "Πρόγραμμα οδήγησης".

Μερικές φορές, το πρόβλημα προκαλείται από τις ρυθμίσεις ποιότητας ήχου μεταξύ συστήματος και αυτού του λογισμικού. Απλά πρέπει να αλλάξετε τις ρυθμίσεις.

Το Movavi Screen Capture χρησιμοποιεί μια ειδική εικονική συσκευή, η οποία αντικατοπτρίζει τους ήχους του συστήματος στα ηχεία, έτσι ώστε η συσκευή εγγραφής να μπορεί να ακούσει τον ήχο.
Όταν διαπιστώσετε ότι το ηχογραφημένο βίντεο δεν διαθέτει ήχο, μπορείτε να το προσαρμόσετε με τις ακόλουθες τρεις λύσεις:
Ενδέχεται να προκύψει σφάλμα εγκατάστασης, γεγονός που οδηγεί σε απώλεια εγκατάστασης ήχου. Απλά επανεγκαταστήστε αυτό το λογισμικό.
Για χρήστες Mac, απλά πρέπει να βάλετε το Movavi Screen Capture στον Κάδο απορριμμάτων για να το αφαιρέσετε.
Όσο για τους χρήστες των Windows, πρέπει να μεταβείτε στον "Πίνακα ελέγχου" κάνοντας κλικ στο μενού Έναρξη> Εύρεση "Κατάργηση εγκατάστασης προγράμματος" στην ενότητα "Προγράμματα"> Εύρεση "Λήψη οθόνης Movavi" και κάντε δεξί κλικ για να επιλέξετε "Κατάργηση εγκατάστασης". Στη συνέχεια, πρέπει απλώς να ακολουθήσετε τις άμεσες πληροφορίες για να διαγράψετε αυτό το πρόγραμμα από τον υπολογιστή σας.
Μετά τη λήψη αυτού του λογισμικού, απλώς ακολουθείτε τις οδηγίες στην οθόνη για να εγκαταστήσετε αυτήν την εφαρμογή στον υπολογιστή σας για χρήση.
Μπορείτε να κατεβάσετε το Movavi Screen Capture σε πολλούς υπολογιστές, αλλά ο κωδικός ενεργοποίησης μπορεί να χρησιμοποιηθεί μόνο σε έναν υπολογιστή.
Τα προϊόντα Movavi διαθέτουν άδεια χρήσης ανά υπολογιστή, όχι ανά χρήστη, ιστότοπο ή εταιρεία.
Ορισμένες εφαρμογές ελέγχουν τον ήχο όπως το Sound Flower, ο οποίος ενδέχεται να έρχεται σε διένεξη με αυτό το λογισμικό. Για την επίλυση αυτού του ζητήματος, απλώς πρέπει να απενεργοποιήσετε τέτοιες εφαρμογές ενώ χρησιμοποιείτε το Movavi Screen Capture.
Όταν το Movavi Screen Capture σταμάτησε να λειτουργεί κατά την εκκίνηση ή δεν ανταποκρίνεται κατά τη χρήση του, μπορείτε να προσπαθήσετε να αφαιρέσετε το σφάλμα μηνύματος με τα ακόλουθα μέτρα.
Μεταβείτε στις "Ρυθμίσεις"> "Προτιμήσεις"> "Βίντεο"> Ενεργοποίηση "Χρήση DirectX για λήψη" ή "Χρήση εναλλακτικής λειτουργίας λήψης" (μία από αυτές τις επιλογές θα είναι διαθέσιμη). Στη συνέχεια, επανεκκινήστε αυτήν την εφαρμογή για να δοκιμάσετε ξανά την εγγραφή.
Κάντε δεξί κλικ στο "Υπολογιστής"> "Ιδιότητες"> "Διαχείριση συσκευών"> "Προσαρμογείς οθόνης" για να ελέγξετε το πρόγραμμα οδήγησης της κάρτας βίντεο του υπολογιστή σας.
Κατεβάστε το αντίστοιχο πρόγραμμα οδήγησης κάρτας βίντεο και ενημερώστε το αμέσως.
Σημείωση: Αυτός ο τρόπος είναι επίσης διαθέσιμος όταν μπορείτε να εγγράψετε ήχο χωρίς αρχεία βίντεο με αυτό το λογισμικό.

Το Gecata by Movavi είναι ένα δωρεάν πρόγραμμα εγγραφής βίντεο gaming και ροής για υπολογιστές. Εάν το FPS μιας εγγραφής παιχνιδιού μειώνεται κατά την εγγραφή μέσω αυτής της εφαρμογής, μπορείτε να το διορθώσετε εύκολα.
Πατήστε το κουμπί με το γρανάζι (Ρυθμίσεις) και επιλέξτε "Βίντεο", ενεργοποιήστε τη λειτουργία "Εναλλακτική λήψη". Εάν αυτό το πρόβλημα εξακολουθεί να υφίσταται, απλώς ενεργοποιήστε το ""Χρήση μνήμης κάρτας γραφικών για επιτάχυνση της απόδοσης".
Μπορείτε επίσης να δοκιμάσετε άλλους καταγραφείς παιχνιδιών για να απαλλαγείτε από το πρόβλημα μόνιμα.
100% ασφαλής. Χωρίς διαφημίσεις.
100% ασφαλής. Χωρίς διαφημίσεις.
Η Apple έχει ενισχύσει την ασφάλειά της για τους χρήστες σε Mac. Οι χρήστες του macOS Sonoma ή νεότερης έκδοσης θα πρέπει να χορηγούν με μη αυτόματο τρόπο άδεια χρήσης εγγραφής οθόνης, παρακολούθησης εισόδου, προσβασιμότητας, μικροφώνου και ρυθμίσεων κάμερας.
Αυτή η λειτουργία ισχύει και για το Movavi Screen Recorder.
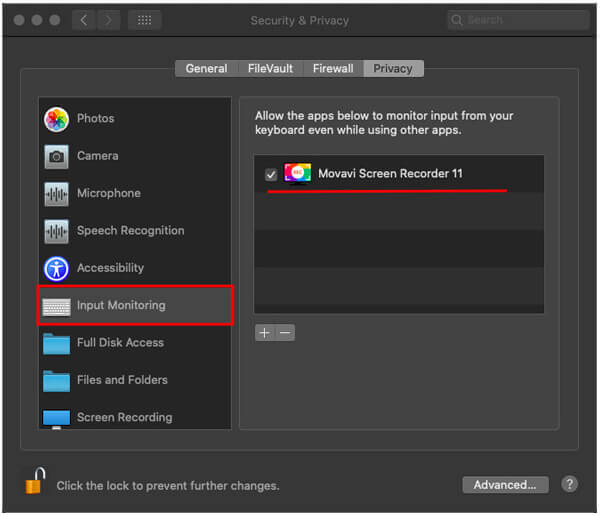
Παρόμοια με το Apple Mac, τα Windows 10 ενημερώνουν επίσης για να παρέχουν μια λειτουργία ασφαλείας που κλείνει την πρόσβαση εφαρμογών τρίτων στο μικρόφωνό σας και σε μια κάμερα web.
Επομένως, εάν αντιμετωπίσετε ένα πρόβλημα που η εγγραφή οθόνης Movavi δεν καταγράφει από κάμερα web σε υπολογιστή Windows 10, θα πρέπει να αλλάξετε τις προεπιλεγμένες ρυθμίσεις ασφαλείας.
Εδώ είναι πώς να το κάνετε αυτό:
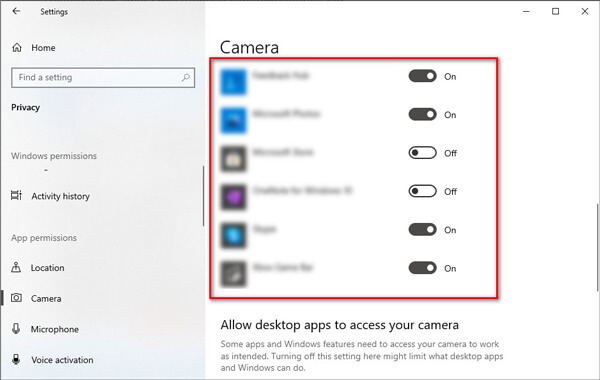
Όταν κάνετε προεπισκόπηση του αρχείου βίντεο εγγραφής εξόδου, το πρόβλημα που αναπαράγει μόνο το βίντεο σας προβληματίζει. Για να επιλύσετε αυτό το πρόβλημα, μπορείτε να δοκιμάσετε τις ακόλουθες λύσεις:
Εάν το παράθυρο προεπισκόπησης αναπαράγει σωστά το βίντεο, τότε το πρόβλημα συνδέεται πιθανότατα με έναν κωδικοποιητή βίντεο μορφής εξόδου.
Κάντε κλικ στο κουμπί "Αποθήκευση ως" και αλλάξτε τον κωδικοποιητή βίντεο.
Εάν εκτελείτε το Movavi Screen Capture (7, 6 και παλαιότερες εκδόσεις), απλώς κάντε κλικ στο εικονίδιο με το γρανάζι στο παράθυρο προεπισκόπησης για να αποκτήσετε πρόσβαση στη μορφή "Ρυθμίσεις" και επιλέξτε έναν άλλο κωδικοποιητή στην καρτέλα "Βίντεο".
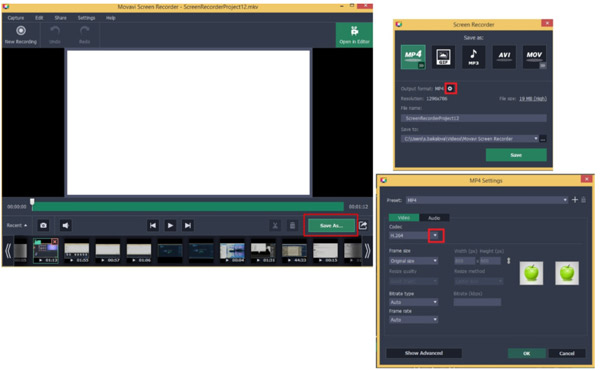
Εάν εγγράψετε μια συσκευή αναπαραγωγής που διαθέτει δυνατότητα επικάλυψης όπως DVD Player σε Mac, iTunes Store κ.λπ., αποθηκεύει μόνο τον ήχο χωρίς βίντεο για λόγους προστασίας των πνευματικών δικαιωμάτων.
Με αυτόν τον τρόπο, πρέπει να αλλάξετε ένα πρόγραμμα αναπαραγωγής βίντεο ή πρόγραμμα περιήγησης για να παίξετε το βίντεο που θέλετε να εγγράψετε και, στη συνέχεια, να λάβετε το Movavi Screen Recorder για να καταγράψετε την εγγραφή της ταινίας.
Aiseesoft Blu-ray Player είναι μια συσκευή αναπαραγωγής DVD, Blu-ray και ψηφιακού βίντεο / ήχου που δεν διαθέτει δυνατότητα επικάλυψης, την οποία μπορείτε να παίξετε ταινίες DVD ή Blu-ray και να ξεκινήσετε μια εγγραφή ταινίας με βίντεο και ήχο.
100% ασφαλής. Χωρίς διαφημίσεις.
100% ασφαλής. Χωρίς διαφημίσεις.
Μερικές φορές, το πρόβλημα εγγραφής προκαλείται από σφάλμα λήψης. Για να επιλύσετε αυτό το πρόβλημα, πρέπει να εγκαταστήσετε ξανά το Movavi Screen Recorder.
Μπορείτε να επιτύχετε μια γρήγορη επιδιόρθωση όταν το Movavi Screen Capture προβληματικό με τους παραπάνω τρόπους. Επίσης, φέρνει στους χρήστες κάποια ενόχληση για την εγγραφή βίντεο με αυτήν την εφαρμογή.
Ως αποτέλεσμα, μπορείτε επίσης να πάρετε μια εναλλακτική συσκευή εγγραφής όταν δεν θέλετε να τη χρησιμοποιήσετε.

Λήψεις
100% ασφαλής. Χωρίς διαφημίσεις.
100% ασφαλής. Χωρίς διαφημίσεις.



Εδώ, φτάνουμε στο τέλος αυτής της σελίδας.
Αυτή η σελίδα συγκεντρώνει τα συχνά ερωτήματα και λύσεις σχετικά με το Movavi Screen Capture, ώστε να μπορείτε να χρησιμοποιείτε αυτό το εργαλείο ομαλά και εύκολα. Επιπλέον, μπορείτε να βρείτε την κριτική του και να πάρετε την εναλλακτική λύση σε αυτό το λογισμικό καταγραφής οθόνης ελεύθερα.
Εάν έχετε περισσότερες ερωτήσεις σχετικά με αυτό το λογισμικό, μην διστάσετε να αφήσετε τα σχόλιά σας παρακάτω.

Το Aiseesoft Screen Recorder είναι το καλύτερο λογισμικό εγγραφής οθόνης για την καταγραφή οποιασδήποτε δραστηριότητας όπως διαδικτυακά βίντεο, κλήσεις κάμερας web, παιχνίδι σε Windows / Mac.
100% ασφαλής. Χωρίς διαφημίσεις.
100% ασφαλής. Χωρίς διαφημίσεις.