Διάφοροι λόγοι θα οδηγήσουν σε συντριβή του MacBook. Αυτή η ανάρτηση δείχνει γιατί το MacBook Pro ή το Air σας συνεχίζει να καταρρέει και αποτελεσματικές λύσεις για να διορθώσετε έναν παγωμένο Mac.

Το MacBook Pro 2017 μου (i7, 32 GB RAM) συνεχίζει να κολλάει στις μέρες μας. Συχνά παγώνει ή διακόπτεται όταν κατεβάζω μια νέα εφαρμογή, συνομιλώ στο Facebook ή κάνω κάποιες λειτουργίες ταυτόχρονα. Πρόβλημα RAM ή τι; Κάποια βοήθεια για τη συντριβή του MacBook;
Σχετικά μιλώντας, το MacBook μπορεί να σας προσφέρει μια αξιόπιστη και άνετη εμπειρία χρήστη. Αλλά φαίνεται ότι αυτός ο υπολογιστής που έχει καταρρεύσει είναι ένα κοινό και αναπόφευκτο ζήτημα, και συμβαίνει και σε MacBook.
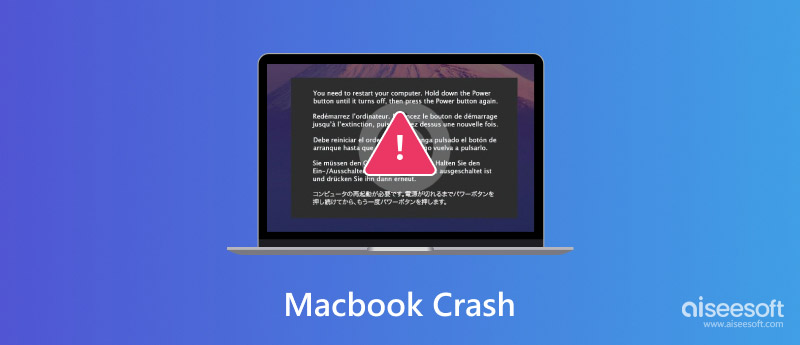
Το Macbook διακόπτεται από το πουθενά και σε πολλές περιπτώσεις, δεν σας επιτρέπει να κάνετε επανεκκίνηση. Δεν έχετε άλλη επιλογή από το να κολλήσετε εκεί και να περιμένετε. Πώς να διορθώσετε ένα MacBook Pro ή Air που έχει καταρρεύσει, ειδικά όταν συντρίβεται τυχαία. Γιατί το MacBook / iMac συνεχίζει να καταρρέει; Στα ακόλουθα μέρη, θα σας δείξουμε λεπτομέρειες σχετικά με τους λόγους για τους οποίους το MacBook συντρίβεται και πώς να το διορθώσετε.
Όπως αναφέραμε παραπάνω, το MacBook Pro / Air crash μπορεί να προκληθεί από διάφορους λόγους. Όταν το Mac σας διακόπτεται συνεχώς, μπορεί να αναρωτιέστε τι συμβαίνει κατά τη διαδικασία διακοπής λειτουργίας του Mac. Αυτό το μέρος θα σας δείξει κάποια τυπικά λόγοι που προκαλούν συντριβή του Mac.
Σίγουρα υπάρχουν πολλοί άλλοι παράγοντες που θα προκαλέσουν το πάγωμα ή το σφάλμα του Mac σας. Για να μάθετε περισσότερα σχετικά με αυτούς τους λόγους μπορεί να σας βοηθήσει να διορθώσετε καλύτερα ένα MacBook που έχει καταρρεύσει.
Αφού μάθετε τους λόγους για τους οποίους το MacBook σας συνεχίζει να καταρρέει, παίρνετε τις αντίστοιχες λύσεις για να το διορθώσετε. Το παρακάτω μέρος θα δείξει μερικούς απλούς τρόπους για να διορθώσετε ένα Mac που έχει καταρρεύσει.
Η επανεκκίνηση του Mac είναι πάντα ο πρώτος και αξίζει να δοκιμάσετε τον τρόπο επίλυσης πολλών προβλημάτων. Λαμβάνοντας υπόψη ότι το Mac σας παγώνει ή κολλάει, δεν μπορείτε να χρησιμοποιήσετε τον κανονικό τρόπο επανεκκίνησης του Mac σας. Εδώ μπορείτε να ακολουθήσετε τον χειροκίνητο τρόπο.
Εάν το σφάλμα Mac οφείλεται στην κατεστραμμένη προσωρινή μνήμη του πυρήνα, μπορείτε να βασιστείτε στην ασφαλή λειτουργία για να την απαλλαγείτε.
Με τόσες πολλές κρυφές μνήμες στο Mac σας, δεν μπορεί να σας προσφέρει μια ολοκαίνουργια ή κανονική απόδοση. Ομοίως, η εκτέλεση πολλών άχρηστων εφαρμογών θα κολλήσει και το Mac σας. Εδώ προτείνετε έναν επαγγελματία Mac Καθαριστικό για να σας βοηθήσουμε να καθαρίσετε καλύτερα τις κρυφές μνήμες και να διαχειριστείτε καλύτερα όλους τους τύπους δεδομένων σε Mac.

Λήψεις
100% ασφαλής. Χωρίς διαφημίσεις.



Για περισσότερες λεπτομέρειες σχετικά με τον τρόπο εκκαθάρισης των cache Mac, μπορείτε να ελέγξετε το παρακάτω βίντεο:


Μερικές φορές, η ανεπαρκής μνήμη RAM του συστήματος θα προκαλέσει εύκολα το MacBook Pro / Air να κολλήσει ή να καταρρεύσει. Για να αποφύγετε αυτήν την κατάσταση, μπορείτε να προσθέσετε περισσότερη μνήμη συστήματος.
Εάν το MacBook σας κολλάει συχνά και δεν θέλετε να το επανεκκινείτε συνεχώς, μπορείτε να δοκιμάσετε να εγκαταστήσετε ξανά το Mac OS για να διορθώσετε το πρόβλημα. Μπορείτε επίσης να αναβαθμίσετε το Mac OS εάν υπάρχει διαθέσιμο. Το νέο Mac OS θα διορθώνει πάντα ορισμένα σφάλματα στην προηγούμενη έκδοση.
Όταν το MacBook είναι νεκρό, θα δοκιμάσετε πολλές λύσεις για να το διορθώσετε. Ενώ ορισμένες λανθασμένες λειτουργίες θα προκαλέσουν εύκολα σημαντική απώλεια δεδομένων κατά τη διαδικασία διόρθωσης. Μπορείτε να βασιστείτε στην ισχυρή ανάκτηση δεδομένων Mac για να επαναφέρετε όλα τα χαμένα αρχεία εάν αντιμετωπίζετε την κατάσταση απώλειας δεδομένων.
Ανάκτηση δεδομένων Mac έχει σχεδιαστεί ειδικά για την ανάκτηση διαγραμμένων / χαμένων αρχείων Mac όπως εικόνες, έγγραφα, email, ήχο, βίντεο και άλλα. Σας επιτρέπει να επαναφέρετε δεδομένα από Mac, σκληρό δίσκο, μονάδα flash, κάρτα μνήμης και ψηφιακή κάμερα.
100% ασφαλής. Χωρίς διαφημίσεις.
100% ασφαλής. Χωρίς διαφημίσεις.



Είτε χάνετε δεδομένα λόγω διακοπής του Mac, διαγραφή, μορφοποιημένο διαμέρισμα, πρόβλημα με τον σκληρό δίσκο ή για άλλους λόγους, μπορείτε εύκολα να τα βρείτε πίσω με αυτό το λογισμικό ανάκτησης.
Μιλήσαμε κυρίως για το Συντριβή MacBook ζήτημα σε αυτήν την ανάρτηση. Σας λέμε μερικούς βασικούς λόγους για τους οποίους το MacBook Pro / Air ή το iMac εξακολουθεί να καταρρέει. Επιπλέον, παρουσιάζουμε μερικές αποτελεσματικές λύσεις για να σας βοηθήσουμε να λύσετε το πρόβλημα. Σας παρουσιάζουμε επίσης μια εξαιρετική ανάκτηση δεδομένων Mac σε περίπτωση που θέλετε να επαναφέρετε χαμένα αρχεία Mac. Ελπίζω να έχετε ό, τι χρειάζεστε μετά την ανάγνωση αυτής της σελίδας.
Αντιμετώπιση προβλημάτων Mac
1.1 Κωδικός σφάλματος Mac 43 1.2 Κωδικός σφάλματος Mac 50 1.3 Κωδικός σφάλματος Mac 8072 1.4 Σφάλματα MacBook 1.5 Διορθώστε το Frozen Mac 1.6 Επανεγκατάσταση Mac 1.7 Επαναφορά MacBook Pro
Το Mac Cleaner είναι ένα επαγγελματικό εργαλείο διαχείρισης Mac για να καταργήσετε αρχεία ανεπιθύμητης αλληλογραφίας, ακαταστασία, μεγάλα / παλιά αρχεία, να διαγράψετε διπλά αρχεία και να παρακολουθήσετε την απόδοση Mac.
100% ασφαλής. Χωρίς διαφημίσεις.