Οι φορητοί υπολογιστές και οι υπολογιστές Mac είναι γνωστοί για εξαιρετική απόδοση. Ωστόσο, δεν μπορείτε πλέον να έχετε πρόσβαση σε κανένα αρχείο Το Mac δεν θα ενεργοποιηθεί ανεξάρτητα από το πώς πατάτε το κουμπί λειτουργίας.
Σε αυτήν την ανάρτηση, μπορείτε να λάβετε 7 λύσεις για να διορθώσετε αυτό το πρόβλημα γρήγορα και να εκκινήσετε στο Mac σας ως συνήθως.
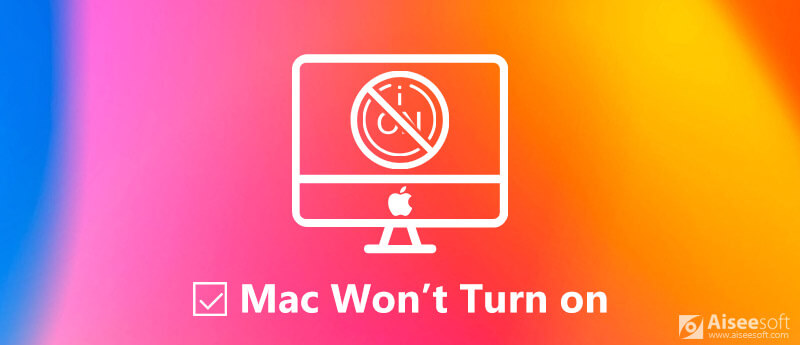
Διορθώστε ότι το Mac δεν θα ενεργοποιηθεί
Γιατί δεν ενεργοποιείται το Mac μου; Οι λόγοι είναι περίπλοκοι και μπορεί να αφορούν λογισμικό και υλικό. Ακολουθούν λύσεις που μπορείτε να δοκιμάσετε για να τις διορθώσετε.
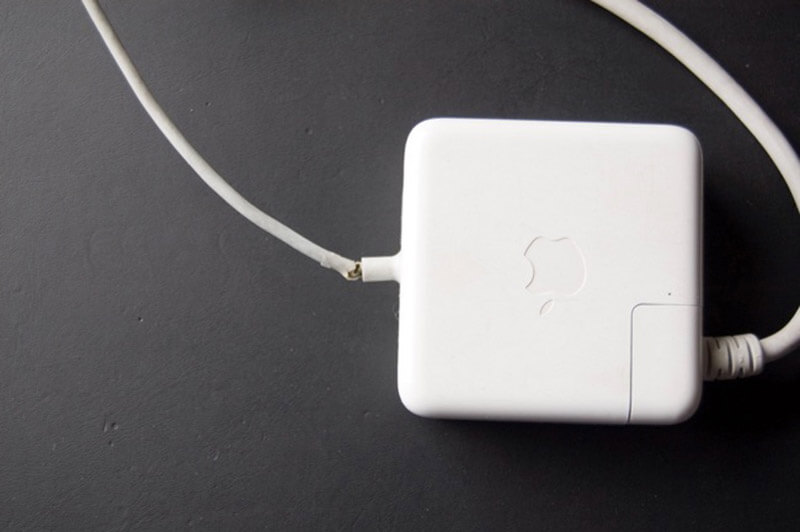
Η ανεπαρκής ισχύς της μπαταρίας μπορεί να οδηγήσει σε μη ενεργοποίηση του φορητού υπολογιστή ή του υπολογιστή Mac. Επομένως, συνδέστε το Mac σας σε μια πηγή ενέργειας. Επιπλέον, θα πρέπει να ελέγξετε τον φορτιστή, το καλώδιο τροφοδοσίας και την πρίζα και να βεβαιωθείτε ότι λειτουργούν καλά.
Εάν η μπαταρία σας έχει εξαντληθεί, πρέπει να περιμένετε λίγο μετά τη σύνδεσή της στην πηγή τροφοδοσίας στον τοίχο. Στη συνέχεια, πατήστε το Power κουμπί για να ενεργοποιήσετε το μηχάνημά σας.
Μερικές φορές, το MacBook Pro δεν ενεργοποιείται επειδή έχει κολλήσει σε παγωμένη κατάσταση. Στη συνέχεια, μπορείτε να δοκιμάσετε να εκτελέσετε έναν κύκλο ισχύος και να αναγκάσετε να επανεκκινήσετε το μηχάνημά σας.

Για MacBook χωρίς αφαιρούμενη μπαταρία: κρατήστε πατημένο το κουμπί λειτουργίας για τουλάχιστον 10 δευτερόλεπτα. Αυτό θα μειώσει τη δύναμη και θα αναγκάσει την επανεκκίνηση του Mac σας.
Για φορητούς υπολογιστές Mac με αφαιρούμενη μπαταρία: αφαιρέστε την μπαταρία, περιμένετε 10 δευτερόλεπτα και επαναφέρετε την μπαταρία. Στη συνέχεια, ενεργοποιήστε το Mac ως συνήθως.
Για επιτραπέζιο υπολογιστή Mac, αφαιρέστε το καλώδιο τροφοδοσίας, αφήστε το για τουλάχιστον 10 δευτερόλεπτα και συνδέστε το σε μια πηγή τροφοδοσίας. Τώρα, ενεργοποιήστε το Mac σας.
Εάν το Mac σας δεν ενεργοποιηθεί μετά την εγκατάσταση μιας νέας εφαρμογής, μπορείτε να το διορθώσετε στο Safe Mode.
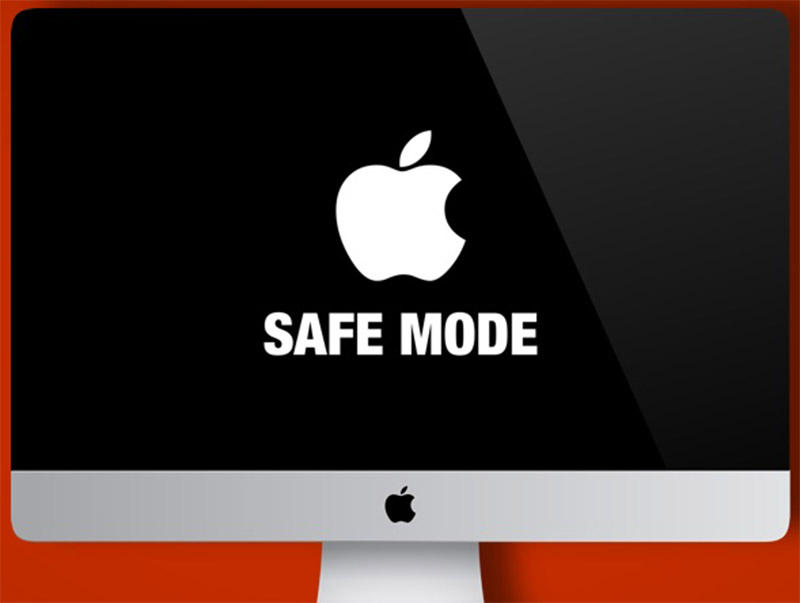
Το NVRAM αποθηκεύει ορισμένες ρυθμίσεις του συστήματος Mac. Το Mac σας δεν θα ενεργοποιηθεί εάν κάτι δεν πάει καλά με αυτό. Ωστόσο, μπορείτε να το επαναφέρετε για να διορθώσετε το πρόβλημα.

Συμβουλή: Για υπολογιστές Mac με T2 Chip, απελευθερώστε το συνδυασμό κουμπιών αφού το λογότυπο της Apple εξαφανιστεί για δεύτερη φορά.
Το SMC, πρότυπα για τον ελεγκτή διαχείρισης συστήματος, ελέγχει μια σειρά από βασικές λειτουργίες. Η επαναφορά του SMC μπορεί να διορθώσει το Mac που δεν ενεργοποιείται.

Για επιτραπέζιο υπολογιστή Mac: Αποσυνδέστε το καλώδιο τροφοδοσίας, 15 δευτερόλεπτα αργότερα, συνδέστε ξανά το καλώδιο, 5 δευτερόλεπτα αργότερα επανεκκινήστε το Mac σας.
Για MacBook Pro 2018 και μεταγενέστερες εκδόσεις: κρατήστε πατημένο Shift + Option + Control κουμπιά για 7 δευτερόλεπτα ενώ κρατάτε πατημένο το Power κουμπί για άλλα 7 δευτερόλεπτα, επανεκκινήστε τον υπολογιστή σας μετά την απελευθέρωσή τους.
Για MacBook χωρίς αφαιρούμενη μπαταρία: κρατήστε πατημένο Shift + Option + Control + Power για δευτερόλεπτα 10.
Για MacBook με αφαιρούμενη μπαταρία: αφαιρέστε την μπαταρία, συνεχίστε να πατάτε το κουμπί λειτουργίας για 5 δευτερόλεπτα και, στη συνέχεια, τοποθετήστε την μπαταρία πίσω και επανεκκινήστε το Mac.
Το Apple Diagnostics είναι το ενσωματωμένο εργαλείο για τον έλεγχο προβλημάτων υλικού που οδηγούν σε μη ενεργοποίηση της οθόνης Mac.
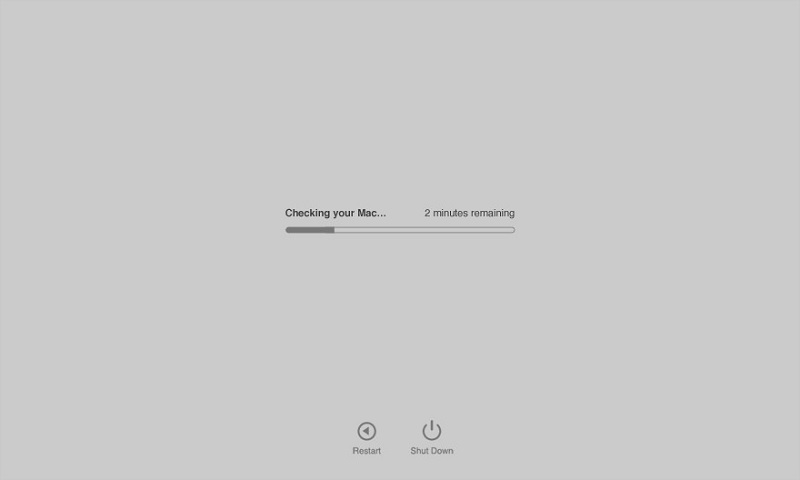
Λειτουργία ανάκτησης εκκινεί το πλήρες macOS ανεξάρτητα και προσφέρει μια σειρά εργαλείων για τη διόρθωση του Mac που δεν θα ενεργοποιηθεί.
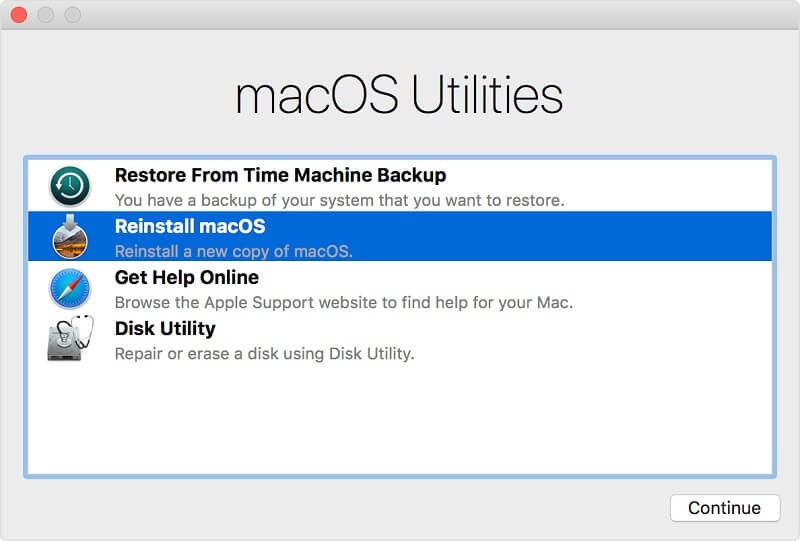
Aiseesoft Ανάκτηση δεδομένων Mac είναι ένα επαγγελματικό εργαλείο για να ανακτήσετε τα αρχεία σας εάν χάθηκαν αφού διορθώσετε έναν Mac που δεν θα ενεργοποιηθεί.

Λήψεις
100% ασφαλής. Χωρίς διαφημίσεις.
100% ασφαλής. Χωρίς διαφημίσεις.
100% ασφαλής. Χωρίς διαφημίσεις.
100% ασφαλής. Χωρίς διαφημίσεις.
Ξεκινήστε το και θα λάβετε τρεις ενότητες στην αρχική διεπαφή, τύπο αρχείου, Μονάδες σκληρού δίσκου, να Αφαιρούμενοι δίσκοι.



Μπορεί να υπάρχουν περιπτώσεις κατά τις οποίες το Mac δεν θα ενεργοποιηθεί ή Ο Mac δεν θα κλείσει. Εάν ο Mac σας συνεχίζει να τερματίζεται και να επανεκκινείται, πρέπει να βρείτε λύσεις διορθώστε τον πυρήνα του πυρήνα σε Mac.
Συμπέρασμα
Οι υπολογιστές Mac εξακολουθούν να είναι το πιο δημοφιλές υλικό σε όλο τον κόσμο, εν μέρει λόγω της εξαιρετικής απόδοσης. Ωστόσο, ορισμένοι χρήστες ανέφεραν ότι το Mac τους δεν θα ενεργοποιηθεί. Στην παραπάνω ανάρτησή μας, πρέπει να μάθετε τις λύσεις για να διορθώσετε αυτό το πρόβλημα. Στη συνέχεια, μπορείτε να αποκτήσετε πρόσβαση στο Mac σας ως συνήθως. Ελπίζουμε ότι ο οδηγός μας είναι χρήσιμος για εσάς.
Εάν έχετε περισσότερες ερωτήσεις σχετικά με ένα Mac που δεν θα ενεργοποιηθεί, μην διστάσετε να αφήσετε ένα μήνυμα κάτω από αυτήν την ανάρτηση.

Το Aiseesoft Data Recovery είναι το καλύτερο λογισμικό ανάκτησης δεδομένων για την ανάκτηση διαγραμμένων / χαμένων φωτογραφιών, εγγράφων, email, ήχου, βίντεο κ.λπ. από τον υπολογιστή / Mac σας.
100% ασφαλής. Χωρίς διαφημίσεις.
100% ασφαλής. Χωρίς διαφημίσεις.