Τίποτα δεν είναι πιο απογοητευτικό από έναν κατεψυγμένο υπολογιστή. Πότε ένα MacBook παγώνει, δεν μπορείτε να κάνετε τίποτα στον υπολογιστή σας. Το χειρότερο, μπορεί να αντιμετωπίσετε το πρόβλημα της απώλειας δεδομένων. Είναι αλήθεια ότι τα λειτουργικά συστήματα Mac είναι σταθερά και ένα παγωμένο ή μη αποκρίσιμο Mac είναι σπάνιο. Ωστόσο, δεν μπορεί να απαλλαγεί από κάποια ίδια αδυναμία με άλλους υπολογιστές.
Το καλύτερο πράγμα που μπορείτε να κάνετε όταν Το Mac παγώνει δεν είναι πανικός, αλλά ακολουθήστε τις οδηγίες μας για να απαλλαγείτε από το πρόβλημα και αφήστε το Mac σας να λειτουργεί κανονικά ξανά. Επιπλέον, θα σας πούμε επίσης πώς μπορείτε να επιστρέψετε χαμένα δεδομένα μετά την αντιμετώπιση προβλημάτων.
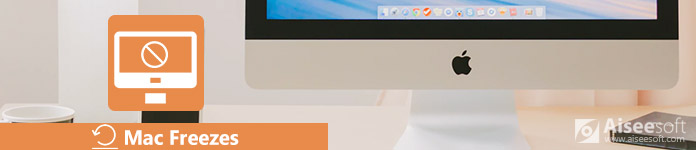
Το Mac παγώνει
Οι υπολογιστές Mac είναι αρκετά σταθερές και ανθεκτικές συσκευές. Ωστόσο, όλο και περισσότεροι χρήστες ανέφεραν ότι τα μηχανήματά τους δεν ανταποκρίνονται σε διάφορες καταστάσεις, όπως κολλήσει όταν ενημερώνεται το Mac Sierra. Οι πιο συχνές αιτίες περιλαμβάνουν:
1. Υπάρχουν πάρα πολλές εφαρμογές στο Mac σας και η CPU είναι πολύ απασχολημένη για να αντιμετωπίσει τόσες πολλές διαδικασίες ταυτόχρονα.
2. Μια μεμονωμένη εφαρμογή που λειτουργεί ασυνήθιστα οδηγεί σε κατάψυξη Mac.
3. Ανοίγετε πάρα πολλές καρτέλες στο πρόγραμμα περιήγησής σας που παράγουν πολλά ανεπιθύμητα δεδομένα.
4. Εάν δεν υπάρχει αρκετός χώρος στον σκληρό σας δίσκο, το MacOS ενδέχεται να παγώσει, ειδικά κατά την ενημέρωση του Mac.
5. Προβλήματα υλικού με το δίσκο ή τη μνήμη RAM.
6. Είναι σπάνιο, αλλά το κακόβουλο λογισμικό ή ο ιός θα μπορούσαν να προκαλέσουν mac macet και άλλα προβλήματα.
Παρόλο που δεν μπορείτε να αναλύσετε τι προκαλεί την κατάψυξη του Mac σας, μπορείτε να διορθώσετε το πρόβλημα με τις παρακάτω λύσεις.
Οι διαδικασίες είναι επίσης πολύ απλές:
Λύση 1: Κλείστε εφαρμογές που προκαλούν πάγωμα Mac
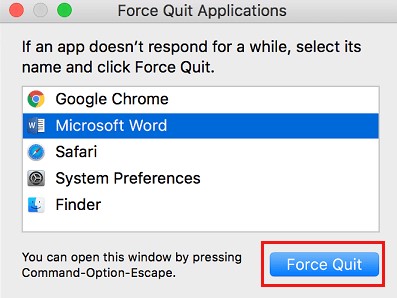
Βήμα 1: Όταν ανοίγετε μια εφαρμογή και, στη συνέχεια, το Mac παγώνει, επιλέξτε Force Quit από το μενού της εφαρμογής.
Βήμα 2: Εάν δεν είναι έγκυρο, πατήστε Command + Option + Esc πλήκτρα στο πληκτρολόγιό σας.
Βήμα 3: Στο Δύναμη λήξης Εφαρμογές διαλόγου, βρείτε και επιλέξτε την εφαρμογή που προκαλεί το πάγωμα του Mac και κάντε κλικ στο κουμπί Force Quit.
Βήμα 4: Στη συνέχεια, ανοίξτε άλλες εφαρμογές για να ελέγξετε εάν ο Mac σας απαλλάσσεται από το πάγωμα.
Λύση 2: Επανεκκινήστε το Mac σας
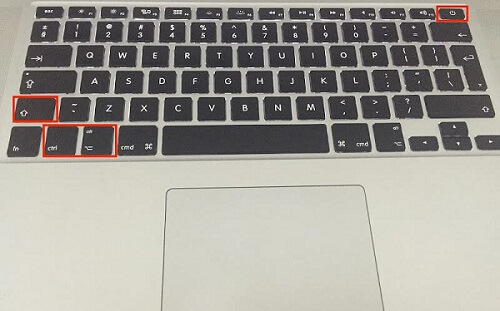
Βήμα 1: Ανοίξτε την εφαρμογή Finder, ξεδιπλώστε το Apple μενού και επιλέξτε επανεκκίνηση.
Βήμα 2: Εάν ο κατεψυγμένος Mac σας εμποδίζει να χτυπήσετε την επιλογή Επανεκκίνηση, κρατήστε πατημένο το Έλεγχος + Εντολή πλήκτρα και πατήστε το Power κουμπί.
Βήμα 3: Περιμένετε έως ότου η οθόνη γίνει μαύρη εντελώς και, στη συνέχεια, πατήστε το Power κουμπί για να ενεργοποιήσετε το Mac σας. Αυτή η λύση είναι μια διαθέσιμη λύση για την κατάψυξη του iMac.
Εάν το Finder αποκρίνεται αργά ή συνεχίζει να συντρίβει, μπορείτε να ελέγξετε την ανάρτηση trobleshoot Finder δεν αποκρίνεται.
Λύση 3: Εκκίνηση στην ασφαλή λειτουργία
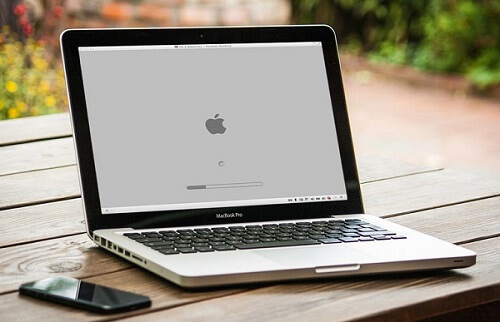
Βήμα 1: Παρόμοιο με τον υπολογιστή, Ασφαλής λειτουργία Mac είναι μια αποτελεσματική λύση για να διορθώσετε το πάγωμα Mac. Πάτα το Power κουμπί και στη συνέχεια κρατήστε πατημένο το αλλαγή κλειδί μόλις ακούσετε το χτύπημα καλωσορίσματος.
Βήμα 2: Όταν δείτε το λογότυπο της Apple, αφήστε το αλλαγή κλειδί. Στη συνέχεια, θα εμφανιστεί μια γραμμή κατάστασης και μετά το Safe Boot εικονίδιο θα εμφανιστεί στην επάνω δεξιά γωνία.
Βήμα 3: Εάν ο Mac σας λειτουργεί καλά στην ασφαλή λειτουργία, επανεκκινήστε τον Mac σας ως συνήθως.
Λύση 4: Ενημέρωση εφαρμογών και Mac
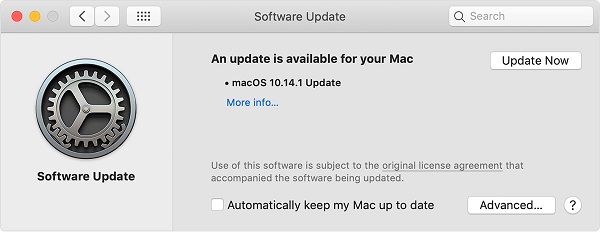
Βήμα 1: Ξεδιπλώστε το Apple κάντε κλικ στο μενού Προτιμήσεις συστήματος -> Ενημέρωση λογισμικού.
Βήμα 2: Εάν υπάρχει διαθέσιμη ενημέρωση στο Mac σας, κάντε κλικ στο Ενημέρωση Τώρα κουμπί για να το πάρετε. Λάβετε περισσότερες από μία ενημερώσεις; Κάντε κλικ Πληροφορίες για να δείτε τις λεπτομέρειες και να επιλέξετε μια κατάλληλη ενημέρωση.
Βήμα 3: Μετά την ενημέρωση λογισμικού, το Safari, το iTunes, τα Βιβλία, τα Μηνύματα και άλλες εγγενείς εφαρμογές θα είναι επίσης ενημερωμένοι.
Βήμα 4: Για εφαρμογές τρίτων, ανοίξτε το App Store σε Mac, μεταβείτε στην καρτέλα Ενημερώσεις και πατήστε Ενημέρωση όλων για να λάβετε τις πιο πρόσφατες εκδόσεις.
Λύση 5: Επιδιόρθωση δίσκου με βοηθητικό πρόγραμμα δίσκου
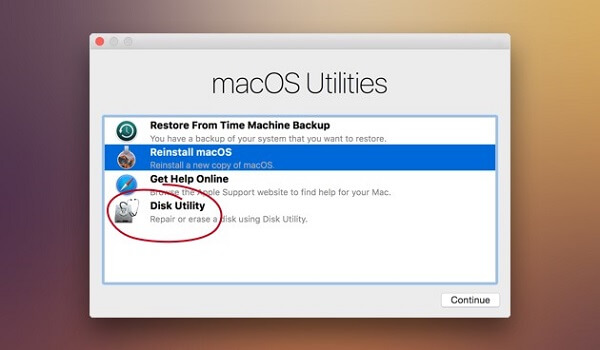
Βήμα 1: Εάν το MacOS κολλήσει κατά την ενημέρωση, ίσως είναι η ώρα να επιδιορθώσετε το δίσκο.
Βήμα 2: Επανεκκινήστε τον υπολογιστή σας και κρατήστε πατημένο Command + R μέχρι να δείτε το λογότυπο της Apple.
Βήμα 3: Επιλέξτε δίσκο Utility και χτύπησε ΣΥΝΕΧΕΙΑ.
Βήμα 4: Επιλέξτε το δίσκο του συστήματός σας ή οποιονδήποτε δίσκο λειτουργεί ασυνήθιστα, βρείτε Πρώτες Βοήθειες και χτυπήστε το.
Βήμα 5: Στη συνέχεια, ακολουθήστε τις οδηγίες στην οθόνη για να ολοκληρώσετε τη διαδικασία επιδιόρθωσης δίσκου.
Όταν επιδιορθώνετε το πρόβλημα της κατάψυξης του Mac ή κολλάει σε γκρι οθόνη, αντιμετωπίζετε τον κίνδυνο απώλειας δεδομένων. Επομένως, πρέπει να αποκτήσετε ένα πρόγραμμα αποκατάστασης δεδομένων, όπως Aiseesoft Ανάκτηση δεδομένων Mac.
1. Ανακτήστε τα χαμένα δεδομένα που προκαλούνται από το πάγωμα του Mac, το σφάλμα του συστήματος και άλλα.
2. Υποστήριξη εικόνων, βίντεο, εγγράφων, ήχου, email και άλλων αρχείων.
3. Προσφέρετε μια γρήγορη σάρωση και μια βαθιά σάρωση.
4. Αναζήτηση για χαμένα αρχεία ανά γραμμή αναζήτησης, τύπο ή διαδρομή γρήγορα.
5. Διατηρήστε την αρχική κατάσταση των αρχείων σας κατά τη διάρκεια της διαδικασίας.
Πώς να ανακτήσετε χαμένα δεδομένα μετά την επιδιόρθωση κατεψυγμένου Mac
Βήμα 1: Σάρωση του σκληρού σας δίσκου για αναζήτηση χαμένων δεδομένων
Εγκαταστήστε το Aiseesoft Mac Data Recovery στον υπολογιστή σας και ξεκινήστε το μετά την αντιμετώπιση προβλημάτων. Επιλέξτε έναν κατάλληλο τύπο δεδομένων και τη μονάδα αποθήκευσης των αρχείων. Πατήστε το κουμπί Σάρωση για να προχωρήσετε.

Βήμα 2: Προεπισκόπηση χαμένων αρχείων
Όταν ολοκληρωθεί η σάρωση, έχετε τρεις τρόπους για να βρείτε τα αρχεία σας:
Αναζητήστε το στη γραμμή αναζήτησης με όνομα αρχείου ή άλλες λέξεις-κλειδιά.
Βρείτε το αρχείο από τη λίστα τύπων στην αριστερή πλευρά με βάση τη μορφή αρχείου.
Εντοπίστε το αρχείο από τη Λίστα διαδρομών με βάση την τοποθεσία.

Βήμα 3: Ανάκτηση αρχείων σε Mac
Επιλέξτε όλα τα χαμένα αρχεία που θέλετε να επιστρέψετε και κάντε κλικ στο Ανάκτηση κουμπί για να επαναφέρετε τα χαμένα αρχεία στον υπολογιστή σας.
Σημείωση: Εάν δεν μπορείτε να βρείτε τα επιθυμητά αρχεία, κάντε κλικ στο Βαθιά σάρωση κουμπί για να εκτελέσετε μια βαθιά σάρωση.
Συμπέρασμα
Με βάση την παραπάνω ανάρτηση, θα πρέπει να καταλάβετε τι μπορείτε να κάνετε όταν το Mac παγώνει. Υπάρχουν διάφοροι παράγοντες που θα μπορούσαν να προκαλέσουν το Mac κολλημένο και να μην ανταποκρίνεται. Τα καλά νέα είναι ότι μπορείτε να επιλύσετε αυτό το πρόβλημα μόνοι σας με τις λύσεις μας. Επιπλέον, μοιραστήκαμε επίσης το καλύτερο λογισμικό ανάκτησης δεδομένων, το Aiseesoft Mac Data Recovery, για να σας βοηθήσουμε να ανακτήσετε χαμένα αρχεία αφού ο Mac σας εκτελέσει την κανονική λειτουργία.