Είναι ενοχλητικό το ότι το Finder ανταποκρίνεται αργά ή συνεχίζει να κολλάει τυχαία στο Mac. Το πρόβλημα που δεν ανταποκρίνεται η εφαρμογή Mac Finder αναφέρεται συχνά μετά την τελευταία ενημέρωση του Mac OS X. Δεν μπορείτε να κάνετε τίποτα στο Mac, αλλά περιμένετε μέχρι το Finder να επιστρέψει στη δουλειά. Γιατί το Finder δεν ανταποκρίνεται; Ακολουθούν πιθανοί λόγοι που μπορεί να κάνουν το Mac Finder να σταματήσει να ανταποκρίνεται.
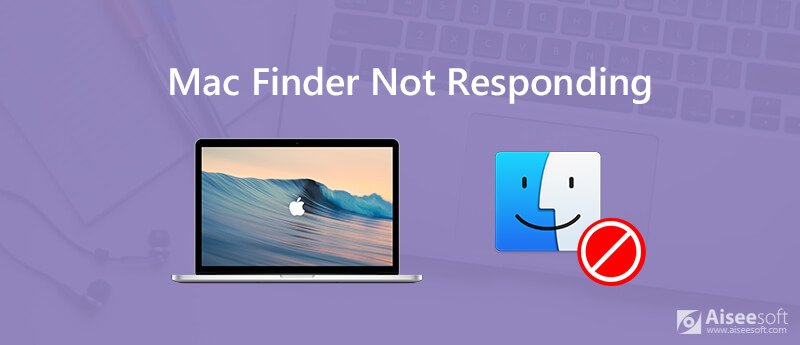
Τώρα, ας διαβάσουμε μαζί για να διορθώσετε το Mac Finder αργό ή μη με τις παρακάτω λύσεις.
Όταν χρησιμοποιείτε το Finder για να αναζητήσετε αρχεία ή να ανοίξετε φακέλους, απαιτείται πολύς χρόνος για να απαντήσετε. Αυτό που μπορείτε να κάνετε για να διορθώσετε το Finder είναι αργό αλλά λειτουργεί, το Finder συνεχίζει να συντρίβει, η αναζήτηση Finder δεν αποκρίνεται και πολλά άλλα; Απλώς διαβάστε και ελέγξτε.
Εάν αποθηκεύσετε πάρα πολλά αρχεία σε Mac, η ταχύτητα λειτουργίας του Mac θα μειωθεί. Όλες οι εφαρμογές Mac θα διακόπτονται συχνά. Μπορείτε να επιλέξετε "About This Mac" και μετά "Storage" από την αναπτυσσόμενη λίστα "Apple" για έλεγχο.
Εάν ο διαθέσιμος χώρος είναι 20% ή χαμηλότερος, πρέπει να καθαρίσετε το Mac. Aiseesoft Mac Καθαριστικό μπορεί να σας βοηθήσει να εντοπίσετε και να αφαιρέσετε οποιοδήποτε ανεπιθύμητο αρχείο στα κλικ. Επιπλέον, μπορείτε να απεγκαταστήσετε πλήρως τις εφαρμογές Mac και να παρακολουθήσετε την απόδοση του συστήματος μέσα στο πρόγραμμα. Εδώ είναι οι κύριες λειτουργίες που μπορεί να κάνει το Mac Cleaner όταν ο χώρος στο Mac σας εξαντλείται.

Λήψεις
100% ασφαλής. Χωρίς διαφημίσεις.
Βήμα 1 Δωρεάν λήψη, εγκατάσταση και εκκίνηση του Mac Cleaner μέσω του παραπάνω εικονιδίου λήψης. Στην ενότητα "Κατάσταση", μπορείτε να παρακολουθείτε την τρέχουσα κατάσταση συστήματος του Mac.

Βήμα 2 Επιλέξτε "Μεγάλα & Παλιά Αρχεία" στην ενότητα "Καθαρισμός". Φυσικά, μπορείτε να επιλέξετε άλλες επιλογές για να διαγράψετε ανεπιθύμητα αρχεία συστήματος, διπλότυπα αρχεία και πολλά άλλα.

Βήμα 3 Κάντε κλικ στο «Σάρωση» για σάρωση για άχρηστα αρχεία σε Mac με μεγάλα μεγέθη αρχείων. Αργότερα, μπορείτε να κάνετε κλικ στο "Προβολή" για να ελέγξετε τις λεπτομέρειες.

Βήμα 4 Περιηγηθείτε και επιλέξτε μεγάλα και παλιά αρχεία Mac για διαγραφή. Κάντε κλικ στο "Clean" για να ξεκινήσετε τη διαγραφή των επιλεγμένων αρχείων.

Μετά από αυτό, επανεκκινήστε το Mac για να ελέγξετε αν το Finder δεν ανταποκρίνεται ή εξακολουθεί να υπάρχει πρόβλημα εργασίας ή όχι.
Εάν έχετε ενημερώσει πρόσφατα το Mac OS X ή απλά μεταφέρετε αρχεία από έναν εξωτερικό σκληρό δίσκο σε Mac, το Spotlight πρέπει να ευρετηριάσει όλα τα νέα αρχεία Mac. Κατά τη διάρκεια αυτής της περιόδου, το Mac σας θα εκτελείται αργά λόγω ευρετηρίου Spotlight. Κατά συνέπεια, το MacBook Pro Finder δεν αποκρίνεται, καθώς και άλλες εφαρμογές.
Μπορείτε να ανοίξετε το Spotlight και να πληκτρολογήσετε κάτι στη μηχανή αναζήτησης. Εάν υπάρχει μήνυμα "ευρετηρίαση", σημαίνει ότι το Spotlight ευρετηρίου επιβραδύνει την εφαρμογή Mac Finder. Έτσι, μπορείτε να απενεργοποιήσετε το Spotlight για να διορθώσετε το Finder που δεν ανταποκρίνεται κατά την εκκίνηση ή τον εξωτερικό σκληρό δίσκο.
Στην πραγματικότητα, τα προβληματικά αρχεία προτιμήσεων Finder μπορούν να προκαλέσουν το Finder να μην λειτουργεί και σε Mac. Μπορείτε να διαγράψετε το αρχείο finder.plist για να λύσετε το πρόβλημα. Μην ανησυχείς για αυτό. Όταν κάνετε επανεκκίνηση του Mac, η προτίμηση του Finder θα εμφανιστεί αυτόματα.
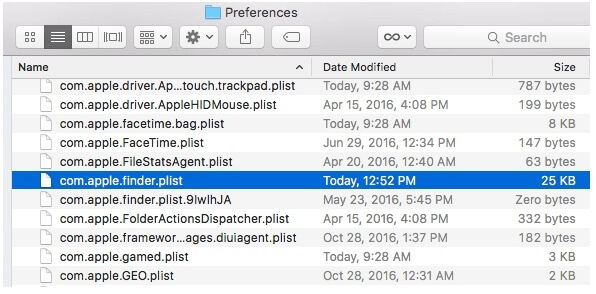
Μπορεί επίσης να σας ενδιαφέρει: Πώς να διορθώσετε το Mac που λειτουργεί αργά
Εάν το Finder δεν λειτουργεί ή δεν μπορείτε να ανοίξετε το Finder σε Mac, πρέπει να εκτελέσετε την εντολή Terminal για να διαγράψετε αρχεία προτιμήσεων στην εφαρμογή Mac Finder. Δεν είναι ένας προτεινόμενος τρόπος για αρχάριους. Επειδή η λανθασμένη λειτουργία μπορεί να οδηγήσει σε χειρότερα προβλήματα από το Finder που δεν ανταποκρίνεται ή δεν παγώνει.
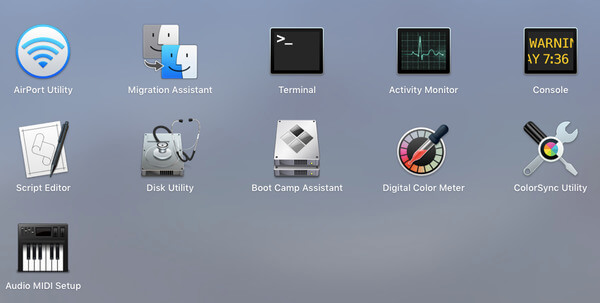
Όταν το Mac Finder παγώνει ή σταματά να αποκρίνεται ξαφνικά, μπορείτε να χρησιμοποιήσετε μερικά κόλπα για την αντιμετώπιση προβλημάτων του Finder. Λοιπόν, μπορείτε να διορθώσετε Η κάμερα Mac δεν λειτουργεί και άλλα παρόμοια προβλήματα με τις ακόλουθες μεθόδους.
Βεβαιωθείτε ότι το παράθυρο Finder βρίσκεται στο προσκήνιο στον υπολογιστή Mac σας. Στη συνέχεια, πατήστε το πλήκτρο "Shift" και ξεδιπλώστε τη λίστα "Apple" στην επάνω αριστερή γωνία. μπορείτε να δείτε το "Fore Quit Finder" στη λίστα. Αργότερα, μπορείτε να αναγκάσετε να κλείσετε το Finder για να διορθώσετε το Mac Finder που δεν ανταποκρίνεται ή καθυστερεί.
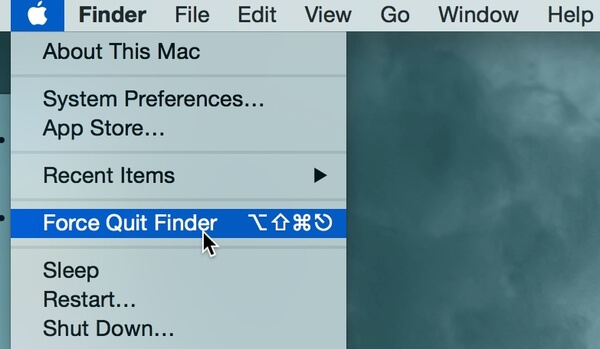
Εάν το Mac Finder εξακολουθεί να μην ανταποκρίνεται μετά την επανεκκίνηση, μπορείτε να αναγκάσετε να τερματίσετε το Finder με άλλο τρόπο. Το Activity Monitor μπορεί να παρακολουθεί όλες τις εφαρμογές που εκτελούνται σε Mac. Όταν αντιμετωπίζετε την αναζήτηση Finder που δεν ανταποκρίνεται και άλλες ερωτήσεις, μπορείτε να εκκινήσετε το Activity Monitor και να επιλέξετε "End the task"/ "Restart the task" από το "Activity Monitor". Αργότερα, μπορείτε να επανεκκινήσετε το Finder για να δείτε εάν το Finder λειτουργεί καλά ή όχι.
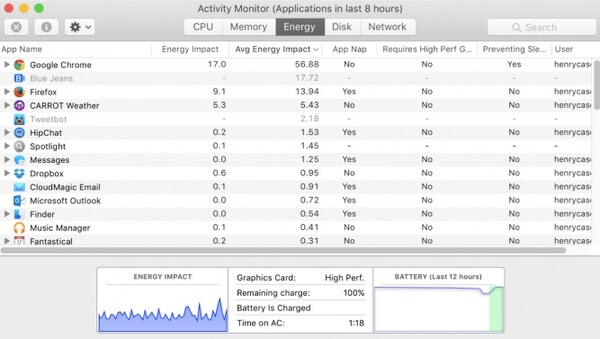
Μπορείτε να χρησιμοποιήσετε τις παραπάνω μεθόδους για να διορθώσετε το Finder που δεν αποκρίνεται μετά την ενημέρωση του Mojave ή άλλα ζητήματα με επιτυχία. Για να είμαι ειλικρινής, το Mac rapi είναι ένας καλός τρόπος για να παρακάμψετε το πάγωμα του Finder ή να επιβραδύνετε την αναζήτηση ή την απόκριση Μπορείτε να δείτε το Ο δίσκος εκκίνησης Mac είναι πλήρης φροντιστήριο για να διατηρήσετε το Mac καθαρό και υγιές.

Το Mac Cleaner είναι ένα επαγγελματικό εργαλείο διαχείρισης Mac για να καταργήσετε αρχεία ανεπιθύμητης αλληλογραφίας, ακαταστασία, μεγάλα / παλιά αρχεία, να διαγράψετε διπλά αρχεία και να παρακολουθήσετε την απόδοση Mac.
100% ασφαλής. Χωρίς διαφημίσεις.