"Πληκτρολόγιο iPad – ορισμένα πλήκτρα δεν λειτουργούν μερικές φορές, επιβραδύνει και αντιγράφει γράμματα άλλες φορές. Το έχει βιώσει κάποιος άλλος αυτό ή υπάρχουν πιθανές λύσεις;"
"Το Apple Smart Keyboard μου δεν λειτουργεί από τότε που ενημέρωσα στο iOS 17. Μερικές φορές λειτουργεί, αλλά πολλές φορές αντιμετωπίζω το σφάλμα "Το αξεσουάρ δεν είναι συμβατό". Μερικές φορές, όταν εμφανιζόταν το σφάλμα, το iPad μου συνέχιζε να κάνει ήχους ότι φορτίζει, αλλά δεν είναι συνδεδεμένο».
Υπάρχουν πολλοί χρήστες της Apple που αντικατοπτρίζουν διαφορετικά είδη πληκτρολογίου iPad που δεν λειτουργούν στην Κοινότητα της Apple. Και ορισμένοι έχουν πρόβλημα με το εικονικό πληκτρολόγιο iPad, άλλοι έχουν πρόβλημα με το έξυπνο πληκτρολόγιο της Apple. Εδώ λοιπόν σε αυτό το άρθρο θα παραθέσουμε όλες τις πιθανές λύσεις που θα σας βοηθήσουν να περπατήσετε γύρω από το iPad που δεν λειτουργεί.
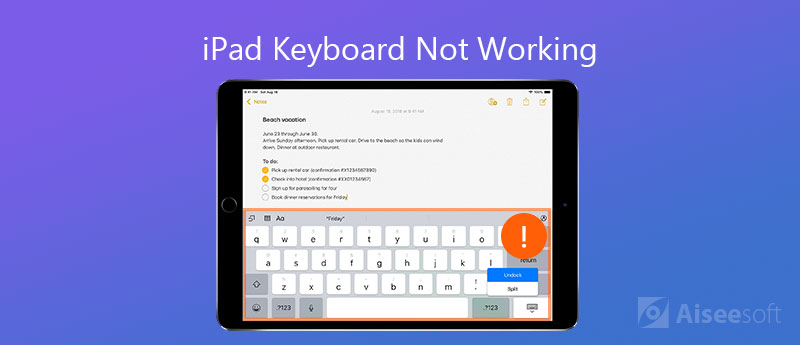
Βασικά υπάρχουν δύο συγκεκριμένες θέσεις για το εικονικό πληκτρολόγιο στο iPad. Το ένα είναι Docked Mode και το άλλο είναι UnDocked Mode. Η λειτουργία Docked τοποθετεί το εικονικό πληκτρολόγιο στο κάτω μέρος της οθόνης του iPad σας, ενώ η λειτουργία UnDocked το τοποθετεί στη μέση. Επομένως, εάν ενεργοποιήσετε κατά λάθος τη λειτουργία UnDocked, το πληκτρολόγιό σας θα βρίσκεται στη μέση της οθόνης. Για να το διορθώσετε, κάντε τα παρακάτω:
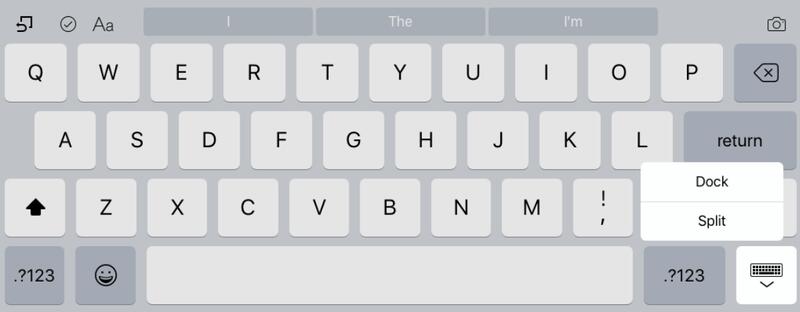
Μερικές φορές μπορεί να διαπιστώσετε ότι το εικονικό πληκτρολόγιο δεν συμβαδίζει με την ταχύτητα πληκτρολόγησης, πράγμα που σημαίνει ότι το πληκτρολόγιό σας έχει καθυστερήσει ή μερικές φορές το πληκτρολόγιό σας είναι παγωμένο και δεν αντικατοπτρίζει την πληκτρολόγηση. Ακολουθούν οι διορθώσεις σε αυτό το πρόβλημα.
2.1 Επαναφορά λεξικού πληκτρολογίου
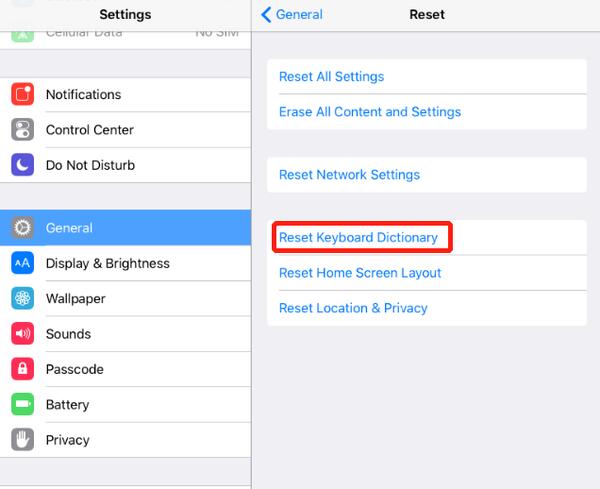
2.2 Απεγκατάσταση εφαρμογής
Εάν διαπιστώσετε ότι το εικονικό πληκτρολόγιο του iPad σας δεν λειτουργεί μόνο με μία εφαρμογή, μπορείτε να απεγκαταστήσετε αυτήν την εφαρμογή και να την εγκαταστήσετε ξανά για να ελέγξετε αν το πρόβλημα έχει επιλυθεί.
2.3 Απενεργοποιήστε το ζουμ
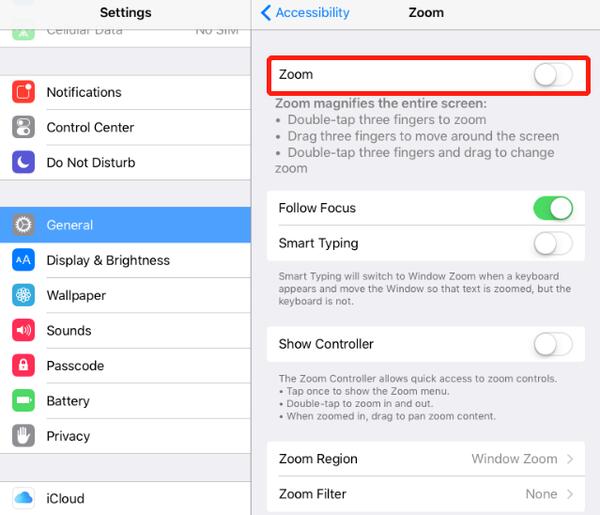
2.4 Απενεργοποιήστε το iCloud Drive
Μερικές φορές το πρόβλημα του πληκτρολογίου iPad που δεν λειτουργεί σωστά μπορεί να οφείλεται στο iCloud Drive.
Μεταβείτε στις Ρυθμίσεις, πατήστε το Apple ID σας και κατευθυνθείτε προς το iCloud για να απενεργοποιήσετε το iCloud Drive.
Εάν το εικονικό πληκτρολόγιο χωριστεί στο μισό και θέλετε να το επαναφέρετε στο κανονικό, μπορείτε να αλλάξετε τις ρυθμίσεις πληκτρολογίου όπως παρακάτω.
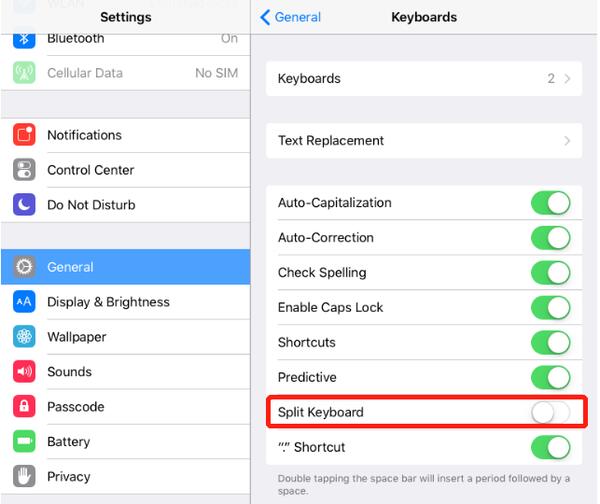
Εναλλακτικά, μπορείτε επίσης να απενεργοποιήσετε το διαχωρισμένο πληκτρολόγιο πατώντας στο εικονίδιο του πληκτρολογίου και πατήστε "Dock & Merge".
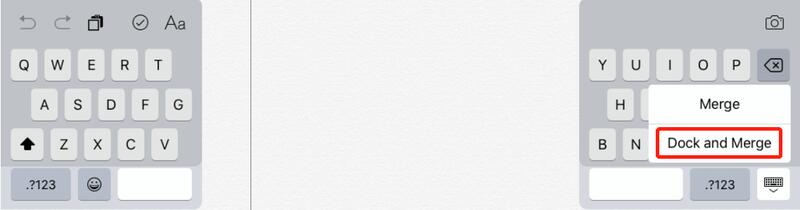
Μια δυσλειτουργία λογισμικού μπορεί να κρατήσει το εικονικό πληκτρολόγιο του iPad σας από ορατή. Για να διορθώσετε αυτό το πρόβλημα του πληκτρολογίου iPad που δεν λειτουργεί, μπορείτε να δοκιμάσετε τις παρακάτω λύσεις.
4.1 Σκληρή επαναφορά iPad
Αυτή είναι η πιο συχνά χρησιμοποιούμενη μέθοδος όταν έχουμε μικρά προβλήματα με τις συσκευές iOS. Κάθε φορά που το πληκτρολόγιο iPad σας καθυστερεί, παγώνει ή εξαφανίζεται, μπορείτε να πατήσετε και να κρατήσετε πατημένα τα κουμπιά Power και Home για περίπου 10 δευτερόλεπτα για να επανεκκινήστε το iPad.
4.2 Επαναφορά iPad με iTunes
Εάν η σκληρή επαναφορά δεν μπορεί να επιλύσει το πρόβλημα, μπορείτε να επιλέξετε να επαναφέρετε το iPad με το iTunes. Αυτή η λύση μπορεί να λύσει οποιοδήποτε πρόβλημα με το εικονικό πληκτρολόγιο ή ακόμα και το πρόβλημα iOS.
Σημείωση: Προτού επαναφέρετε το iPad σας με το iTunes, καλύτερα δημιουργήστε αντίγραφα ασφαλείας των σημαντικών αρχείων στο iPad σας γιατί αυτή η λειτουργία θα διαγράψει όλα τα αρχεία στο iPad σας.
Πολλοί χρήστες της Apple χρησιμοποιούν επίσης συνδεδεμένο έξυπνο πληκτρολόγιο με το iPad Pro και συχνά βρίσκουν ότι το έξυπνο πληκτρολόγιο τους δεν λειτουργεί σωστά. Ορισμένοι λαμβάνουν το μήνυμα ειδοποίησης "Αυτό το αξεσουάρ δεν υποστηρίζεται", κάποιοι αντικατοπτρίζουν ότι το έξυπνο πληκτρολόγιο τους είναι παγωμένο, καθυστερεί ή πληκτρολογεί τραύλισμα κ.λπ. Εάν χρησιμοποιείτε έξυπνο πληκτρολόγιο και αντιμετωπίζετε επίσης παρόμοια προβλήματα, ακολουθήστε τις παρακάτω αποτελεσματικές λύσεις για να αποκτήσετε το iPad σας έξυπνο πληκτρολόγιο λειτουργεί σωστά.
Ελέγξτε εάν υπάρχει σκόνη και υπολείμματα στον σύνδεσμο που μπορεί να παρεμποδίσουν τη σύνδεση. Αυτό συχνά οδηγεί στο ότι το πληκτρολόγιο iPad Pro δεν λειτουργεί σωστά. Είναι απαραίτητο να διατηρείτε τη σύνδεση καθαρή συχνά.
Λειτουργεί μερικές φορές για να αποσυνδέσετε το έξυπνο πληκτρολόγιο και, στη συνέχεια, να το επανασυνδέσετε στο iPad σας.
Εάν έχετε ελαττωματική ή κακή σύνδεση Wi-Fi, το iPad σας ενδέχεται να μην αναγνωρίσει το έξυπνο πληκτρολόγιο. Επομένως, είναι επίσης λογικό να δοκιμάσετε τη δύναμη της σύνδεσης Wi-Fi πριν δοκιμάσετε άλλες λύσεις.
Η αναγκαστική επανεκκίνηση λειτουργεί επίσης για να διορθώσει το συνημμένο πληκτρολόγιο iPad που δεν λειτουργεί.
Μπορείτε επίσης να δοκιμάσετε να επαναφέρετε τα iMessages εάν το iPad εξακολουθεί να μην εντοπίσει το έξυπνο πληκτρολόγιό σας. Απλώς μεταβείτε στην εφαρμογή Ρυθμίσεις στο iPad Pro σας και πατήστε Μηνύματα και, στη συνέχεια, απενεργοποιήστε το iMessages. Περιμένετε 5 λεπτά και μετά ενεργοποιήστε ξανά το iMessages.
Εάν έχετε προσθέσει ποτέ κάποια πληκτρολόγια τρίτων στο iPad σας, σκεφτείτε το ενδεχόμενο να τα διαγράψετε. Τα πληκτρολόγια τρίτων ενδέχεται να περιέχουν σφάλματα ή ιούς, κάτι που μπορεί να έχει ως αποτέλεσμα το πρόβλημα του έξυπνου πληκτρολογίου iPad Pro να μην λειτουργεί. Δεδομένου ότι υπάρχουν διάφορα πληκτρολόγια εγκατεστημένα στο iPad σας, το συνημμένο έξυπνο πληκτρολόγιο θα αρνηθεί τη σύνδεση ή θα σταματήσει απλώς να ανταποκρίνεται σε εντολές.
Εάν καμία από τις παραπάνω κοινές λύσεις δεν επιλύει το πρόβλημα του πληκτρολογίου iPad που δεν λειτουργεί, η τελευταία επιλογή που μπορείτε να δοκιμάσετε είναι να επαναφέρετε όλες τις ρυθμίσεις στο iPad σας. Αυτή η λειτουργία θα διαγράψει μόνο όλες τις ρυθμίσεις στο iPad σας και τα δεδομένα σας θα παραμείνουν ασφαλή και άθικτα. Ακολουθήστε τα παρακάτω βήματα για να επαναφέρετε το iPad Pro:
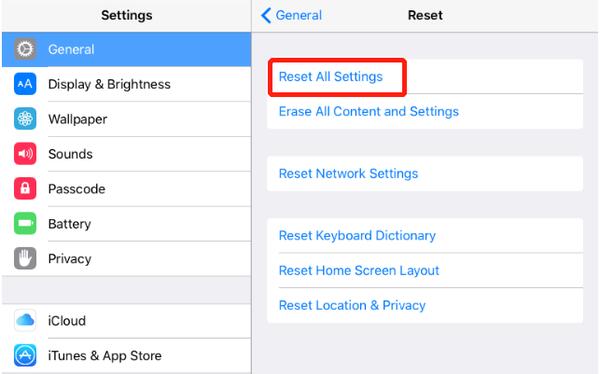
Εάν όλες οι κοινές λύσεις δεν μπορούν να διορθώσουν το πρόβλημα που δεν λειτουργεί το πληκτρολόγιο iPad, είναι καιρός να εξετάσετε το ενδεχόμενο ενός λογισμικού τρίτου κατασκευαστή που είναι ειδικά σχεδιασμένο για να διορθώνει προβλήματα που σχετίζονται με το iOS. Δίνω Ανάκτηση συστήματος Aiseesoft iOS μια δοκιμή. Αυτό είναι ένα εργαλείο επιδιόρθωσης συστήματος iOS που μπορεί να διορθώσει 50+ ζητήματα συστήματος iOS, όπως το πληκτρολόγιο iPad που δεν λειτουργεί, το iPhone / iPad κολλημένο στο λογότυπο της Apple, Το iPhone κολλήθηκε σε λειτουργία επαναφοράς, Λειτουργία DFU και άλλα. Αν θέλεις υποβαθμίστε ή αναβαθμίστε την έκδοση iOS σας, μπορεί επίσης να προσφέρει βοήθεια. Είτε δεν έχετε πρόβλημα στο πληκτρολόγιο με το εικονικό πληκτρολόγιο στην οθόνη είτε με το συνημμένο έξυπνο πληκτρολόγιο, μπορείτε να χρησιμοποιήσετε την αποκατάσταση συστήματος iOS για να το διορθώσετε εφόσον το πρόβλημα σχετίζεται με το σύστημα iOS.
100% ασφαλής. Χωρίς διαφημίσεις.
100% ασφαλής. Χωρίς διαφημίσεις.

Σημείωση: Για την πρώτη σύνδεση, πρέπει να πατήσετε "Trust" στο iPad σας και, στη συνέχεια, το λογισμικό θα εντοπίσει αυτόματα το iPad σας.
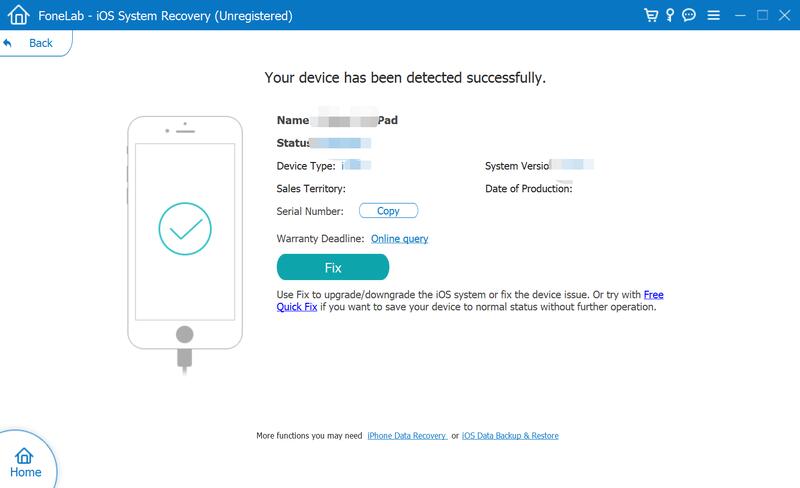

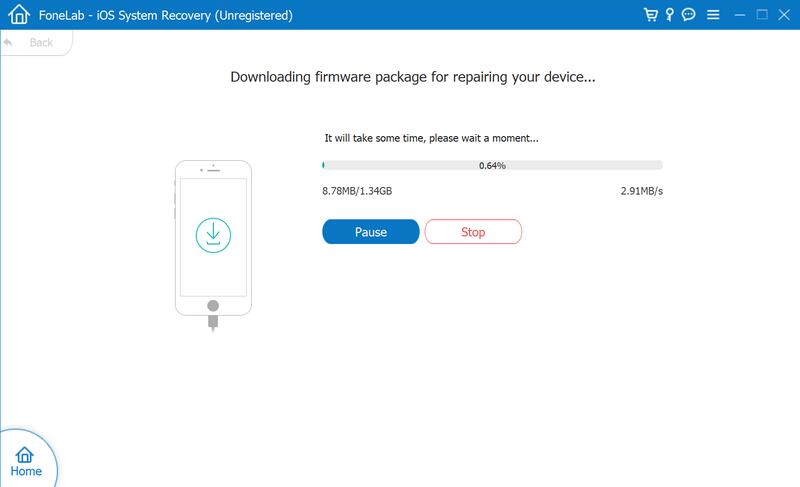
Όταν ολοκληρωθεί η λήψη του πακέτου με επιτυχία, το iOS System Recovery θα αρχίσει να διορθώνει αυτόματα το πρόβλημα του πληκτρολογίου iPad που δεν λειτουργεί.
Συμπέρασμα
Μπορείτε να δοκιμάσετε όλες τις παραπάνω λύσεις για να διορθώσετε το πρόβλημα του πληκτρολογίου iPad που δεν λειτουργεί. Εάν έχετε δοκιμάσει όλες τις βασικές λύσεις χωρίς επιτυχία, μπορείτε να δοκιμάσετε τη λύση μίας στάσης Aiseesoft iOS System Recovery για να διορθώσετε το πρόβλημα. Ελπίζω ότι αυτή η ανάρτηση μπορεί να σας κάνει μια χάρη λίγο πολύ. Εάν έχετε άλλες καλές λύσεις, μη διστάσετε να μοιραστείτε μαζί μας στα παρακάτω σχόλια.
Πληκτρολόγιο σε κινητή συσκευή
1. Διορθώστε το πληκτρολόγιο iPhone που δεν λειτουργεί 2. Διορθώστε το πληκτρολόγιο iPad που δεν λειτουργεί 3. Αλλαγή φόντου πληκτρολογίου 4. Εφαρμογή πληκτρολογίου
Το πιο ισχυρό βοηθητικό πρόγραμμα που χρησιμοποιείτε ποτέ, επιτρέποντας στους χρήστες να διαγράφουν μόνιμα και σχολαστικά όλα τα περιεχόμενα του iPhone, όπως επαφές, μηνύματα, φωτογραφίες, βίντεο, σημειώσεις κλπ.
100% ασφαλής. Χωρίς διαφημίσεις.