Πώς μπορώ να κάνω το Mac μου να αναγνωρίσει το USB μου; Εισάγω μια μονάδα δίσκου USB SanDisk Cruzer Glide USB στο Mac μου και περιμένω περίπου 3 λεπτά και δεν εμφανίζεται. Μέχρι τώρα, ο Mac μου εξακολουθεί να μην το διαβάζει.
Παρόμοια με έναν σκληρό δίσκο, η μονάδα flash USB μπορεί επίσης να χρησιμοποιηθεί για την αποθήκευση και μεταφορά φωτογραφιών, ταινιών, μουσικής, εγγράφων και άλλων. Πιο ευχάριστα, είναι ευκολότερο, επειδή είναι φορητό για τη μεταφορά αρχείων μεταξύ υπολογιστή, κάμερας και κινητού τηλεφώνου.
Ωστόσο, η εμπειρία στην οποία προσπαθείτε να τοποθετήσετε μια μονάδα flash USB σε Mac, και πιστεύετε ότι δεν εμφανίζεται, ενοχλεί πολλούς από εσάς.
Γιατί είναι Η μονάδα flash USB δεν εμφανίζεται στο Mac?
Πώς να διαβάσετε / αναγνωρίσετε / αποκτήσετε πρόσβαση στη μονάδα flash USB σε Mac;
Αυτό θα αποκαλύψουμε.
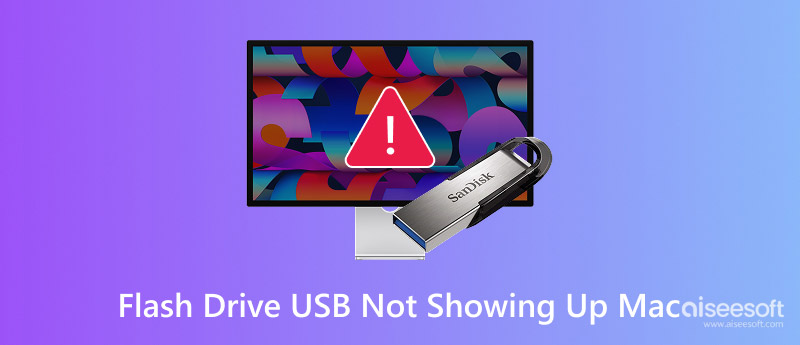
Flash Drive Usb Δεν εμφανίζεται σε Mac
Ο λόγος για τον οποίο η μονάδα flash USB δεν αναγνωρίζεται από το Mac είναι διάφορος.
Εδώ συνοψίζουμε τα περισσότερα:
Μπορεί να υπάρχουν άλλοι άγνωστοι λόγοι για τους οποίους η μονάδα flash USB δεν είναι προσβάσιμη σε Mac.
Αν και οι λόγοι είναι διάφοροι, θα μπορούσατε να ακολουθήσετε τις καθολικές λύσεις παρακάτω για να διορθώσετε αυτό το πρόβλημα. Χωρίς κόστος και μπορείτε να το κάνετε μόνοι σας.
Τίποτα δεν έρχεται τίποτα.
Εάν η μονάδα flash USB είναι κατεστραμμένη, τότε δεν είναι δυνατή η εμφάνιση σε Mac.
Ομοίως, η προβληματική θύρα USB σε Mac δεν αναγνωρίζει επίσης τη μονάδα flash USB.
Ελέγξτε τα πρώτα.
> Αποσυνδέστε τη μονάδα flash USB και επανασυνδέστε τη.
> Τοποθετήστε τη μονάδα flash USB σε άλλη θύρα USB σε αυτό το Mac.
> Αλλάξτε έναν άλλο υπολογιστή για να εισαγάγετε τη μονάδα flash USB.
> Ενημερώστε το πρόγραμμα οδήγησης USB.
Η συσκευή USB flash drive ενδέχεται να μην είναι προσβάσιμη σε Mac λόγω ανεπαρκούς ισχύος.
Εάν χρησιμοποιείτε διανομέα USB με λεωφορείο και συνδέσετε πολλές συσκευές ταυτόχρονα, τότε το Mac σας ενδέχεται να μην παρέχει αρκετή ισχύ.
Για τη διόρθωσή του, απλώς συνδέστε τη μονάδα flash USB σε μια ανάρτηση USB σε Mac απευθείας.
Όπως η επιδιόρθωση τυχόν προβλημάτων iPhone, η επανεκκίνηση της συσκευής ενδέχεται επίσης να λειτουργεί μερικές φορές.
Εδώ, θα μπορούσατε να προσπαθήσετε να αποσυνδέσετε τη μονάδα flash USB και να επανεκκινήσετε το Mac σας και, στη συνέχεια, να την επανασυνδέσετε για να δείτε εάν εμφανίζεται με επιτυχία.
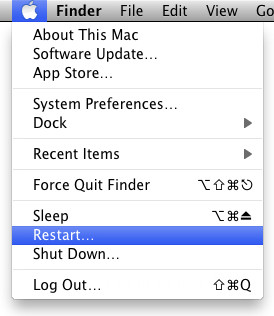
Ακόμα δεν λειτουργεί; Προχωρήστε στην επόμενη επιδιόρθωση.
Βήμα 1 Απενεργοποιήστε το Mac σας και αποσυνδέστε τον προσαρμογέα τροφοδοσίας.
Βήμα 2 Πατήστε ταυτόχρονα Shift + Control + Option και Power για 10 δευτερόλεπτα.
Σημείωση: Για MacBook Pro με Touch ID, το κουμπί λειτουργίας είναι το κουμπί Touch ID.
Βήμα 3 Μετά από 10 δευτερόλεπτα, απελευθερώστε όλα αυτά και επανασυνδέστε το Mac στον τροφοδοτικό.
Βήμα 4 Πατήστε ξανά το κουμπί λειτουργίας για επανεκκίνηση του Mac σας.

Εάν απενεργοποιήσετε τους "Εξωτερικούς δίσκους" σε Mac, τότε δεν μπορεί να εντοπιστεί καμία μονάδα flash USB ή άλλη εξωτερική μονάδα δίσκου από το Mac.
Έχετε απενεργοποιήσει τις ρυθμίσεις; Ελεγξέ το.
Βήμα 1 Μεταβείτε στο "Finder" στο επάνω μέρος της οθόνης του Mac σας και επιλέξτε "Προτιμήσεις" από την αναπτυσσόμενη λίστα.
Βήμα 2 Πλοηγηθείτε στην καρτέλα "Γενικά" για να βεβαιωθείτε ότι είναι ενεργοποιημένη η επιλογή "Εξωτερικοί δίσκοι". Εάν όχι, απλώς σημειώστε το.

Βήμα 3 Μεταβείτε στην καρτέλα "Sidebar", βεβαιωθείτε ότι η επιλογή "Εξωτερικοί δίσκοι" είναι επιλεγμένη στην περιοχή "Συσκευές".

Τώρα, επανασυνδέστε τη μονάδα flash USB σε Mac για να δείτε αν μπορείτε να τη χρησιμοποιήσετε κανονικά.
Εάν διαπιστώσετε ότι το Finder αποκρίνεται αργά ή συνεχίζει να καταρρέει, μπορείτε να ελέγξετε την ανάρτηση trobleshoot Finder δεν αποκρίνεται.
Εάν ο Mac μπορεί να εντοπίσει τη μονάδα flash USB, αλλά έχετε κάποιες δυσκολίες στην πρόσβαση σε δεδομένα που περιέχει, μπορείτε να απευθυνθείτε στο Disk Utility για βοήθεια.
Βήμα 1 Εντοπίστε "Εφαρμογές"> "Βοηθητικά προγράμματα"> "Βοηθητικό πρόγραμμα δίσκου".
Βήμα 2 Επιλέξτε την εξωτερική μονάδα flash USB από την αριστερή πλευρική γραμμή> Επιλέξτε "Πρώτες βοήθειες" και στη συνέχεια χρειάζονται λεπτά για να επιδιορθώσετε το σφάλμα.
Εάν εντοπίσετε ότι η μονάδα flash USB δεν εντοπίστηκε στο Disk Utility, απλώς επιλέξτε την επιλογή προσάρτησης που θα πρέπει να τοποθετήσετε αυτόν τον δίσκο.
Στη συνέχεια, μπορείτε να δείτε εάν η μονάδα flash USB εμφανίζεται στο Mac.

Ο στατικός ηλεκτρισμός σε Mac ενδέχεται να διαταράξει την εμφάνιση της μονάδας flash USB.
Απλώς αφήστε το.
Βήμα 1 Αποσυνδέστε όλες τις συσκευές USB flash drive και απενεργοποιήστε το Mac σας.
Βήμα 2 Αφαιρέστε την μπαταρία και πατήστε το κουμπί λειτουργίας για 5-6 φορές για να απελευθερώσετε εντελώς τον στατικό ηλεκτρισμό της μητρικής πλακέτας.
Βήμα 3 Επανεκκινήστε το Mac σας και συνδέστε ξανά τη μονάδα flash USB για να δείτε εάν το πρόβλημα έχει επιλυθεί.
Σε γενικές γραμμές, ενώ συνδέετε τη μονάδα flash USB σε Mac, θα τη συνδέσει αυτόματα. Ωστόσο, όταν η συσκευή USB flash drive δεν εμφανίζεται σε Mac, μπορείτε να εξετάσετε το ενδεχόμενο μη αυτόματης σύνδεσης.
Βήμα 1 Μεταβείτε στο "Εφαρμογή"> "Βοηθητικό πρόγραμμα"> "Συσκευή" και κάντε κλικ για να επιλέξετε "Ρωτήστε με τι να κάνω".

Βήμα 2 Μεταβείτε στο μενού "Συσκευή" και επιλέξτε "Εξωτερικές συσκευές".

Στη συνέχεια, απλώς συνδέστε τη μονάδα flash USB σε Mac για να δείτε εάν μπορεί να εμφανιστεί σε Mac.
Ένα παλιό macOS μπορεί να είναι ο λόγος για τον οποίο η μονάδα flash USB δεν εμφανίζεται σε Mac.
Η λύση είναι πολύ εύκολη και απλά πρέπει να ενημερώσετε το υλικολογισμικό του Mac σας.
Παρεμπιπτόντως, είναι επίσης καλή συνήθεια ενημερώστε το Mac σας.
Απλά προσέξτε να ενημερώσετε το Mac, επειδή η ενημέρωση αποτυχίας μπορεί να οδηγήσει σε απώλεια δεδομένων σε Mac. Απλώς αναπτύξτε μια άλλη καλή συνήθεια backup Mac.
Εάν η μονάδα flash USB δεν μπορεί να τοποθετηθεί ή να αναγνωριστεί στο Disk Utility, ή μπορεί να διαβαστεί, αλλά δεν μπορεί να γράψει δεδομένα, θα πρέπει να γνωρίζετε ότι η μονάδα flash USB έχει πρόβλημα με τη μορφή δίσκου.
Για να το διορθώσετε, πρέπει απλώς να διαμορφώσετε τη μονάδα flash USB.
Πριν μορφοποιήσετε τη μονάδα flash USB, θα πρέπει να γνωρίζετε ότι δεν είναι αποδεκτές όλες οι μορφές USB flash από το Mac.
Ελέγξτε τον παρακάτω πίνακα για να δείτε ποια διαφορετική μορφή μονάδας flash USB λειτουργεί διαφορετικά σε Windows και Mac.
| NTFS | HFS + | FAT32 | exFAT | |
|---|---|---|---|---|
| Mac (10.6.4 ή παλαιότερη) | Μόνο για ανάγνωση | √ | √ | √ |
| Mac (10.6.4 ή μεταγενέστερη έκδοση) | Μόνο για ανάγνωση | √ | √ | √ |
| windows XP | √ | × | √ | √ |
| Windows 7 / 8 / 10 | √ | Μόνο για ανάγνωση με το Boot Camp | √ | √ |
Επιπλέον, το FAT 32 λαμβάνει όριο 4 GB για το μέγιστο μέγεθος αρχείου και το μέγιστο μέγεθος διαμέτρου 8 GB, ενώ άλλα δεν έχουν όρια. Έτσι, το ExFAT είναι αναμφίβολα η ιδανική επιλογή.
Τώρα, ας δούμε πώς να μορφοποιήσετε τη μονάδα flash USN που δεν εμφανίζεται σε Mac.
Βήμα 1 Συνδέστε τη μονάδα flash USB σε Mac και, στη συνέχεια, ξεκινήστε το Disk Utility.
Βήμα 2 Κάντε κλικ στη μονάδα flash USB στην αριστερή πλευρική γραμμή και επιλέξτε "Διαγραφή" στο δεξί πλαίσιο.
Βήμα 3 Επιλέξτε "ExFAT" στο αναπτυσσόμενο μενού "Μορφή" και πληκτρολογήστε το όνομα της μονάδας flash USB.
Βήμα 4 Κάντε κλικ στο κουμπί "Διαγραφή" για να αρχίσετε να το μορφοποιείτε.
Αφού ολοκληρωθεί η διαδικασία, θα διαπιστώσετε ότι το πρόβλημα έχει επιλυθεί.

Οι προφυλάξεις στη μονάδα flash USB μπορούν να σταματήσουν αποτελεσματικά το πρόβλημα που δεν εμφανίζεται.
Εδώ, συγκεντρώνουμε τις συμβουλές για να σας βοηθήσουμε να αποφύγετε το πρόβλημα την επόμενη φορά.
1. Αφαιρέστε με ασφάλεια τη μονάδα flash USB
> Κάθε φορά που θέλετε να βγείτε από τη μονάδα flash USB, θυμηθείτε να την εξαγάγετε με ασφάλεια.
> Κάντε δεξί κλικ στην εξωτερική μονάδα δίσκου σε Mac και επιλέξτε "Εξαγωγή".
> Εναλλακτικά, μπορείτε να βρείτε το εικονίδιο εξαγωγής κάτω από την ενότητα "Συσκευή" της πλαϊνής γραμμής του Finder.
2. Αποσυνδέστε απαλά τη μονάδα flash USB
> Η συχνή χρήση της μονάδας flash USB ενδέχεται να προκαλέσει ζημιά σε αυτήν την εξωτερική μονάδα δίσκου και να την χαλαρώσει. Θα πρέπει να το αποσυνδέσετε απαλά από τον υπολογιστή σας όταν θέλετε να τον βγείτε. Μην βάνατε.
3. Κάντε καθαρή τη μονάδα flash USB
Ένας άλλος λόγος για τον οποίο το Mac σας δεν αναγνωρίζει εξωτερικές μονάδες δίσκου είναι βρώμικο. Επομένως, καλύτερα να βάλετε τη μονάδα flash USB σε ένα κουτί για να την προστατέψετε από ακαθαρσίες.
4. Ανάκτηση δεδομένων από μορφοποιημένη μονάδα flash USB
Η τελευταία λύση στο μέρος 2 θα διαμορφώσει τη μονάδα flash USB και θα διαγράψει επίσης όλα τα δεδομένα που περιέχει. Αν και έχετε επιδιορθώσει με επιτυχία μια δυσανάγνωστη μονάδα flash σε Mac, χάσατε επίσης τα δεδομένα σας.
ΥΠΑΡΧΕΙ ΚΑΘΕ ΤΡΟΠΟΣ ΑΠΟΚΑΤΑΣΤΑΣΗΣ ΔΕΔΟΜΕΝΩΝ ΑΠΟ ΜΟΡΦΩΜΕΝΟ USB FLASH DRIVE
ΝΑΙ.
Δεν είναι περίπλοκος οδηγός, αλλά μόνο η Aiseesoft Ανάκτηση δεδομένων αρκεί με απλά 3 βήματα.
Το Aiseesoft Data Recovery είναι το επαγγελματικό λογισμικό ανάκτησης δεδομένων μονάδας flash USB για Windows και Mac. Ακόμα κι αν η μονάδα USB έχει μορφοποιηθεί, μπορεί γρήγορα και με ασφάλεια να σαρώσει και να ανακτήσει όλα τα δεδομένα.

Βήμα 1 Δωρεάν λήψη αυτού του λογισμικού ανάκτησης δεδομένων στον υπολογιστή σας. Υποστηρίζει ιδιαίτερα Windows και Mac. Εγκαταστήστε και εκτελέστε το αμέσως. Εδώ παίρνουμε το Mac ως παράδειγμα. Εν τω μεταξύ, τοποθετήστε τη διαμορφωμένη μονάδα flash USB στο Mac σας.
Στην κύρια διεπαφή, επιλέξτε και κάντε κλικ στο "Mac Data Recovery".

Σημείωση: Για Mac που εκτελεί Mac OS X El Capitan ή αργότερα, πρέπει να το κάνετε απενεργοποιήστε πρώτα την Προστασία ακεραιότητας συστήματος για χρήση της ανάκτησης δεδομένων στο Mac σας.
Βήμα 2 Στην κύρια διεπαφή, πρέπει να επιλέξετε τους τύπους δεδομένων και τη μονάδα δίσκου για σάρωση.
Για τύπους δεδομένων, μπορείτε να επιλέξετε εικόνες, ήχο, βίντεο, email, έγγραφα και άλλα δεδομένα.
Όσο για τη μονάδα δίσκου, απλά πρέπει να σημειώσετε τη μονάδα flash USB.
Κάντε κλικ στο "Σάρωση" για να ξεκινήσετε μια γρήγορη σάρωση στο Mac σας.

Βήμα 3 Αφού ολοκληρωθεί η σάρωση, θα βρείτε το αποτέλεσμα σάρωσης ταξινομημένο κατά Λίστα λίστας ή Λίστα διαδρομών.
Δείτε τις λεπτομέρειες στο δεξί πλαίσιο κάνοντας κλικ στον τύπο δεδομένων ή στη λίστα διαδρομών από την αριστερή πλευρική γραμμή.
Αφού επιβεβαιώσετε τα δεδομένα που θέλετε να ανακτήσετε, κάντε κλικ στο κουμπί "Ανάκτηση" για να επαναφέρετε τα χαμένα δεδομένα από τη διαμορφωμένη μονάδα USB στο Mac σας.

Συμπέρασμα
Σε αυτήν τη σελίδα, εστιάζουμε στο πρόβλημα ότι η μονάδα flash USB δεν εμφανίζεται σε Mac. Εξηγούμε τους λόγους και συλλέγουμε τις 10 ολοκληρωμένες λύσεις για να την βοηθήσουμε. Τέλος, προτείνουμε επίσης μερικές συμβουλές, ώστε να μην υποφέρετε από τέτοιο ζήτημα.
Λύθηκε το πρόβλημά σας με τις παραπάνω λύσεις;
Εάν ναι, μην το μοιραστείτε με περισσότερα άτομα που έχουν ανάγκη.
Εάν όχι, πείτε τις καταστάσεις σας και ας το λύσουμε μαζί.