Οι άνθρωποι μπορεί να αντιμετωπίσουν διάφορα προβλήματα που σχετίζονται με τον ήχο στον υπολογιστή, για παράδειγμα, δεν υπάρχει ήχος στα Windows 10/8/7 ή στο Mac OS X. Εάν αντιμετωπίζετε τέτοια προβλήματα, μην ανησυχείτε, συνήθως προκαλούνται από λογισμικό αλλά όχι από υλικό.
Επιπλέον, θα αναλύσουμε γιατί δεν υπάρχει ήχος στον υπολογιστή και πώς να απαλλαγούμε από αυτό το πρόβλημα σε αυτό το σεμινάριο. Το μόνο που χρειάζεται να κάνετε είναι να διαβάσετε αυτό το άρθρο προσεκτικά και να εκτελέσετε τις λύσεις μία προς μία.

Επιδιόρθωση προβλημάτων ήχου στον υπολογιστή
Πολλοί παράγοντες θα μπορούσαν να οδηγήσουν στο πρόβλημα ότι ο ήχος δεν λειτουργεί στον υπολογιστή και οι πιο συχνές αιτίες περιλαμβάνουν:
1. Ο ήχος μεταφέρεται σε εξωτερικές συσκευές μέσω Bluetooth, όπως το εξωτερικό ηχείο. Εάν έχετε ενεργοποιήσει το Bluetooth στον υπολογιστή σας, ο ήχος θα μεταβεί αυτόματα στο εξωτερικό ηχείο ή στα ακουστικά μέσω Bluetooth.
2. Το πρόγραμμα οδήγησης ήχου είναι ξεπερασμένο. Εάν συμβεί κάτι λάθος στο πρόγραμμα οδήγησης ήχου, ο ήχος στον υπολογιστή σας ενδέχεται να μην είναι σταθερός ή να εξαφανίζεται.
3. Ακατάλληλες ρυθμίσεις ήχου, όπως εσφαλμένη συσκευή αναπαραγωγής, μορφή ήχου ήχου.
4. Ο υπολογιστής σας δέχεται επίθεση από ιό ή κακόβουλο λογισμικό.
Για τους μέσους ανθρώπους, είναι αδύνατο να διαγνωστεί γιατί δεν υπάρχει ήχος στον υπολογιστή. Ωστόσο, μπορείτε να διορθώσετε το πρόβλημα ακολουθώντας τις παρακάτω λύσεις.
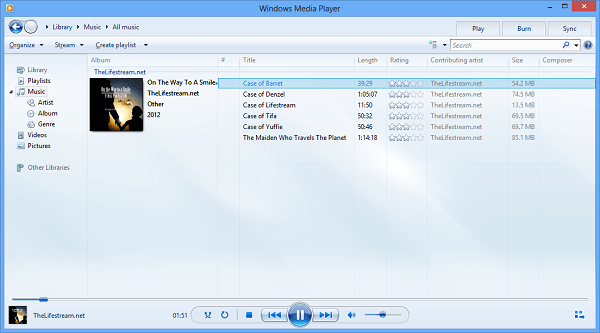
Εάν χρησιμοποιείτε συσκευή αναπαραγωγής πολυμέσων τρίτου μέρους και δεν ανακαλύπτετε ήχο στον υπολογιστή, θα πρέπει να δοκιμάσετε άλλο συσκευές αναπαραγωγής ήχου, ειδικά το Windows Media Player, πρώτα το QuickTime. Πρόκειται για εγγενή προγράμματα αναπαραγωγής πολυμέσων σε Windows και Mac OS X.
Από την άλλη πλευρά, αναπαραγάγετε ένα άλλο αρχείο μουσικής ή βίντεο. Ίσως το αρχείο ήχου σας είναι σε σίγαση ή το πρόγραμμα αναπαραγωγής τρίτου μέρους δεν είναι συμβατό με τον υπολογιστή σας.
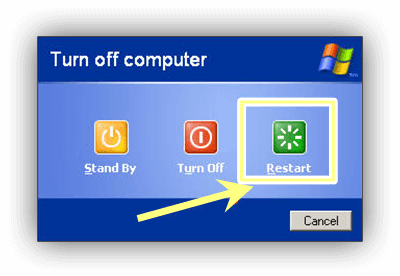
Μερικές φορές, το λειτουργικό σύστημα δεν φορτώνει με επιτυχία το πρόγραμμα οδήγησης ήχου. Αυτό μπορεί να μην έχει ήχο στον υπολογιστή. Σε τέτοιες περιπτώσεις, απλώς η επανεκκίνηση του υπολογιστή σας θα μπορούσε να λύσει γρήγορα το πρόβλημα.
Αν και η λύση είναι απλή, αξίζει να δοκιμάσετε και να είναι αποτελεσματική στις περισσότερες περιπτώσεις. Επιπλέον, μπορείτε να κάνετε επανεκκίνηση στην ασφαλή λειτουργία και να ελέγξετε εάν ο ήχος λειτουργεί κανονικά.
Μπορεί να χρειαστείς: Πώς να επανεκκινήσετε το Toshiba Laptop.
Για να διορθώσετε το πρόβλημα χωρίς ήχο σε Windows ή Mac OS X, επαναφέρετε σωστά τις ρυθμίσεις ήχου με τους παρακάτω οδηγούς.
Πώς να ρυθμίσετε τον ήχο στα Windows
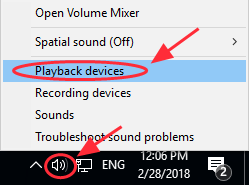
Βήμα 1 Κάντε δεξί κλικ στο εικονίδιο έντασης στην κάτω δεξιά γωνία και επιλέξτε Αναπαραγωγή συσκευών.
Βήμα 2 Μεταβείτε στην καρτέλα Αναπαραγωγή στο παράθυρο διαλόγου Ήχος, ελέγξτε την Προεπιλεγμένη συσκευή και πατήστε το κουμπί Ορισμός προεπιλογής.
Βήμα 3 Στη συνέχεια, κάντε κλικ στο κουμπί Ιδιότητες για να ανοίξετε το επόμενο παράθυρο διαλόγου. Μεταβείτε στην καρτέλα Για προχωρημένους, επιλέξτε μια μορφή ήχου από το αναπτυσσόμενο μενού και πατήστε το κουμπί Δοκιμή. Δοκιμάστε μια άλλη μορφή ήχου μέχρι να βρείτε την τέλεια.
Βήμα 4 Πατήστε το κουμπί OK για να αποθηκεύσετε τις ρυθμίσεις.
Πώς να ρυθμίσετε τον ήχο σε Mac OS X
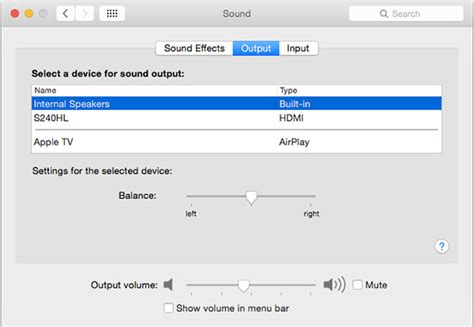
Βήμα 1 Κάντε κλικ και αναπτύξτε το μενού Apple και επιλέξτε System Preferences και, στη συνέχεια, επιλέξτε την επιλογή Sound για να ανοίξετε το παράθυρο διαλόγου Sound.
Βήμα 2 Μεταβείτε στην καρτέλα Έξοδος και θα εμφανιστούν οι ρυθμίσεις ήχου. Να φτιάξω χωρίς ήχο σε Mac, ορίστε τα εσωτερικά ηχεία ως συσκευή εξόδου.
Βήμα 3 Στη συνέχεια, προσαρμόστε τις επιλογές έντασης ισορροπίας και εξόδου έως ότου λάβετε το επιθυμητό αποτέλεσμα. Βεβαιωθείτε ότι έχετε καταργήσει την επιλογή Σίγαση.
Όπως αναφέρθηκε προηγουμένως, τα ξεπερασμένα προγράμματα οδήγησης ήχου ενδέχεται να οδηγήσουν σε διάφορα προβλήματα, συμπεριλαμβανομένου του ήχου στον υπολογιστή σας. Στην πραγματικότητα, μπορείτε να το ενημερώσετε με μη αυτόματο τρόπο.
Πώς να ενημερώσετε το πρόγραμμα οδήγησης ήχου στα Windows
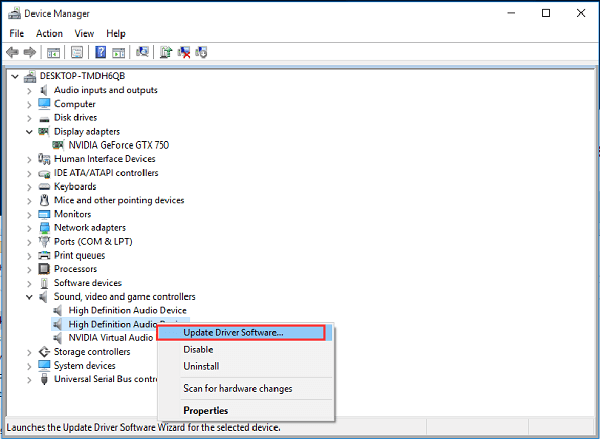
Βήμα 1 Αναζητήστε τη Διαχείριση συσκευών στο μενού Έναρξη και κάντε κλικ σε αυτήν. Συνδέστε τον υπολογιστή σας σε δίκτυο Wi-Fi.
Βήμα 2 Βρείτε και επεκτείνετε την οντότητα των ελεγκτών ήχου, βίντεο και παιχνιδιών. Κάντε δεξί κλικ σε κάθε πρόγραμμα οδήγησης ήχου και επιλέξτε την επιλογή Ενημέρωση λογισμικού προγράμματος οδήγησης.
Βήμα 3 Στη συνέχεια, τα Windows θα κατεβάσουν και θα εγκαταστήσουν αυτόματα το πιο πρόσφατο πρόγραμμα οδήγησης ήχου.
Πώς να ενημερώσετε το πρόγραμμα οδήγησης ήχου σε Mac OS X
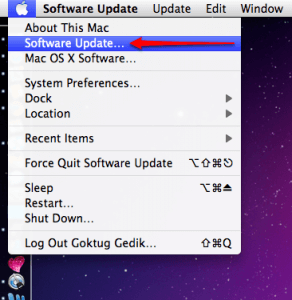
Δεν μπορείτε να ενημερώσετε το πρόγραμμα οδήγησης ήχου ξεχωριστά σε υπολογιστές Mac, εάν χρησιμοποιείτε την εγγενή κάρτα ήχου. Αντ 'αυτού, πρέπει να ενημερώσετε το λογισμικό, το οποίο περιλαμβάνει το πιο πρόσφατο πρόγραμμα οδήγησης ήχου. Μεταβείτε στο μενού της Apple, επιλέξτε Ενημέρωση λογισμικού και, στη συνέχεια, λάβετε την πιο πρόσφατη ενημέρωση.
Η Microsoft εισήγαγε μια σειρά αντιμετώπισης προβλημάτων στα πιο πρόσφατα συστήματα Windows. Μπορείτε να βασιστείτε σε αυτό για να μην διορθώσετε ήχο στα Windows 10 απλά.
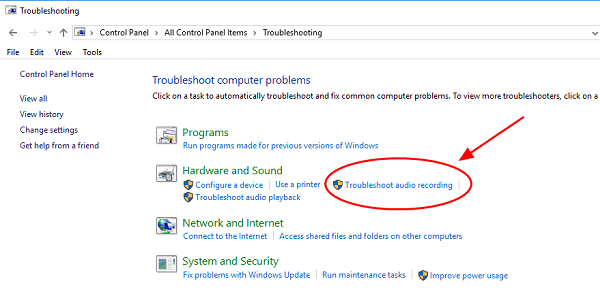
Βήμα 1 Εκτελέστε τον Πίνακα Ελέγχου, μεταβείτε στην Αντιμετώπιση προβλημάτων -> Υλικό και ήχος και κάντε κλικ στην επιλογή Αντιμετώπιση προβλημάτων εγγραφής ήχου.
Βήμα 2 Στη συνέχεια, επιλέξτε το πλαίσιο δίπλα στην επιλογή Εφαρμογή επισκευών αυτόματα και πατήστε το κουμπί Επόμενο για να ξεκινήσετε την αντιμετώπιση προβλημάτων.
Τώρα μπορείτε να απαλλαγείτε από το πρόβλημα της μη ύπαρξης ήχου στον υπολογιστή εάν ακολουθείτε τους οδηγούς μας. Όπως μπορείτε να δείτε, και οι 5 λύσεις είναι εύκολες στην εκτέλεση. Αν έχετε ερωτήσεις σχετικά με τα ηχητικά προβλήματα, μη διστάσετε να σχολιάσετε παρακάτω και θα δούμε τι μπορούμε να κάνουμε για να βοηθήσουμε.