Δουλεύω ευτυχώς στο Mac μου όταν εμφανίζεται η τρομακτική μπάλα του θανάτου στην παραλία, το πρόγραμμα σταματά να ανταποκρίνεται και το Mac μου είναι επίσης παγωμένο, πώς να το διορθώσω;
Το Mac είναι δημοφιλές για καλύτερη απόδοση και σταθερότητα. Ωστόσο, δεν είναι απαλλαγμένο από μερικές από τις ίδιες αδυναμίες με άλλους υπολογιστές.
Στην πραγματικότητα, μια παγωμένη εφαρμογή Mac ή ένα πάγωμα OS X θα μπορούσε να οδηγήσει σε απώλεια παραγωγικότητας ή ακόμη και απώλεια εργασίας. Επομένως, πρόκειται να μιλήσουμε για το τι πρέπει να κάνετε εάν η οθόνη Mac είναι παγωμένη και πώς να την αποτρέψετε να εμφανιστεί ξανά.
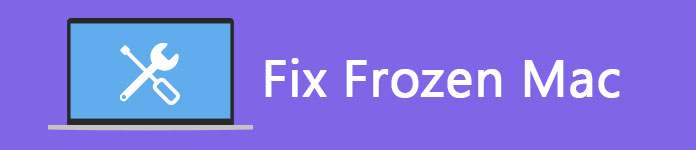
Επιδιόρθωση Frozen Mac
Είναι γνωστό ότι οι υπολογιστές Mac είναι αρκετά ανθεκτικοί και σταθεροί. Ωστόσο, εάν ανοίξετε πάρα πολλά προγράμματα, εφαρμογές ή καρτέλες προγράμματος περιήγησης, θα επιβραδυνθεί.
Παρόμοια με όλους τους υπολογιστές, όταν υπάρχει πάρα πολύς αγώνας δεδομένων για ισχύ επεξεργασίας CPU, η οθόνη Mac θα παγώσει και δεν ανταποκρίνεται στα κλικ σας.
Επιπλέον, το πρόβλημα υλικού και το κακόβουλο λογισμικό θα μπορούσαν επίσης να οδηγήσουν σε κατεψυγμένο Mac.
Όπως αναφέρθηκε προηγουμένως, ορισμένα προβλήματα θα μπορούσαν να προκαλέσουν πάγωμα υπολογιστή Mac. Θα σας δείξουμε τις λύσεις σε διάφορες καταστάσεις.
Πριν ακολουθήσετε τις παρακάτω λύσεις, σας προτείνουμε να το κάνετε backup Mac για αποφυγή οποιασδήποτε απώλειας δεδομένων.
Καταστάσεις 1: Το Mac είναι παγωμένο λόγω μιας μη ανταποκρινόμενης εφαρμογής
Ορισμένα προγράμματα δεν λειτουργούν καλά σε υπολογιστές Mac. Εκτός αυτού, το κακόβουλο λογισμικό μπορεί να ανοίξει πολλά παράθυρα και να υπερφορτώσει το σύστημα. Ως αποτέλεσμα, το δικό σας Ο Mac θα επιβραδυνθεί ή ακόμη και να σταματήσετε να ανταποκρίνεστε.
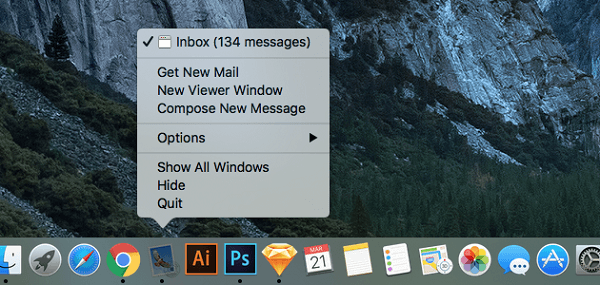
Λύση: Κλείστε το παγωμένο app
Βήμα 1 Κάντε κλικ οπουδήποτε έξω από την εφαρμογή που δεν αποκρίνεται και, στη συνέχεια, κάντε δεξί κλικ στο εικονίδιο της παγωμένης εφαρμογής στο Dock.
Βήμα 2 Όταν εμφανιστεί το μενού, συνεχίστε να πατάτε το κουμπί επιλογής στο πληκτρολόγιό σας για να ενεργοποιήσετε το μενού διακοπής.
Βήμα 3 Τέλος, επιλέξτε Force Quit to κλείστε την εφαρμογή που δεν αποκρίνεται αμέσως.
Βήμα 4 Ανοίξτε ξανά την εφαρμογή. Εάν συνεχίζει να παγώνει, καλύτερα να το απεγκαταστήσετε αμέσως.
Καταστάσεις 2: Το Mac είναι κατεψυγμένο λόγω πάρα πολλών εφαρμογών και επεξεργασίας στο παρασκήνιο
Εάν ανοίξετε πολλές εφαρμογές ή καρτέλες του προγράμματος περιήγησης, το Mac σας θα παγώσει, επειδή η CPU σας είναι πολύ απασχολημένη για να ανταποκριθεί.
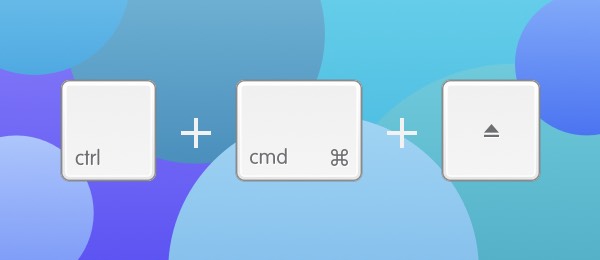
Λύση: Επανεκκινήστε τον κατεψυγμένο Mac σας σε ασφαλή λειτουργία
Βήμα 1 Κρατήστε πατημένα τα κουμπιά Command + Ctrl + Eject στο κατεψυγμένο MacBook σας. Αυτό θα επανεκκινήσει τον υπολογιστή σας αμέσως.
Συμβουλή: Εάν χρησιμοποιείτε το νεότερο MacBook ή δεν μπορείτε να βρείτε το κουμπί εξαγωγής, χρησιμοποιήστε το κουμπί λειτουργίας για να το αντικαταστήσετε.
Βήμα 2 Στη συνέχεια, πατήστε και κρατήστε πατημένο το πλήκτρο Shift μέχρι να εμφανιστεί το λογότυπο της Apple.
Βήμα 3 Μετά την εκκίνηση των Mac σε ασφαλή λειτουργία, μπορείτε να ακολουθήσετε τα βήματα αντιμετώπισης προβλημάτων για να επαναφέρετε τον υπολογιστή σας σε καλή κατάσταση.
Βήμα 4 Τέλος, επανεκκινήστε τον υπολογιστή σας κανονικά για να ελέγξετε αν απαλλαγείτε από τον κατεψυγμένο Mac.
Εκτός από τις παραπάνω λύσεις, μπορείτε επαναφέρετε το Mac σας για να διορθώσετε αυτό το πρόβλημα.
Για να αποφύγετε το πάγωμα του Mac, μπορείτε να δοκιμάσετε τα παρακάτω κομμάτια:
1. Πάντα να κάνετε λήψη εφαρμογών από αξιόπιστες πηγές. Το κακόβουλο λογισμικό και ορισμένες προβληματικές εφαρμογές είναι η σημαντική αιτία του παγωμένου Mac, επομένως καλύτερα να κάνετε λήψη εφαρμογών από το Mac App Store.
2. Μην ανοίγετε πάρα πολλές εφαρμογές ταυτόχρονα. Εάν ανοίξετε πολλές εφαρμογές, το Mac θα δυσκολευτεί να εκτελέσει εργασίες και θα επιβραδύνει. Κάθε εφαρμογή καταναλώνει τη μνήμη RAM και την CPU, ώστε να μπορείτε να κλείσετε τις εφαρμογές που δεν χρησιμοποιείτε.
3. Διαχειριστείτε τακτικά τον υπολογιστή σας Mac. Εάν αποθηκεύσετε πολλά αρχεία και δεν υπάρχει χώρος στον σκληρό δίσκο, το Mac σας θα αποτύχει να λειτουργεί σωστά και να παγώσει. Σας προτείνουμε να αφαιρέσετε αρχεία που δεν χρειάζεστε με ένα επαγγελματικό εργαλείο, όπως το Aiseesoft Mac Καθαριστικό
Είναι σε θέση να παρακολουθεί κάθε πτυχή της απόδοσης του Mac σας, όπως χρήση δίσκου, χρήση μνήμης, χρήση CPU και πολλά άλλα. Επιπλέον, μπορεί να σας βοηθήσει να βρείτε τα μεγάλα ή ανεπιθύμητα αρχεία εύκολα.
Πώς να ελευθερώσετε χώρο και να διορθώσετε έναν παγωμένο Mac με Mac Cleaner
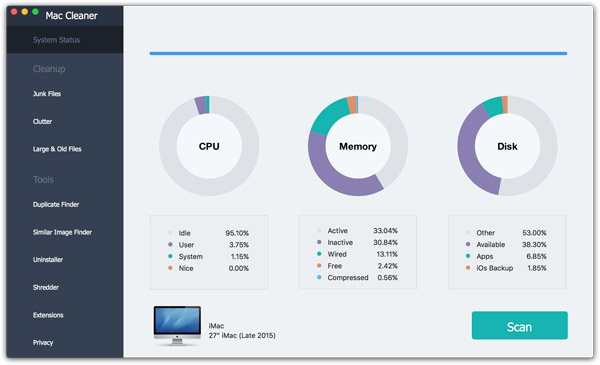
Βήμα 1 Κατεβάστε το Mac Cleaner στον υπολογιστή σας
Εγκαταστήστε την τελευταία έκδοση του Mac Cleaner στον υπολογιστή σας και ξεκινήστε την. Εάν θέλετε να ελέγξετε την κατάσταση του συστήματος, κάντε κλικ στο κουμπί Σάρωση στην καρτέλα Κατάσταση συστήματος.
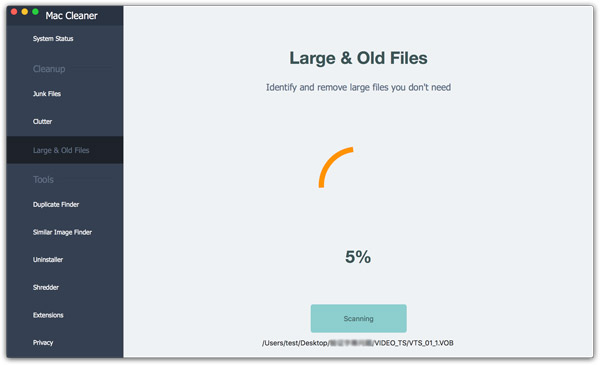
Βήμα 2 Διαγραφή ανεπιθύμητων αρχείων
Μεταβείτε στην καρτέλα Large & Old Files από την αριστερή πλευρική γραμμή και πατήστε το κουμπί Σάρωση. Όταν ολοκληρωθεί, μπορείτε να κάνετε προεπισκόπηση των αρχείων που οργανώνονται κατά μέγεθος ή ώρα. Επιλέξτε ανεπιθύμητα αρχεία και κάντε κλικ στο κουμπί Clean. Στη συνέχεια, κάντε επανεκκίνηση του Mac σας και θα ανακαλύψετε ότι ο υπολογιστής σας έχει καλύτερη απόδοση.
Σε αυτό το άρθρο, έχουμε συζητήσει τι μπορείτε να κάνετε για να διορθώσετε έναν κατεψυγμένο υπολογιστή Mac. Όπως μπορείτε να δείτε, δεν είναι δύσκολο να ακολουθήσετε τους συστηματικούς οδηγούς μας. Σε γενικές γραμμές, υπάρχουν δύο καταστάσεις που ο Mac θα παγώσει και έχουμε παράσχει αντίστοιχη λύση για κάθε περίπτωση. Στο τέλος, μοιραστήκαμε επίσης μερικά κομμάτια για να σας βοηθήσουμε να αποφύγετε την εμφάνιση του προβλήματος. Ελπίζουμε ότι η κοινή χρήση μας είναι χρήσιμη. Εάν έχετε περισσότερες ερωτήσεις, καλώς ήλθατε να αφήσετε μηνύματα κάτω από αυτήν την ανάρτηση και θα σας απαντήσουμε το συντομότερο δυνατό.