Είναι ενοχλητικό για εσάς που το iPad δεν μπορεί να συνδεθεί στο iTunes, ειδικά όταν θέλετε να μεταφέρετε μουσική και άλλα δεδομένα από το iTunes στο iPad ή να διαχειριστείτε το iPad σας με το iTunes. Στην πραγματικότητα, πολλοί άνθρωποι υποφέρουν στην ίδια κατάσταση. Υπάρχουν τρεις κύριες περιπτώσεις όπως παρακάτω:
Τι μπορείτε λοιπόν να κάνετε; Πώς να διορθώσετε το απενεργοποιημένο iPad;
Εδώ θα παρουσιάσουμε 3 εύκολες λύσεις για τη διόρθωση Το iPad απενεργοποιήθηκε για σύνδεση στο iTunes.
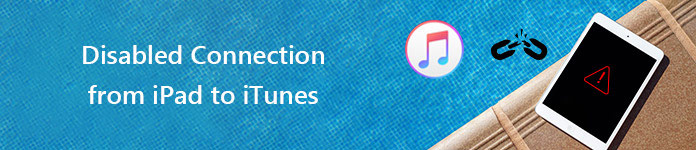
Απενεργοποιημένη σύνδεση από iPad σε iTunes
Εάν το iPad σας δεν είναι κλειδωμένο και λέει "απενεργοποιημένη σύνδεση στο iTunes" όταν συνδέετε το iPad στον υπολογιστή σας, τότε πώς να ενεργοποιήσετε την απενεργοποίηση του iPad;
1Συνδέστε το iPad με υπολογιστή
Για να συνδέσετε το iPad με τον υπολογιστή, πρέπει να χρησιμοποιήσετε ένα αρχικό καλώδιο USB που μπορεί να χρησιμοποιηθεί ή Apple.
2Επανεκκινήστε το iPad σε λειτουργία ανάκτησης
Πρώτα, εκτελέστε το πιο πρόσφατο iTunes στον υπολογιστή σας και συνδέστε το iPad σας στον υπολογιστή μέσω καλωδίου USB. Δεύτερον, πατήστε ταυτόχρονα τα κουμπιά "Home" και "Power" του iPad μέχρι να εμφανιστεί το εικονίδιο iTunes, που σημαίνει ότι iPad σε λειτουργία ανάκτησης και επιλέξτε "Επαναφορά".

3 Επανασυνδέστε το iPad σας στο iTunes
Μετά την αποκατάσταση του υλικολογισμικού iPad, αποσυνδέστε το iTunes και το iPad και επανασυνδέστε τα ξανά.
Το iPad είναι κλειδωμένο και λέει "Το iPad είναι απενεργοποιημένο, συνδεθείτε στο iTunes". Αλλά όταν συνδέετε το απενεργοποιημένο iPad με το iTunes, το iTunes θα σας υπενθυμίσει ότι "το iTunes δεν μπορεί να συνδεθεί στο iPad επειδή είναι κλειδωμένο με κωδικό κλειδώματος. Και πρέπει να υποβάλετε τον κωδικό κλειδώματος στο iPad σας για να το κάνετε συμβατό με το iTunes". Είναι ένας ατελείωτος βρόχος, σωστά; Πόσο τρομερό! Πώς να ξεκλειδώσετε το απενεργοποιημένο και αποσυνδεδεμένο iPad; Ακολουθήστε μας για να βρείτε την απάντηση.
1Επανεκκινήστε το iPad σε λειτουργία ανάκτησης
Σύμφωνα με την παραπάνω παράγραφο "Βήμα 2 στο Μέρος 1", μπορείτε να κάνετε επανεκκίνηση του iPad σε λειτουργία ανάκτησης με τα κουμπιά "Home" και "Power".

2 Δημιουργία αντιγράφων ασφαλείας του iPad στον υπολογιστή
Όταν κάνετε επανεκκίνηση του iPad και το εικονίδιο του iPad εμφανίζεται στο επάνω αριστερό μενού του iTunes, κάντε κλικ στο εικονίδιο iPad για είσοδο στη διεπαφή "Σύνοψη" και, στη συνέχεια, πατήστε "Δημιουργία αντιγράφων ασφαλείας τώρα" για να δημιουργήσετε αντίγραφα ασφαλείας των δεδομένων iPad στον υπολογιστή.
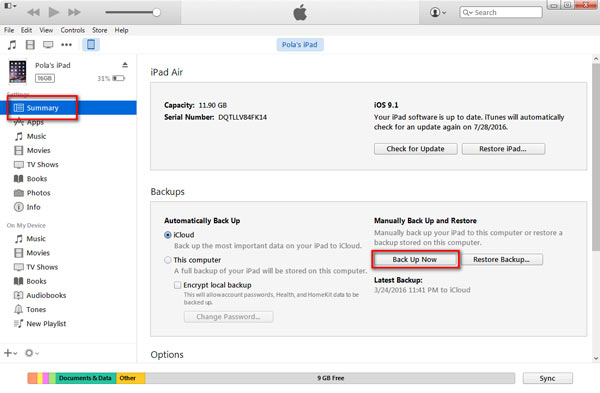
3 Επαναφορά iPad
Μεταβείτε στο iPad σας, βρείτε "Ρυθμίσεις", κάντε κλικ στο "Γενικά"> "Επαναφορά"> "Διαγραφή όλου του περιεχομένου και ρυθμίσεων" για να επαναφέρετε το iPad σας. Αυτή η διαδικασία θα διαρκέσει λίγο και απλώς περιμένετε υπομονετικά.
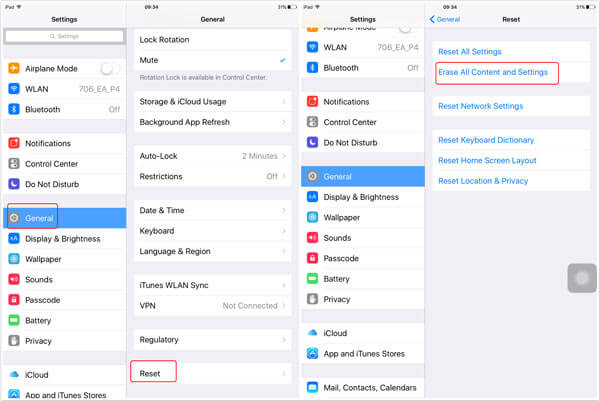
4Επαναφορά iPad και επαναφορά του κωδικού πρόσβασης iPad
Αφού διαγράψετε το iPad σας, θα λάβετε ένα καθαρό iPad. Ξεκινήστε το iPad σας και μπορείτε να επιλέξετε "Επαναφορά από το iCloud Backup" ή "Επαναφορά από το iTunes Backup" για να ρυθμίσετε το iPad σας. Μετά από αυτό, το iPad σας δεν προστατεύεται με κωδικό πρόσβασης και απολύτως μπορεί να συνδεθεί με το iTunes.
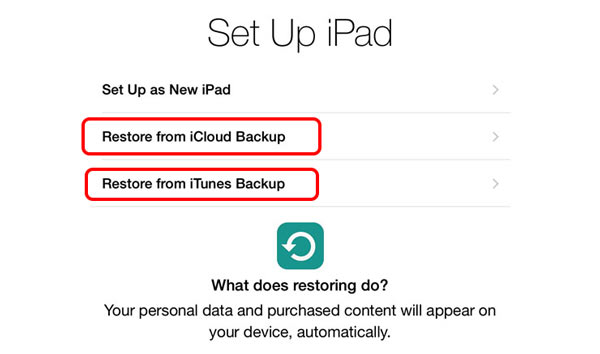
Αυτή η μέθοδος αφήνει τα δεδομένα σας του iPad να μην χάσουν, οπότε ίσως το χρειάζεστε πραγματικά.
Εάν το iPad σας λέει "Το iPad είναι απενεργοποιημένο, συνδεθείτε στο iTunes", απλώς μην ανησυχείτε, μπορείτε να διορθώσετε το απενεργοποιημένο iPad ακολουθώντας τα παρακάτω βήματα:
1Συνδέστε το iPad στο iTunes
Πρέπει να συνδεθείτε στο πιο πρόσφατο iTunes μέσω καλωδίου USB σύμφωνα με την υπενθύμιση. Μπορείτε να ξεκινήσετε το iTunes και να κάνετε κλικ στο "Βοήθεια"> "Έλεγχος για ενημερώσεις" για να ενημερώσετε το πιο πρόσφατο iTunes.
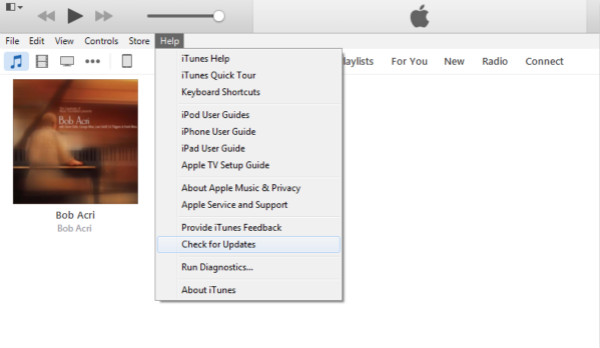
2Δημιουργία αντιγράφων ασφαλείας του iPad στον υπολογιστή και επαναφορά του iPad
Κάντε κλικ στο εικονίδιο iPad στο επάνω αριστερό μενού του iTunes και εισαγάγετε τη διεπαφή "Σύνοψη". Στη συνέχεια, κάντε κλικ στην επιλογή "Δημιουργία αντιγράφων ασφαλείας τώρα" στην ενότητα "Δημιουργία αντιγράφων ασφαλείας" για δημιουργία αντιγράφων ασφαλείας των αρχείων iPad σας. Μετά από αυτό, κάντε κλικ στο "Επαναφορά iPad" κάτω από τις πληροφορίες του iPad σας στο παράθυρο "Περίληψη".
3Ρυθμίστε το iPad σας
Όταν το iPad σας εμφανίσει "Ρύθμιση του iPad", επιλέξτε "Επαναφορά από το iTunes Backup" για να ενεργοποιήσετε ξανά το iPad σας.
Μέχρι τώρα, έχουμε εισαγάγει όλες τις λύσεις όταν το iPad είναι απενεργοποιημένο για σύνδεση στο iTunes και μπορείτε να επιλέξετε μία από αυτές για να διορθώσετε το απενεργοποιημένο iPad σας σύμφωνα με την πρακτική κατάσταση. Και σε περίπτωση που χάσετε δεδομένα iPad, σας συνιστούμε να δημιουργήσετε αντίγραφα ασφαλείας του iPad στο iTunes ή το iCloud εκ των προτέρων, ή εάν δεν έχετε αντίγραφα ασφαλείας, μην ανησυχείτε, μπορείτε να χρησιμοποιήσετε Αποκατάσταση στοιχείων iPhone για να ανακτήσετε τα χαμένα δεδομένα μετά την επαναφορά του iPad. Με αυτό, μπορείτε:
Αποκατάσταση στοιχείων iPhoneΜετάβαση στο Mac

Εν πάση περιπτώσει, θα ήταν καλύτερο να μην έχετε απώλεια δεδομένων όταν διορθώσετε το πρόβλημα με το οποίο το iPad είναι απενεργοποιημένο συνδέεται στο iTunes. Εάν χάσουν τα δεδομένα του iPad, ελπίζουμε να είστε ικανοποιημένοι με αυτό το λογισμικό αποκατάστασης και καλή τύχη σε εσάς.