Χρειάζομαι βοήθεια για τη λήψη του Κάδου Ανακύκλωσης για την εμφάνιση διαγραμμένων αρχείων. Δεδομένου ότι τα αρχεία δεν είναι ορατά, ούτε μπορούν να αποκατασταθούν. Αλλά ξέρω ότι αυτά τα αρχεία υπάρχουν. Επειδή μπορώ να τα δω όταν χρησιμοποιώ καθαριστικό συστήματος.
Είναι αρκετά απογοητευτικό όταν διαπιστώσετε ότι τα διαγραμμένα αρχεία σας δεν βρίσκονται στον Κάδο Ανακύκλωσης.
Για χρήστες Windows, ο Κάδος Ανακύκλωσης είναι το προεπιλεγμένο μέρος για την αποθήκευση διαγραμμένων αρχείων. Έτσι, εάν διαγράψετε το λάθος αρχείο κατά λάθος, μπορείτε να επιστρέψετε εύκολα από τον Κάδο Ανακύκλωσης. Απλώς σύρετε και αποθέστε αυτό το αρχείο στην επιφάνεια εργασίας.
Ωστόσο, τι γίνεται αν τα διαγραμμένα αρχεία δεν πρόκειται να ανακυκλώσουν τον Κάδο στα Windows 10/8/7; Είναι δυνατή η ανάκτηση "εξαφανισμένων" αρχείων από τον Κάδο Ανακύκλωσης; Λοιπόν, η απάντηση είναι "Ναι".
Αυτό το άρθρο εξηγεί πώς να ανακτήσετε αρχεία που δεν βρέθηκαν στον Κάδο Ανακύκλωσης βήμα προς βήμα. Έτσι, μπορείτε να διαβάσετε και να ακολουθήσετε τα παρακάτω βήματα για να σώσετε τα αρχεία που λείπουν με ασφάλεια και ευκολία.
Τώρα, ας διαβάσουμε μαζί για να λύσουμε το πρόβλημα.
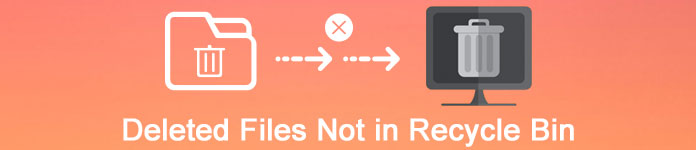
Διαγραμμένα αρχεία που δεν βρίσκονται στον Κάδο Ανακύκλωσης
Ξέρετε γιατί τα διαγραμμένα στοιχεία σας δεν πρόκειται να ανακυκλώσουν τον Κάδο στα Windows 7/8/10; Τα ακόλουθα είναι κοινά σενάρια που εξηγούν γιατί τα διαγραμμένα αρχεία δεν εμφανίζονται στον Κάδο Ανακύκλωσης. Απλώς διαβάστε και ελέγξτε.
Απλώς αδειάζετε τον Κάδο Ανακύκλωσης μετά τη διαγραφή. Έτσι, τα διαγραμμένα αρχεία διαγράφονται μόνιμα από τον υπολογιστή σας. Μάθετε εδώ ανακτήστε αρχεία από τον άδειο κάδο ανακύκλωσης.
Το προεπιλεγμένο μέγιστο μέγεθος αρχείου του Κάδου Ανακύκλωσης είναι 4 GB. Έτσι, αρχεία άνω των 4 GB θα αφαιρεθούν μόνιμα από τον Κάδο Ανακύκλωσης. Γι 'αυτό τα διαγραμμένα αρχεία σας δεν βρίσκονται στον Κάδο Ανακύκλωσης.
Εάν διαγράψετε αρχεία από έναν αφαιρούμενο σκληρό δίσκο, τότε σίγουρα τα διαγραμμένα αρχεία δεν εμφανίζονται στον Κάδο Ανακύκλωσης. Λοιπόν, εάν η μονάδα flash έχει δυνατότητα ανακύκλωσης, μπορείτε να ανακτήσετε διαγραμμένα αρχεία που δεν βρίσκονται στον Κάδο Ανακύκλωσης.
Πρέπει να ελέγξετε εάν απενεργοποιήσατε τις ιδιότητες του Κάδου Ανακύκλωσης ή όχι. Απλώς κατευθυνθείτε στον Κάδο ανακύκλωσης και ενεργοποιήστε τη λειτουργία "Διαχείριση". Στη συνέχεια, εντοπίστε το παράθυρο "Recycle Bin Properties". Βεβαιωθείτε ότι δεν είναι επιλεγμένη η επιλογή "Μην μετακινείτε αρχεία στην Ανακύκλωση. Καταργήστε αμέσως τα αρχεία όταν διαγραφούν".
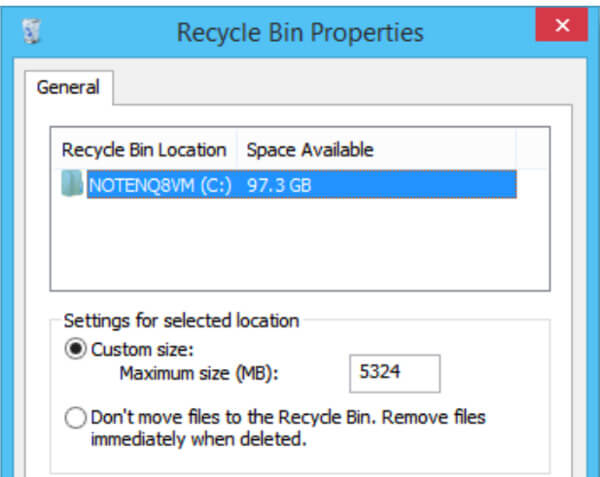
Λάβετε υπόψη ότι όλα τα αρχεία σας που διαγράφηκαν από τη γραμμή εντολών των Windows δεν υπάρχουν στον Κάδο ανακύκλωσης. Στην πραγματικότητα, ο Κάδος Ανακύκλωσης έχει σχεδιαστεί κυρίως για χρήστες του Windows Files Explorer.
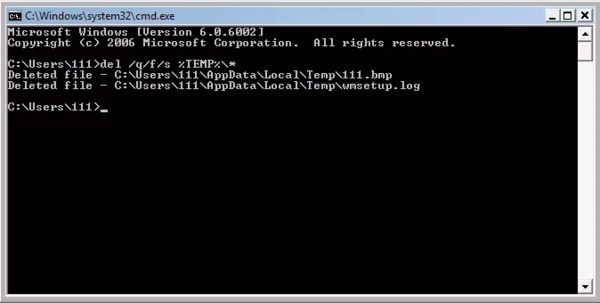
Εάν πατήσετε "Shift" στο πληκτρολόγιο κατά τη διαγραφή, απλώς ζητάτε από την Εξερεύνηση αρχείων των Windows να διαγράψει οριστικά το αρχείο χωρίς Κάδο Ανακύκλωσης.
Ήρθε η ώρα να ανακτήσετε τα διαγραμμένα αρχεία που δεν εμφανίζονται στον Κάδο ανακύκλωσης στα Windows 10, Windows 8 και Windows 7. Επιπλέον, μπορείτε ακόμη και να επαναφέρετε τα μόνιμα διαγραμμένα αρχεία στον υπολογιστή σας χωρίς απώλεια δεδομένων. Εδώ είναι 3 βήματα βήμα προς βήμα για εσάς.
Aiseesoft Data Recovery μπορεί να σας βοηθήσει να ανακτήσετε τυχόν χαμένα δεδομένα από τον υπολογιστή σας ή αφαιρούμενες μονάδες επιλεκτικά. Δεν έχει σημασία αν πρέπει να ανακτήσετε τα διαγραμμένα αρχεία που δεν βρίσκονται στον Κάδο Ανακύκλωσης. Απλώς χρησιμοποιήστε την ανάκτηση δεδομένων για να εκτελέσετε την ανάκτηση δεδομένων των Windows από οποιαδήποτε κατάσταση.
Βήμα 1Εκκίνηση ανάκτησης δεδομένων
Δωρεάν λήψη του Aiseesoft Data Recovery στον υπολογιστή σας Windows 7/8/10. Στη συνέχεια, ξεκινήστε το πρόγραμμα μετά την εγκατάσταση. Μπορείτε να αποκτήσετε μια απλή και καθαρή διεπαφή.

Βήμα 2Επιλέξτε τον τύπο δεδομένων και τη μονάδα δίσκου
Ακολουθήστε τον οδηγό στην οθόνη για να επιλέξετε τον τύπο δεδομένων και τη μονάδα σκληρού δίσκου για ανάκτηση. Εάν δεν είστε σίγουροι, υποστηρίζεται επίσης η επιλογή όλων των διαθέσιμων στοιχείων. Φυσικά, πρέπει να περιμένετε περισσότερο χρόνο για να ολοκληρώσετε τη διαδικασία σάρωσης.

Βήμα 3Σάρωση δεδομένων στην επιλεγμένη μονάδα δίσκου
Κάντε κλικ στο "Σάρωση" στην κάτω δεξιά γωνία του παραθύρου. Κατά συνέπεια, μπορείτε να πραγματοποιήσετε μια γρήγορη σάρωση. Αργότερα, μπορείτε να δείτε όλα τα σαρωμένα αρχεία σε κατηγορίες. Εάν δεν βρείτε το χαμένο αρχείο σας, μπορείτε να επιλέξετε "Deep Scan".

Βήμα 4Επιλέξτε χαμένα δεδομένα που θέλετε να ανακτήσετε
Για να εντοπίσετε γρήγορα το συγκεκριμένο αρχείο, μπορείτε να αναζητήσετε το όνομα ή τη διαδρομή στη μηχανή αναζήτησης. Στη συνέχεια, κάντε κλικ στο "Φίλτρο" για να βρείτε το αρχείο προορισμού σας. Κάντε προεπισκόπηση του αρχείου για να λάβετε τις αναλυτικές πληροφορίες εάν θέλετε.

Βήμα 5Ανακτήστε τα διαγραμμένα αρχεία όχι στον Κάδο Ανακύκλωσης
Αφού επιλέξετε ορισμένα αρχεία, μπορείτε να επιλέξετε "Ανάκτηση" για να εκτελέσετε την ανάκτηση δεδομένων. Περιμένετε λίγο για να ολοκληρώσετε τη διαδικασία. Τέλος, μπορείτε να κάνετε κλικ στο "Άνοιγμα φακέλου" για πρόσβαση σε όλα τα ανακτημένα αρχεία σας.

Βήμα 1Πρόσβαση στη γραμμή εντολών CMD
Κρατήστε πατημένο και πατήστε τα πλήκτρα "Windows" και "R" για να λάβετε το παράθυρο διαλόγου. Πληκτρολογήστε "cmd" στο κενό και, στη συνέχεια, πατήστε "Enter" στο πληκτρολόγιό σας. Θα σας ζητηθεί να συνδεθείτε στον λογαριασμό διαχειριστή σας.
Βήμα 2Ανάκτηση διαγραμμένων αρχείων που δεν βρίσκονται στον Κάδο Ανακύκλωσης από CMD
Πληκτρολογήστε "cd \" και πατήστε "Enter". Αργότερα, πληκτρολογήστε "cd Recycled" και πατήστε "Enter". Επιτέλους, πληκτρολογήστε "dir" και πατήστε "Enter" για να τερματίσετε τη διαδικασία. Περιμένετε για τη διαδικασία ανάκτησης δεδομένων. Μπορείτε να λάβετε ένα φάκελο με το όνομα "Ανακυκλωμένο" σε κάθε σκληρό δίσκο. Απλώς προχωρήστε για να ανακτήσετε όλα τα προηγούμενα διαγραμμένα ή χαμένα αρχεία.
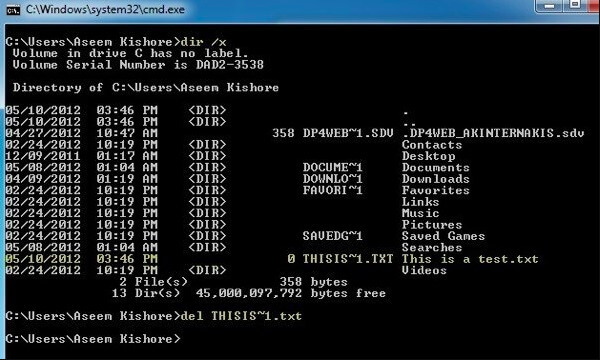
Βήμα 1Αίτημα για επαναφορά από προηγούμενες εκδόσεις
Πρέπει να μεταβείτε στο φάκελο που περιείχε τα διαγραμμένα αρχεία πριν. Κάντε δεξί κλικ σε αυτόν το φάκελο και, στη συνέχεια, επιλέξτε "Επαναφορά προηγούμενων εκδόσεων".
Βήμα 2Αποκτήστε τα διαγραμμένα αρχεία των Windows όχι στον Κάδο Ανακύκλωσης
Μπορείτε να δείτε όλα τα διαθέσιμα αρχεία σε προηγούμενες εκδόσεις. Κάντε δεξί κλικ σε αυτό που θέλετε να ανακτήσετε και, στη συνέχεια, επιλέξτε "Επαναφορά" για να ολοκληρώσετε τη διαδικασία.
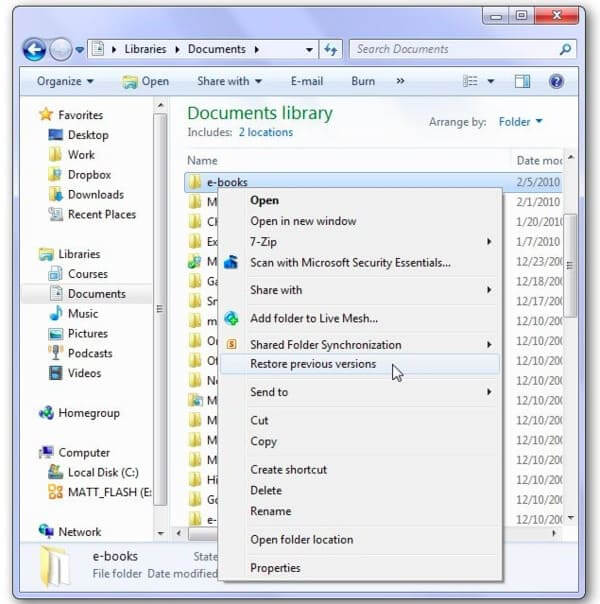
Επιπλέον, μπορείτε να ενεργοποιήσετε τη λειτουργία "Δημιουργία αντιγράφων ασφαλείας χρησιμοποιώντας το Ιστορικό αρχείων" στην ενότητα "Ενημέρωση και ασφάλεια" για αυτόματη δημιουργία αντιγράφων ασφαλείας αρχείων. Έτσι την επόμενη φορά που θα βρείτε διαγραμμένα αρχεία που δεν βρίσκονται στον Κάδο Ανακύκλωσης, μπορείτε να επαναφέρετε από το προηγούμενο αντίγραφο ασφαλείας. Εάν ο Κάδος ανακύκλωσης δεν εμφανίζει διαγραμμένα αντικείμενα, μπορείτε να απευθυνθείτε στο Aiseesoft Data Recovery για βοήθεια. Αυτή είναι η απόλυτη λύση για την επίλυση τυχόν σφάλματος απώλειας δεδομένων.