Από την πρώτη κυκλοφορία του GoPro, τα ταξίδια γίνονται πιο ευχάριστα καθώς μπορείτε να απαθανατίσετε την περιπέτειά σας σε υψηλή ευκρίνεια. Όταν όμως οι αποτυπωμένες στιγμές γίνονται α κατεστραμμένο αρχείο GoPro, είναι σαν να τελειώνει ο κόσμος. Υπάρχει τρόπος να διορθώσετε το βίντεο ώστε να μπορείτε να το παρακολουθήσετε στον υπολογιστή σας; Επειδή βρίσκεστε στο σωστό μέρος, ας ελέγξουμε πώς μπορείτε να επιδιορθώσετε το κατεστραμμένο βίντεο και να το μοιραστείτε με τον κόσμο.
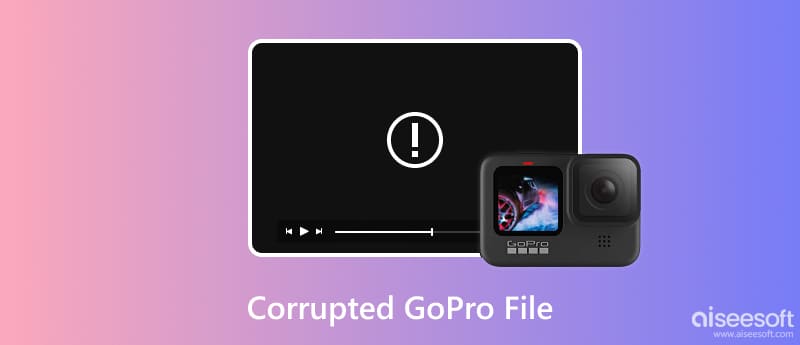
Ο κύριος σκοπός της GoPro είναι να καταγράφει βίντεο με εξαιρετική οπτική εμπειρία. Αλλά ακόμη και με την πολλά υποσχόμενη υψηλή ευκρίνειά της, η συσκευή μπορεί να είναι ευάλωτη σε σφάλματα και, ως εκ τούτου, να παράγει κατεστραμμένα και κατεστραμμένα αρχεία. Επίσης, υπάρχει μεγάλη πιθανότητα να φταίει και ο υπολογιστής σας. Αλλά για να ξεχωρίσετε το πραγματικό πρόβλημα, ακολουθούν οι ευρέως διαδεδομένες αιτίες που καταστρέφουν τα βίντεό σας στην GoPro:
Να θυμάστε πάντα να χρησιμοποιείτε όλες τις συσκευές και τα εργαλεία με προσοχή για να αποφύγετε τα κατεστραμμένα αρχεία. Αλλά επειδή βρίσκεστε ήδη σε κατάσταση με ένα αρχείο που δεν μπορεί να αναπαραχθεί, ας πάμε στις αποτελεσματικές λύσεις για την επίλυση του προβλήματος.
Αφού ανακαλύψετε τις πιθανές πηγές κατεστραμμένων αρχείων, ακολουθούν οι πιο αποτελεσματικές λύσεις. Δείτε πώς μπορείτε να επαναφέρετε τα αρχεία GoPro με τις ακόλουθες μεθόδους.
Εάν το κατεστραμμένο αρχείο GoPro έχει χαμηλή ανάλυση ή ποιότητα, είναι καλύτερο να το χρησιμοποιήσετε Επισκευή βίντεο Aiseesoft. Το πρόγραμμα έχει σχεδιαστεί για να επαναφέρει την καλύτερη ποιότητα ενός βίντεο διατηρώντας παράλληλα άλλα δεδομένα, όπως το ρυθμό καρέ, την ανάλυση, το bitrate και άλλα. Χρησιμοποιεί μια ισχυρή τεχνολογία που επιτρέπει στο κατεστραμμένο βίντεο να μιμείται την ανάλυση και την ποιότητα ενός δείγματος βίντεο. Φυσικά, το εργαλείο είναι φιλικό για αρχάριους, με αποτελεσματικά χειριστήρια για επισκευή βίντεο. Κατεβάστε το τώρα δωρεάν σε Windows και Mac!

Λήψεις
100% ασφαλής. Χωρίς διαφημίσεις.
100% ασφαλής. Χωρίς διαφημίσεις.
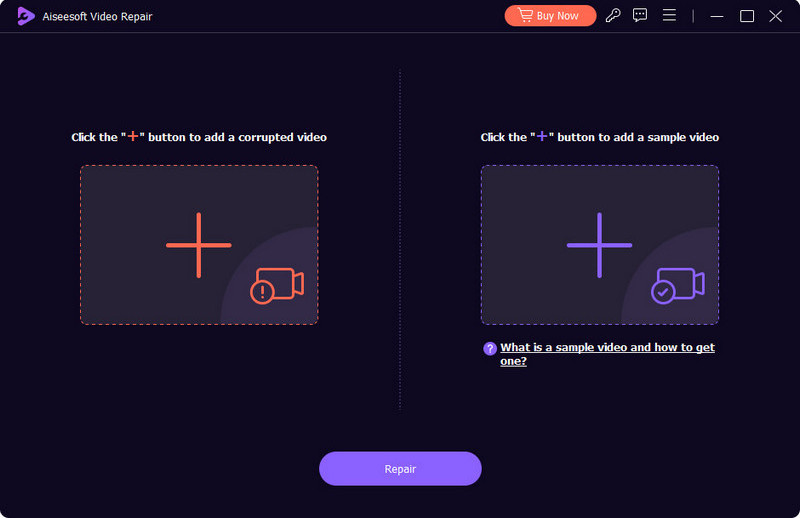
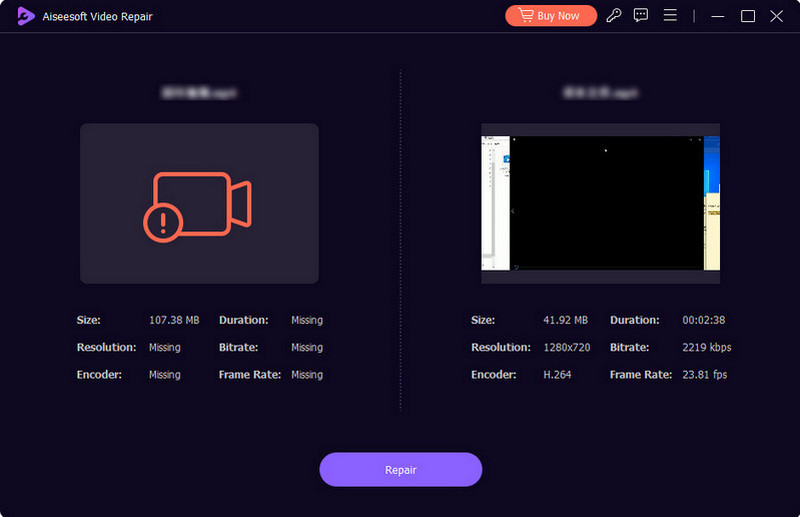
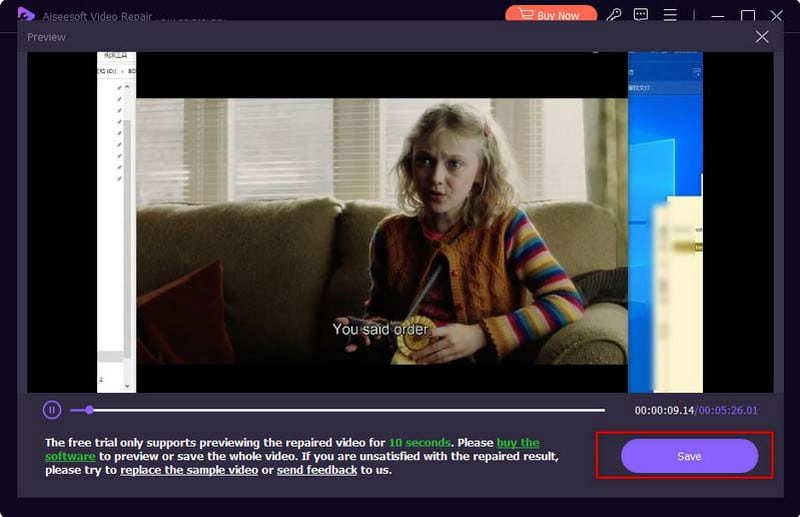
Το VLC είναι κάτι περισσότερο από ένα πρόγραμμα αναπαραγωγής πολυμέσων ανοιχτού κώδικα, αλλά διαθέτει επίσης τα εργαλεία για την επιδιόρθωση κατεστραμμένων αρχείων GoPro. Εάν είστε εξοικειωμένοι με το VLC, γνωρίζετε ότι έχει μια απλή διάταξη, ενώ παρέχει τις απαραίτητες δυνατότητες. Δείτε πώς μπορείτε να βελτιώσετε τα κατεστραμμένα αρχεία με το VLC.
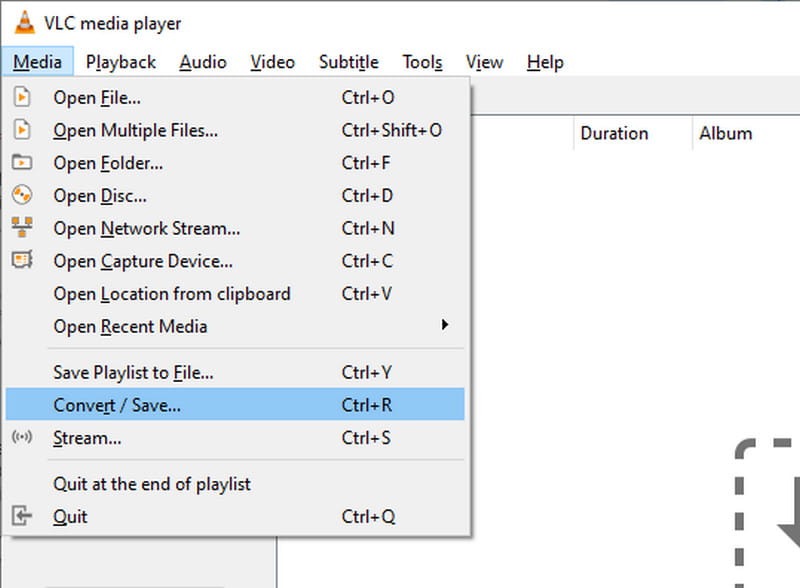
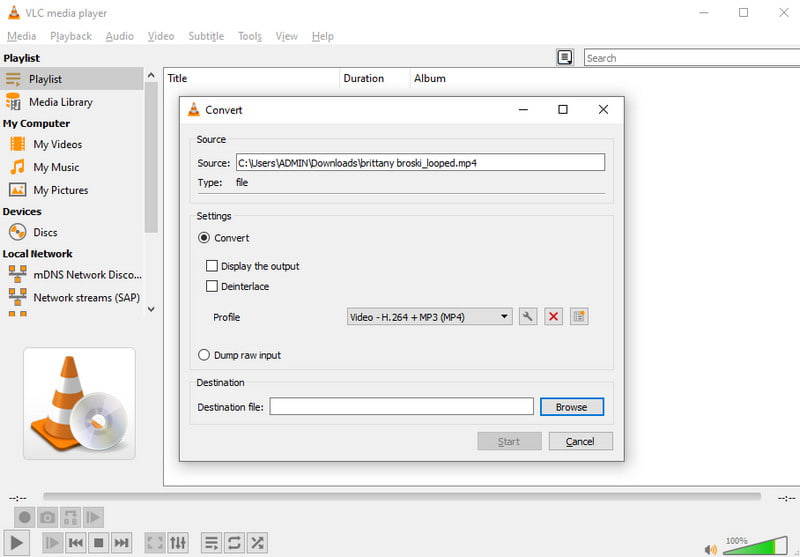
Αφού διορθώσετε τα κατεστραμμένα αρχεία βίντεο από το GoPro, μπορείτε να χρησιμοποιήσετε τις παρακάτω συμβουλές για να κάνετε το βίντεό σας πιο πολύχρωμο.
Γιατί δεν είναι δυνατή η προβολή των βίντεό μου GoPro;
Υπάρχει μεγαλύτερη πιθανότητα το βίντεο να είναι ασύμβατο με τη συσκευή ή να μην υποστηρίζεται. Θα χρειαστείτε ένα πρόγραμμα αναπαραγωγής πολυμέσων τρίτου κατασκευαστή για να προβάλετε αρχεία GoPro. Από την άλλη πλευρά, τα βίντεό σας ενδέχεται να καταστραφούν κατά τη διαδικασία μεταφοράς. Μπορείτε επίσης να περιμένετε ότι η ζημιά είναι από την κάρτα μνήμης.
Μπορείτε να συγχρονίσετε βίντεο GoPro στο cloud;
Ναί. Η GoPro μπορεί να ανεβάσει τα βίντεό σας στο cloud. Το μόνο που έχετε να κάνετε είναι να αποκτήσετε μια συνδρομή GoPro Quik και να επισκεφτείτε τον επίσημο ιστότοπο. Συνδεθείτε με τον λογαριασμό σας και μεταβείτε στο μενού Τα πολυμέσα μου. Προσθέστε το αρχείο σύροντάς το από το φάκελό σας. Μπορείτε να αποκτήσετε πρόσβαση στο βίντεο στον ιστότοπο και την έκδοση της εφαρμογής.
Γιατί η οθόνη του βίντεο GoPro μου είναι μαύρη;
Υπάρχουν πολλές πιθανότητες για το γιατί δεν εμφανίζεται περιεχόμενο στο κατεστραμμένο βίντεο GoPro. Λάβετε υπόψη ζητήματα λογισμικού, ακατάλληλες ρυθμίσεις και αποτυχία υλικού. Δοκιμάστε τις μεθόδους που αναφέρονται παραπάνω για να λύσετε τα προβλήματα.
Ποια μορφή πρέπει να αποθηκεύσω τα αρχεία μου GoPro;
Υπάρχουν μόνο δύο μορφές που είναι καλύτερες για βίντεο GoPro: MP4 και HEVC. Αυτά τα δύο χρησιμοποιούνται κυρίως για εγγραφή, αλλά ανάλογα με το μοντέλο, η GoPro χρησιμοποιεί και άλλες μορφές. Ωστόσο, είναι καλύτερο να χρησιμοποιείτε HEVC ή MP4 για να αποφύγετε ένα κατεστραμμένο αρχείο GoPro.
Ποιες είναι οι καλύτερες συμβουλές για να αποφύγετε τη λήψη κατεστραμμένων βίντεο GoPro;
Φροντίστε να δημιουργείτε αντίγραφα ασφαλείας βίντεο από την κάμερα σε υπολογιστή κάθε φορά που τραβάτε. Φροντίστε τις συσκευές και βεβαιωθείτε ότι είναι καθαρές από κακόβουλο λογισμικό και ιούς. Επιπλέον, συνδεθείτε σε μια σταθερή σύνδεση στο διαδίκτυο κατά τη μεταφορά αρχείων για να αποφύγετε την απώλεια δεδομένων.
Συμπέρασμα
Όλα σε όλους, κατεστραμμένα αρχεία GoPro μπορεί να σας φέρει μια απογοητευτική στιγμή καθώς θέλετε να δείξετε στον κόσμο τα ταξίδια σας. Αλλά με τις λύσεις που δίνονται, υπάρχει ακόμα μια ευκαιρία να βελτιώσετε το βίντεο μέσω του VLC Media Player και του Aiseesoft Video Repair. Μπορείτε να κατεβάσετε το Aiseesoft δωρεάν, αλλά μπορείτε να ξεκλειδώσετε περισσότερες επαγγελματικές δυνατότητες με την έκδοση premium. Δείτε το τώρα στην επίσημη ιστοσελίδα.

Επιδιορθώστε τα σπασμένα ή κατεστραμμένα αρχεία βίντεο σε δευτερόλεπτα με την καλύτερη ποιότητα.
100% ασφαλής. Χωρίς διαφημίσεις.
100% ασφαλής. Χωρίς διαφημίσεις.