Πώς να διορθώσετε τον υπολογιστή που δεν αναγνωρίζει το iPhone;
Πρόσφατα, λάβαμε ορισμένα μηνύματα που παραπονιούνται για αυτό υπολογιστές που δεν αναγνωρίζουν το iPhone 15/14/13/12/11/XS/XR/X/8/7/6/5, όταν οι χρήστες ήθελαν να δημιουργήσουν αντίγραφα ασφαλείας του iPhone τους ή να συγχρονίσουν μουσική από υπολογιστή σε iPhone. Με άλλα λόγια, ο υπολογιστής δεν εντοπίζει καθόλου το iPhone. Εάν αντιμετωπίζετε τέτοιο πρόβλημα, δεν είστε μόνοι. Πολλοί χρήστες iPhone αντιμετώπισαν κάποτε το πρόβλημα του υπολογιστή να μην αναγνωρίζει το iPhone. Μπορεί να προκληθεί από διάφορους παράγοντες, επομένως μια μόνο λύση δεν μπορεί να το διορθώσει αποτελεσματικά.
Σε αυτήν την ανάρτηση, θα συνοψίσουμε όλους τους τρόπους που έχουν αποδειχθεί ότι αντιμετωπίζουν αυτό το πρόβλημα αποτελεσματικά. Τέλος πάντων, όταν το iPhone σας δεν αναγνωρίζεται από υπολογιστή ή iTunes, μπορείτε να τα δοκιμάσετε ένα προς ένα.
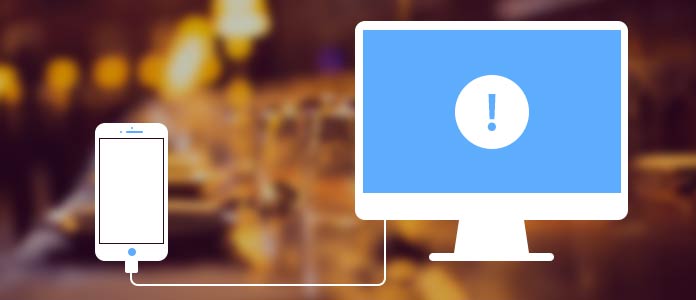
Όπως είπα και πριν, υπάρχουν άφθονοι παράγοντες που θα μπορούσαν να οδηγήσουν στον υπολογιστή να μην αναγνωρίζει το iPhone.
1. Το καλώδιο USB δεν λειτουργεί καλά λόγω μη συμβατότητας ή ζημιάς.
2. Τα προγράμματα οδήγησης iPhone, τα οποία είναι απαραίτητα για τα Windows για τον σωστό εντοπισμό του iPhone, δεν είναι εγκατεστημένα, παλιά ή δεν έχουν ρυθμιστεί σωστά.
3. Ο υπολογιστής δεν εμπιστεύεται το iPhone σας. Οταν εσύ συνδέστε το iPhone στον υπολογιστή σας, πρέπει να πατήσετε Εμπιστευθείτε τον υπολογιστή. Εάν όχι, το iPhone θα αρνηθεί να αναγνωριστεί από τον υπολογιστή.
4. Ένας άλλος κοινός λόγος είναι ότι το iTunes είναι ξεπερασμένο.
Το καλώδιο USB είναι εύκολο να σπάσει, οπότε μπορείτε να δοκιμάσετε να χρησιμοποιήσετε ένα άλλο πρωτότυπο καλώδιο για να διορθώσετε τον υπολογιστή που δεν αναγνωρίζει το iPhone.
Επιπλέον, θα πρέπει να ελέγξετε την υποδοχή Lightning και την υποδοχή USB και να τις κρατήσετε απαλλαγμένες από ακαθαρσίες.
Βήμα 1 Ανοίξτε το Computer Manager και εντοπίστε την καταχώριση "Apple Mobile Device USB Driver" στην περιοχή "Universal Serial Bus Controllers".
Βήμα 2 Εάν υπάρχει προειδοποιητικό σήμα στην καταχώριση, που σημαίνει ότι κάτι προκαλεί την αποτυχία του.
Βήμα 3 Κάντε δεξί κλικ στην καταχώρηση και πατήστε "Ενεργοποίηση" για να διορθώσετε αυτό το πρόγραμμα οδήγησης των Windows.
Εάν δεν εμπιστεύεστε τον υπολογιστή, η λειτουργία διόρθωσης υπολογιστή που δεν αναγνωρίζει το iPhone είναι απλή.
Βήμα 1 Αποσυνδέστε το iPhone και τον υπολογιστή σας.
Βήμα 2 Συνδέστε ξανά το iPhone με τον υπολογιστή. Εάν σας ζητηθεί από το iPhone, πατήστε Εμπιστευθείτε ο υπολογιστής.
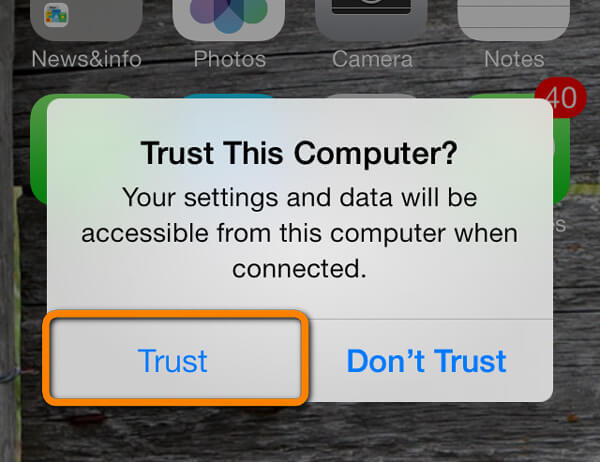
Εάν εξακολουθείτε να χρησιμοποιείτε την παλιά έκδοση του iTunes, είναι καιρός να ενημερώσετε.
Βήμα 1 Ανοίξτε το iTunes στον υπολογιστή σας.
Βήμα 2 Ξεδιπλωθεί Βοήθεια μενού και επιλέξτε Έλεγχος για ενημερώσεις. Στη συνέχεια, θα κατεβάσει και θα εγκαταστήσει αυτόματα τις ενημερώσεις.
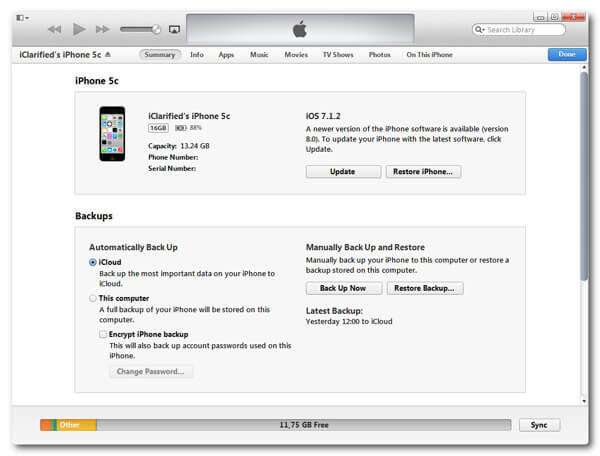
Επανεκκινήστε το iPhone και τον υπολογιστή σας. Στη συνέχεια, δοκιμάστε να συνδέσετε το iPhone σας στο iTunes και να δείτε εάν το πρόβλημα έχει επιλυθεί.
Από την άλλη πλευρά, εάν έχετε ενημερώσει το iTunes ή τα προγράμματα οδήγησης, θα πρέπει να κάνετε επανεκκίνηση των συσκευών σας για να αφήσετε την ενημέρωση να λειτουργεί επίσης.
Βήμα 1 Ελέγξτε τα προγράμματα οδήγησης συσκευών
Πηγαίνετε στο Πίνακας Ελέγχου-> Απεγκατάσταση προγράμματος. Ελέγξτε αν Υποστήριξη κινητών συσκευών της Apple είναι στη λίστα. Εάν όχι, πρέπει να εγκαταστήσετε ξανά το iTunes.
Βήμα 2 Επανεκκινήστε την υπηρεσία συσκευής Apple
Τύπος Των Windows + R πλήκτρα, εισαγωγή services.msc και χτύπησε OK κουμπί στο παράθυρο Εκτέλεση. Βρίσκω Apple Mobile Device ή Apple Mobile Device Service επιλογή. Κάντε δεξί κλικ στην επιλογή και επιλέξτε Ιδιοκτησίες. Κλίκ στάση και μετά χτυπήστε Αρχική για επανεκκίνηση της υπηρεσίας.
Βήμα 3 Ενημέρωση προγράμματος οδήγησης USB
Ανοικτό Διαχειριστής Υπολογιστών και εντοπίστε Οδηγός USB της κινητής συσκευής της Apple κάτω από την επιλογή Διακομιστές καθολικού σειριακού διαύλου. Κάντε δεξί κλικ στην επιλογή και επιλέξτε Ενημέρωση για να λάβετε την πιο πρόσφατη ενημέρωση.
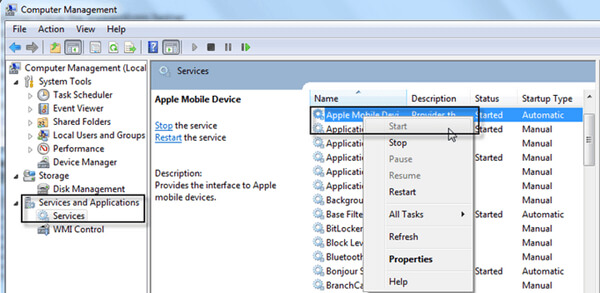
Εάν έχετε δοκιμάσει τις παραπάνω λύσεις και ο υπολογιστής σας δεν αναγνωρίζει ακόμα το iPhone, είναι πιθανό ότι σφάλματα ή σφάλματα λογισμικού iPhone είναι υπεύθυνα για αυτό το πρόβλημα, όπως το iPhone κατεψυγμένο. Από αυτό το σημείο, σας προτείνουμε Αποκατάσταση συστήματος iOS για να διορθώσετε αυτό το πρόβλημα. Τα βασικά χαρακτηριστικά του περιλαμβάνουν:
Βήμα 1 Προετοιμάστε λογισμικό και υλικό
Εγκαταστήστε την τελευταία έκδοση του iOS System Recovery στον υπολογιστή σας. Συνδέστε το iPhone και στον υπολογιστή σας.
Βήμα 2 Μεταβείτε στη λειτουργία αποκατάστασης
Επιλέξτε "Ανάκτηση συστήματος iOS" στην κύρια διεπαφή.

Στη συνέχεια, κάντε κλικ στο κουμπί "Έναρξη", το εργαλείο αποκατάστασης του iPhone θα εντοπίσει τον υπολογιστή που δεν αναγνωρίζει αυτόματα το πρόβλημα του iPhone.

Βήμα 3 Επιδιορθώστε το ζήτημα του iPhone που δεν εντοπίστηκε από υπολογιστή
Εδώ μπορείτε να επιλέξετε "Δωρεάν γρήγορη επιδιόρθωση" για δωρεάν επιδιόρθωση κοινών προβλημάτων της συσκευής σας, όπως διακοπή λειτουργίας, κατάψυξη ή άλλα προβλήματα σε ένα λεπτό.

Εάν αυτός ο δωρεάν τρόπος δεν λειτουργεί για εσάς, θα πρέπει να κάνετε κλικ στο "Fix", το οποίο μπορεί να διορθώσει πιο περίπλοκα σφάλματα συστήματος για το iPhone.
Βήμα 4Στη συνέχεια, πρέπει να επιλέξετε τη λειτουργία επιδιόρθωσης από "Τυπική λειτουργία" ή "Λειτουργία για προχωρημένους".
Στη συνέχεια, κάντε κλικ στο "Επιβεβαίωση" για να συνεχίσετε.

Βήμα 5 Αφού επιλέξετε τον τύπο επιδιόρθωσης, πρέπει να επιβεβαιώσετε τις πληροφορίες υλικολογισμικού και να κατεβάσετε το πακέτο υλικολογισμικού για το iPhone σας.

Τέλος, κάντε κλικ στο κουμπί "Επισκευή" για να διορθώσετε σφάλματα λογισμικού iPhone. Όταν ολοκληρωθεί, θα ανακαλύψετε ότι το iPhone σας λειτουργεί κανονικά και ο υπολογιστής σας το αναγνωρίζει ως συνήθως.

Μπορείτε να παρακολουθήσετε το βίντεο για να μάθετε περισσότερα σχετικά με την αποκατάσταση συστήματος iOS:


Εάν το iTunes δεν αναγνωρίζει το iPhone σας, αλλά ο υπολογιστής δεν εντοπίζει το iPhone, μπορείτε να δοκιμάσετε την καλύτερη εναλλακτική λύση στο iTunes, όπως το iOS Transfer. Έχει πιο χρήσιμα χαρακτηριστικά:

Βήμα 1 Εγκαταστήστε το iOS Transfer στον υπολογιστή σας
Κατεβάστε και εγκαταστήστε την τελευταία έκδοση του iOS Transfer στον υπολογιστή σας και ξεκινήστε την. Συνδέστε το iPhone στον υπολογιστή σας και περιμένετε να αναγνωρίσει το εργαλείο μεταφοράς iOS το τηλέφωνό σας.
Βήμα 2 Προεπισκόπηση μουσικής στο iPhone
Πατήστε το κουμπί Μουσική επιλογή στην αριστερή γραμμή και στη συνέχεια όλα τα αρχεία πολυμέσων θα εμφανίζονται στο παράθυρο λεπτομερειών, συμπεριλαμβανομένης της μουσικής.
Βήμα 3 Εισαγωγή μουσικής στο iPhone
Εάν θέλετε να εισαγάγετε μουσική, κάντε κλικ στο Πρόσθεση και στη συνέχεια ανοίξτε τα τραγούδια που θέλετε να εισαγάγετε από τον εξερευνητή. Λίγα δευτερόλεπτα αργότερα, μπορείτε να απολαύσετε την αγαπημένη σας μουσική στο τηλέφωνό σας.
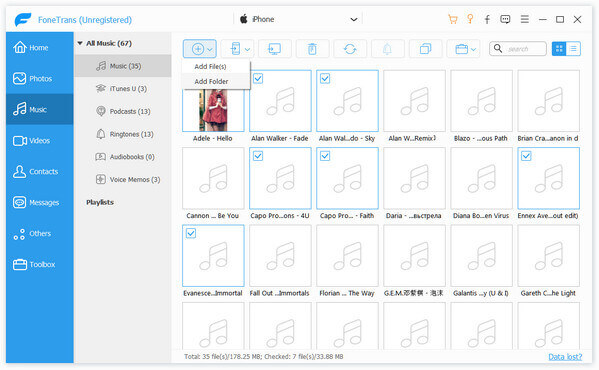
Με το iOS Transfer, μπορείτε να μετακινήσετε μουσική, ταινίες, φωτογραφίες και άλλα αρχεία στο iPhone σας.
Η Apple διαθέτει μια πλήρη σειρά προϊόντων, συμπεριλαμβανομένων iPhone, iPad, MacBook και άλλων, τα οποία δεν ταιριάζουν καλά με τα Windows της Microsoft. Κάθε φορά που συνδέετε δύο μεταξύ τους, πραγματικά δεν θέλουν να συμμετέχουν ο ένας στον άλλο. Αυτό έχει ως αποτέλεσμα διάφορα σφάλματα και σφάλματα, ένα από τα κοινά σφάλματα είναι ότι ο υπολογιστής σας δεν αναγνωρίζει το iPhone. Σε αυτό το άρθρο, έχουμε μοιραστεί πολλές λύσεις για την επίλυση αυτού του προβλήματος και σας επιτρέπουμε να αλληλεπιδράσετε μεταξύ υπολογιστή και iPhone με επιτυχία. Εάν το λογισμικό iPhone σας προκάλεσε αυτό το πρόβλημα, μπορείτε να εμπιστευτείτε το FoneLab - iOS System Recovery. Έχει τη δυνατότητα να κάνει το iPhone σας να λειτουργεί κανονικά με ένα κλικ. Από την άλλη πλευρά, μπορείτε να δοκιμάσετε να χρησιμοποιήσετε μια εναλλακτική εφαρμογή iTunes για τη μεταφορά αρχείων μεταξύ υπολογιστή και iPhone, όπως η ανάκτηση συστήματος iOS.