Δεν υπάρχει τίποτα πιο απογοητευτικό από την αποτυχία της σύνδεσης με τον διακομιστή όταν βιάζεστε να στείλετε ένα σημαντικό μήνυμα.
Για χρήστες iPhone που χρησιμοποιούν την ενσωματωμένη εφαρμογή αλληλογραφίας, ενδέχεται να λάβουν ένα κοινό μήνυμα σφάλματος που εμφανίζεται, "Δεν είναι δυνατή η λήψη αλληλογραφίας. Η σύνδεση με το διακομιστή απέτυχε"ή" Ο διακομιστής αλληλογραφίας 'imap.gmail.com' δεν αποκρίνεται ", ειδικά από το Microsoft Exchange και το Yahoo mail.
Το ζήτημα της αποτυχίας σύνδεσης με τον διακομιστή συμβαίνει σε όλες τις συσκευές iOS που εκτελούνται σε iOS 17/16/15/14/13/9/8/7.
Λοιπόν, ποιος είναι ο καλύτερος τρόπος για να διορθώσετε το iPhone δεν μπορεί να λάβει αλληλογραφία; Σε αυτό το άρθρο, παρέχουμε 6 μεθόδους για να το διορθώσουμε "Η σύνδεση αλληλογραφίας με διακομιστή απέτυχε"ζήτημα, ελπίζω να μπορούν να σε βοηθήσουν.
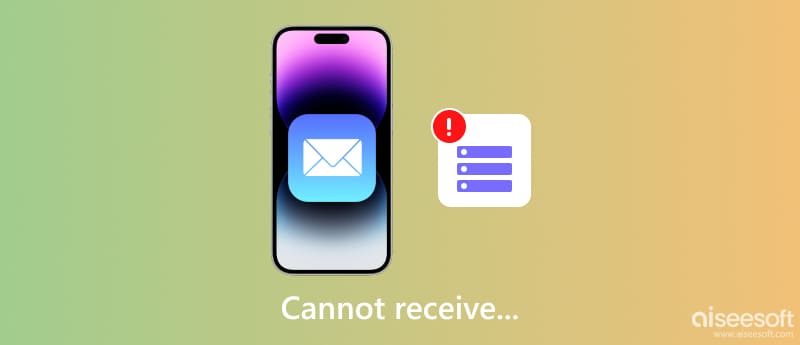
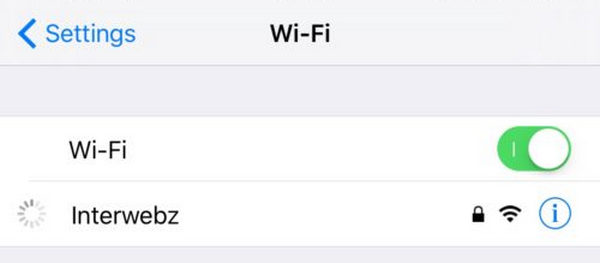
Αυτό μπορεί να ακούγεται περιττό, αλλά μερικές φορές μια εξαιρετικά αργή σύνδεση δεδομένων μπορεί να προκαλέσει την αποτυχία της σύνδεσης διακομιστή αλληλογραφίας. Επομένως, βεβαιωθείτε ότι έχετε ενεργή σύνδεση στο Διαδίκτυο και δείτε εάν επιλύθηκε το πρόβλημα "Το iPhone δεν μπορεί να λάβει αλληλογραφία".
Όταν αντιμετωπίζετε "σύνδεση με το διακομιστή αλληλογραφίας απέτυχε", μπορείτε να προσπαθήσετε να δημιουργήσετε έναν προσωρινό φάκελο στο διακομιστή και να μετακινήσετε τα μηνύματα ηλεκτρονικού ταχυδρομείου σε αυτόν το φάκελο. Αυτός ο φάκελος χρησιμοποιείται για τη μεταφορά των μηνυμάτων σε ασφαλή τοποθεσία. Όταν οι ρυθμίσεις είναι σωστές, τα email μπορούν να μετακινηθούν εύκολα. Οι χρήστες μπορούν επίσης να δημιουργήσουν έναν μόνιμο φάκελο για να αποθηκεύσουν αυτά τα email.
Σε ορισμένες περιπτώσεις, οι πληροφορίες εισερχόμενων και εξερχόμενων διακομιστών για τον λογαριασμό email σας ενδέχεται να μην γίνονται πλέον αποδεκτές από τον διακομιστή email. Προσπαθήστε να καταργήσετε τον λογαριασμό email και να τον προσθέσετε ξανά, ώστε η εφαρμογή Mail να μπορεί να διαμορφώσει αυτόματα τις κατάλληλες ρυθμίσεις για να ανανεώσει τα εισερχόμενά σας. Ακολουθήστε αυτά τα βήματα:
Αφού συνδεθείτε στο λογαριασμό email σας, θα ανανεώσει τα μηνύματα αλληλογραφίας σας. Ελέγξτε ξανά το πρόβλημα.
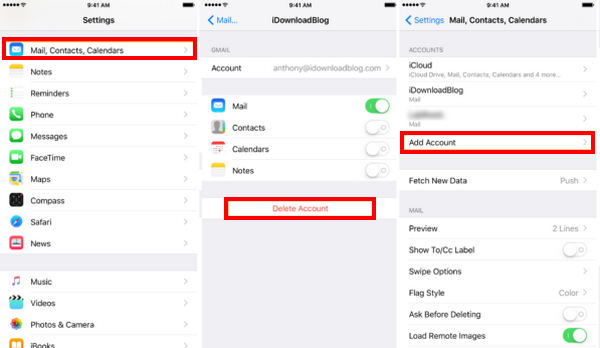
Μην χάσετε: 10 Οι καλύτερες εφαρμογές ηλεκτρονικού ταχυδρομείου για iOS για να σας βοηθήσουμε να διαχειριστείτε το καθημερινό σας email
Αυτό είναι κάπως μια διαδικασία τεχνολογίας. Ο χρήστης πρέπει να αλλάξει τις ρυθμίσεις του διακομιστή από το τηλέφωνο. Αυτό θα βοηθήσει τους χρήστες να απαλλαγούν από το πρόβλημα σύνδεσης αλληλογραφίας. Ακολουθήστε τα παρακάτω βήματα για να διορθώσετε το iPhone δεν μπορεί να λάβει αλληλογραφία:
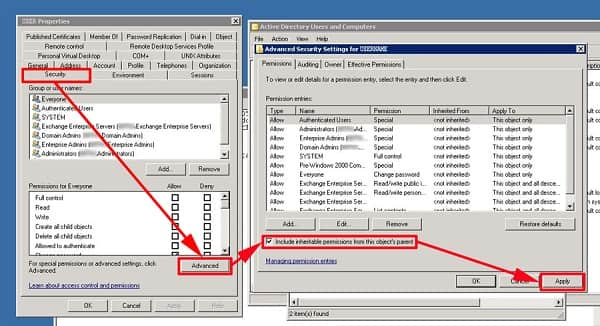
Αφού δοκιμάσετε αυτές τις παραπάνω λύσεις, οι περισσότεροι από τους χρήστες μπορούν να επιδιορθώσουν με επιτυχία το σφάλμα "επιδιόρθωση της αδυναμίας λήψης αλληλογραφίας, η σύνδεση με τον διακομιστή απέτυχε" στο iPhone/iPad/iPod touch. Τώρα, αν δεν είστε μεταξύ αυτών, δοκιμάστε τα παρακάτω βήματα:
Εάν καμία από τις λύσεις δεν λειτουργεί, τότε το σύστημά σας iOS ενδέχεται να εμφανίσει σφάλματα. Για να το διορθώσετε, πρέπει να επιδιορθώσετε το σύστημα iOS. Είτε η υπηρεσία ηλεκτρονικού ταχυδρομείου σας προέρχεται από iCloud, Outlook, Gmail κ.λπ., μπορείτε να χρησιμοποιήσετε αυτό το εργαλείο για να διορθώσετε το πρόβλημα σύνδεσης του διακομιστή που απέτυχε.
Ανάκτηση συστήματος Aiseesoft iOS είναι το επαγγελματικό λογισμικό επιδιόρθωσης συστήματος iOS χωρίς δεξιότητες.
Το λογισμικό επιδιόρθωσης συστήματος iOS μπορεί να διορθώσει διάφορα προβλήματα συστήματος όπως το λογότυπο της Apple, τη λευκή οθόνη, την επανεκκίνηση βρόχου, τη λειτουργία DFU, τη λειτουργία αποκατάστασης iTunes κ.λπ.
Η λειτουργία γρήγορης επιδιόρθωσης μπορεί να επιδιορθώσει δωρεάν το σύστημα iOS σας για iPhone, iPad και iPod με ειδικές ανάγκες.
Με αυτό, μπορείτε εύκολα να διορθώσετε το πρόβλημα της μη λήψης μηνυμάτων ηλεκτρονικού ταχυδρομείου που προκαλούνται από το πρόβλημα του συστήματος iOS.

188,699Λήψεις
Ανάκτηση συστήματος Aiseesoft iOS
100% ασφαλής. Χωρίς διαφημίσεις.
100% ασφαλής. Χωρίς διαφημίσεις.
Δωρεάν λήψη της εφαρμογής Aiseesoft iOS Recovery στον υπολογιστή σας κάνοντας κλικ στον παρακάτω σύνδεσμο λήψης. Εγκαταστήστε το και εκκινήστε αυτό το λογισμικό στον υπολογιστή σας.
Στην κύρια διασύνδεση, επιλέξτε Αποκατάσταση συστήματος iOS.
Συνδέστε το iPhone σας στον υπολογιστή με το καλώδιο USB. Μην ξεχάσετε να ξεκλειδώσετε το iPhone και πατήστε Εμπιστευθείτε στο iPhone.
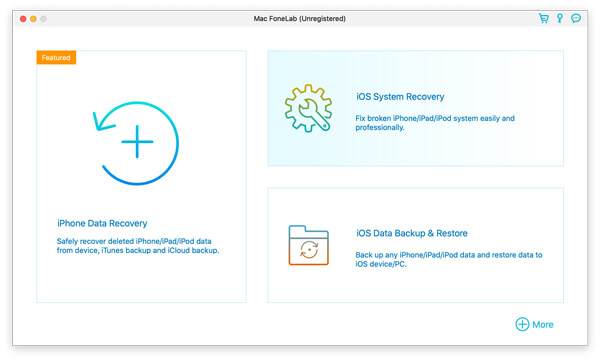
Εδώ, θα δείτε διάφορα προβλήματα που μπορεί να επιδιορθώσει αυτό το λογισμικό. Στη συνέχεια κάντε κλικ Αρχική να προχωρήσει.
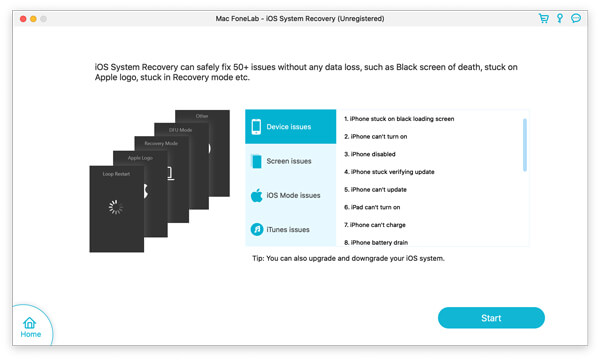
Εδώ, απομένουν 3 επιλογές για εσάς.
1. Εάν το σύστημα iPhone σας είναι ανώμαλο, αυτό το λογισμικό θα το εντοπίσει αυτόματα. Διαφορετικά, η κατάσταση θα επισημανθεί ως Κανονική.
Εάν η συσκευή σας iOS είναι σε Κανονική, μπορείτε να κάνετε κλικ Δωρεάν γρήγορη επιδιόρθωσηκαι αυτό το λογισμικό θα επιδιορθώσει αυτόματα το iPhone σας.
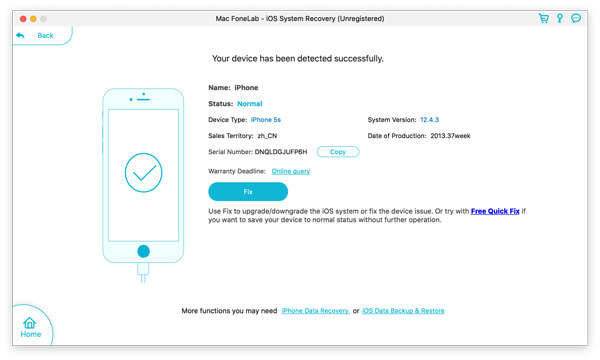
2. Εάν η κατάσταση του iPhone σας εντοπιστεί ως DFU λειτουργία or Τρόπος ανάκτησης, θα πρέπει να κάνετε κλικ στο Fix για να συνεχίσετε.
3. Εάν το iPhone σας εντοπιστεί ανώμαλο και εμφανίζει την κατάσταση Άγνωστος, θα πρέπει επίσης να κάνετε κλικ στο Fix για να συνεχίσετε.
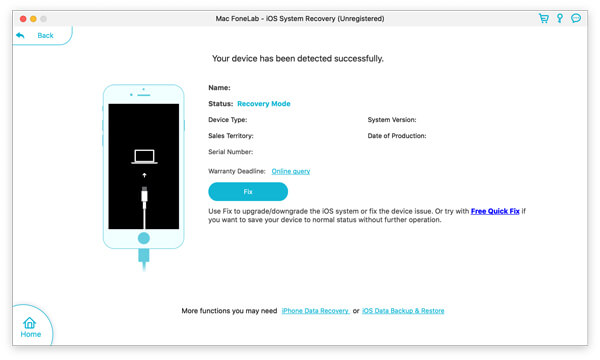
Στο αναδυόμενο παράθυρο, θα πρέπει να επιλέξετε τη λειτουργία επισκευής από Τυπική λειτουργία or Προηγμένη λειτουργία.
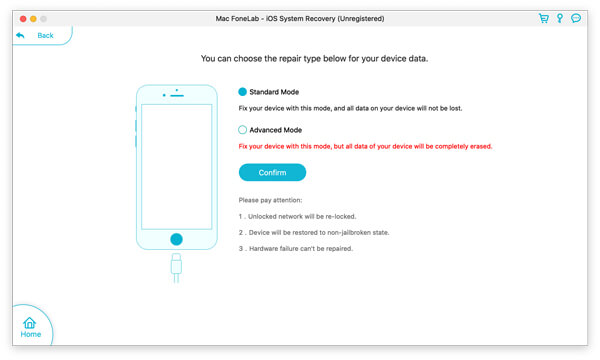
Εδώ θα πρέπει να επιλέξετε τις πληροφορίες υλικολογισμικού (Κατηγορία συσκευών, Τύπος συσκευής, Μοντέλο συσκευής και Ενημέρωση σε έκδοση) πριν την επισκευή. Εδώ μπορείτε να υποβαθμίσετε το iOS ή να κατεβάσετε την τελευταία έκδοση beta του iOS.
Στη συνέχεια κάντε κλικ στο κουμπί επισκευή για να ξεκινήσετε την επιδιόρθωση του συστήματος iOS.
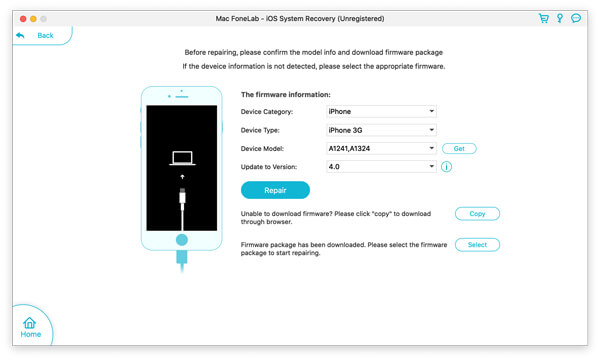
Μετά από αυτό, μπορείτε να ελέγξετε το email για να δείτε αν μπορείτε να λάβετε τα email.
Γιατί μπορώ να λαμβάνω αλλά να μην στέλνω email;
Εάν μπορείτε να λαμβάνετε μηνύματα ηλεκτρονικού ταχυδρομείου, αλλά δεν μπορείτε να στείλετε μηνύματα ηλεκτρονικού ταχυδρομείου, ενδέχεται να μην έχει διαμορφωθεί ο διακομιστής εξερχόμενων (SMTP). Εάν δεν μπορείτε να στείλετε ή να λάβετε email, ίσως η διεύθυνση IP σας έχει αποκλειστεί.
Τι μπορώ να κάνω εάν η αλληλογραφία μου στο Yahoo δεν λειτουργεί;
Υπάρχουν πολλοί λόγοι για τους οποίους η αλληλογραφία Yahoo δεν λειτουργεί. Για παράδειγμα, το Yahoo Mail δεν έχει κυκλοφορήσει μια ενημέρωση για ενημέρωση iPhone. Το Yahoo Mail είναι κολλημένο και δεν μπορούσε να ανοίξει. Οι ξεπερασμένες πληροφορίες σύνδεσης μπορούν επίσης να αλλάξουν το Yahoo mail που δεν λειτουργεί.
Τι είναι ο διακομιστής SMTP για email;
Ο διακομιστής SMTP (Simple Mail Transfer Protocol) είναι μια εφαρμογή που έχει σχεδιαστεί για την αποστολή, λήψη ή αναμετάδοση εξερχόμενης αλληλογραφίας μεταξύ αποστολέων και παραληπτών email.
Συμπέρασμα
Αυτές είναι όλες οι λύσεις που έχουμε προσφέρει για να λύσουμε το πρόβλημα Το iPhone δεν μπορεί να λάβει αλληλογραφία Η σύνδεση με τον διακομιστή απέτυχε. Όλες οι μέθοδοι είναι εύκολο να ακολουθηθούν και είναι στο χέρι σας να επιλέξετε ποια μέθοδο χρειάζεστε. Μετά από όλες τις λύσεις, το iPhone/iPad/iPod touch δεν μπορεί ακόμα να λάβει αλληλογραφία; Αφήστε τα προβλήματά σας παρακάτω και θα δω τι μπορώ να κάνω το συντομότερο δυνατόν!
Χρήση προϊόντων Apple

Διορθώστε το σύστημά σας iOS στο φυσιολογικό σε διάφορα ζητήματα, όπως κολλήστε στη λειτουργία DFU, τη λειτουργία ανάκτησης, τη λειτουργία ακουστικών, το λογότυπο της Apple κ.λπ. στο κανονικό χωρίς απώλεια δεδομένων.
100% ασφαλής. Χωρίς διαφημίσεις.
100% ασφαλής. Χωρίς διαφημίσεις.