Μπορεί να γνωρίζετε θράσος εάν έχετε συχνά την ανάγκη να εγγράψετε μουσική στο διαδίκτυο, διαλέξεις, μετάδοση και φωνητική συνομιλία, και ούτω καθεξής. Το Audacity είναι ένα πρόγραμμα επεξεργασίας ήχου ανοιχτού κώδικα και πολλαπλών κομματιών. Είναι συμβατό με Mac, Windows και Linux. Το Audacity φέρνει πολλές ισχυρές λειτουργίες για τη λήψη και επεξεργασία ήχου. Παρέχει έναν υψηλής ποιότητας τρόπο εγγραφής ήχου μέσω μικροφώνου / μίξερ και ψηφιοποίησης εγγραφών.
Ωστόσο, πολλοί άνθρωποι, ειδικά χρήστες Mac παραπονέθηκαν για το Το Audacity δεν καταγράφει ζήτημα στο Διαδίκτυο. Φαίνεται σαν ένα κοινό πρόβλημα ότι παίρνετε μια επίπεδη γραμμή και χωρίς ήχο κατά την εγγραφή σε Mac. Ορισμένοι χρήστες των Windows ανέφεραν επίσης το παρόμοιο σφάλμα. Εδώ σε αυτήν την ανάρτηση, θα σας πούμε 3 αποτελεσματικές λύσεις για την επίλυση του Το Audacity δεν καταγράφει ήχο θέμα.
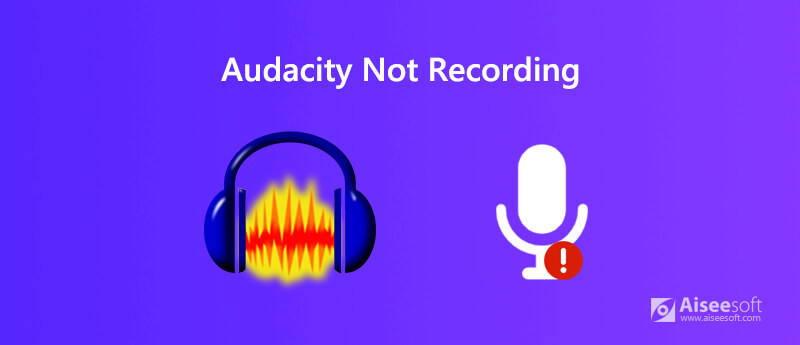
Το Audacity δεν καταγράφει Το ζήτημα παρουσιάζεται κυρίως όταν δεν υπάρχουν διαθέσιμες συσκευές εγγραφής. Εάν δεν υπάρχει διαθέσιμη επιλογή στη συσκευή εγγραφής, το Audacity δεν θα εγγράψει κανένα ήχο για εσάς. Επομένως, όταν αντιμετωπίζετε το Audacity που δεν εγγράφει ήχο σε Mac ή Windows PC, θα πρέπει πρώτα να ελέγξετε και να ενεργοποιήσετε τις συσκευές εγγραφής.
Βήμα 1 Βεβαιωθείτε ότι το Audacity εκτελείται και κάντε δεξί κλικ στο Ομιλητής εικονίδιο στο δίσκο συστήματος. Εδώ μπορείτε να δείτε ένα Συσκευές εγγραφής επιλογή, κάντε κλικ σε αυτό. Εδώ μπορείτε επίσης να ανοίξετε το Ήχος επιλογή στο Audacity για να μεταβείτε στο παράθυρο Συσκευές εγγραφής.
Βήμα 2 Κάντε κλικ στην καρτέλα Εγγραφή και, στη συνέχεια, κάντε δεξί κλικ στο παράθυρο. Κατά τη διάρκεια αυτού του βήματος, πρέπει να ελέγξετε Εμφάνιση απενεργοποιημένων συσκευών και Εμφάνιση αποσυνδεδεμένων συσκευών.
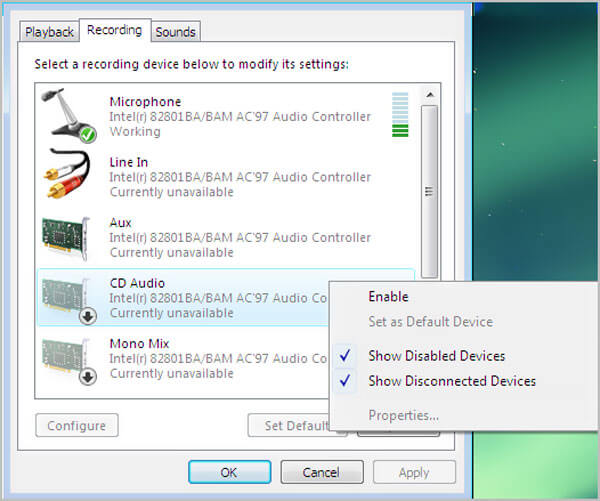
Βήμα 3 Με αυτόν τον τρόπο, θα εμφανίζονται πολλές συσκευές στο παράθυρο. Μπορείτε να τα επιλέξετε και να τα ενεργοποιήσετε για την ηχογράφηση Audacity. Μετά από αυτό, μπορείτε να κάνετε επανεκκίνηση του Audacity και στη συνέχεια να δοκιμάσετε την εγγραφή ήχου στον υπολογιστή σας.
Το Audacity δεν καταγράφει πρόβλημα μπορεί επίσης να προκύψει όταν το Audacity έχει ρυθμιστεί ώστε να χρησιμοποιεί δείγμα ρυθμού ή ήχου host. Επομένως, πρέπει να ελέγξετε αυτές τις ρυθμίσεις για να λύσετε το πρόβλημα.
Όταν αντιμετωπίζετε την κατάσταση ηχογράφησης Audacity, πρέπει να ελέγξετε τη ρύθμιση του κεντρικού υπολογιστή ήχου. Ο προεπιλεγμένος κεντρικός υπολογιστής ήχου για το Audacity είναι ΚΥΡΙΑ. Το MME είναι το ακρωνύμιο των επεκτάσεων πολυμέσων που εγγυάται ότι οποιαδήποτε πηγή ήχου στον υπολογιστή μπορεί να εισαχθεί και να εγγραφεί. Εδώ πρέπει να βεβαιωθείτε ότι ο κεντρικός υπολογιστής ήχου που χρησιμοποιείτε είναι MME.
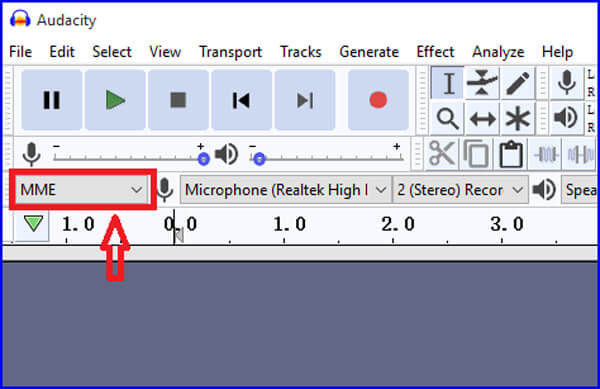
Εάν το Audacity χρησιμοποιεί ρυθμό δειγματοληψίας που δεν μπορεί να υποστηριχθεί από την κάρτα ήχου του υπολογιστή σας, θα εγγράψει ένα αρχείο ήχου χωρίς ήχο. Σε αυτήν την περίπτωση, πρέπει να ελέγξετε το ποσοστό δειγματοληψίας στο Audacity. Μπορείτε να δείτε α Ποσοστό έργου (Hz) επιλογή στην κάτω αριστερή γωνία. Υπάρχουν δύο δείγματα τιμών που προσφέρονται, 44100 Hz και 48000 Hz. Είναι οι συχνότερα χρησιμοποιούμενες τιμές δείγματος που μπορούν να υποστηριχθούν από τις περισσότερες κάρτες ήχου. Μπορείτε να αλλάξετε αυτές τις δύο τιμές δείγματος για να διορθώσετε το ζήτημα Audacity not record.
Εάν το πρόβλημα της ηχογράφησης Audacity εξακολουθεί να υπάρχει, πρέπει να μεταβείτε σε μια καλύτερη συσκευή εγγραφής ήχου. Εδώ συνιστούμε ανεπιφύλακτα τον ισχυρό Εγγραφή οθόνης για να εγγράψετε οποιοδήποτε ήχο στον υπολογιστή σας. Έχει τη δυνατότητα λήψης βίντεο και ήχου με την αρχική του εικόνα και ποιότητα ήχου.

Λήψεις
Οθόνη εγγραφής - Καλύτερη εναλλακτική λύση Audacity
100% ασφαλής. Χωρίς διαφημίσεις.
100% ασφαλής. Χωρίς διαφημίσεις.
Βήμα 1 Κάντε διπλό κλικ στο κουμπί λήψης παραπάνω και ακολουθήστε τις οδηγίες για δωρεάν εγκατάσταση και εκτέλεση αυτής της εναλλακτικής Audacity στον υπολογιστή Mac ή Windows.
Βήμα 2 Όταν φτάσετε στο αρχικό παράθυρο, μπορείτε να επιλέξετε το Συσκευή εγγραφής ήχου δυνατότητα εγγραφής ήχου στον υπολογιστή σας.

Βήμα 3 Όταν εισάγετε την κύρια διεπαφή της συσκευής εγγραφής ήχου, μπορείτε να επιλέξετε την πηγή εγγραφής ήχου, την κάρτα ήχου συστήματος, το μικρόφωνο ή και τα δύο ανάλογα με τις ανάγκες σας.

Βήμα 4 Τώρα μπορείτε απλά να κάνετε κλικ στο REC για να ξεκινήσει η διαδικασία εγγραφής ήχου. Σας δίνεται ο πλήρης έλεγχος της εγγραφής. Όταν θέλετε να ολοκληρώσετε την ηχογράφηση, μπορείτε να κάνετε κλικ στο στάση κουμπί.

Βήμα 5 Αυτή η συσκευή εγγραφής ήχου είναι εξοπλισμένη με μια ενσωματωμένη συσκευή αναπαραγωγής πολυμέσων για την προβολή του εγγεγραμμένου αρχείου ήχου. Κατά τη διάρκεια αυτού του βήματος, μπορείτε επίσης να κόψετε την εγγραφή και να αποθηκεύσετε μόνο το απαραίτητο μέρος. Όταν είστε ικανοποιημένοι με το αποτέλεσμα, μπορείτε να κάνετε κλικ στο Αποθήκευση κουμπί για να αποθηκεύσετε τον καταγεγραμμένο ήχο.
Το γέμισμα εγγραφής ήχου θα αποθηκευτεί αυτόματα σε μορφή MP3. Εάν θέλετε να το εξάγετε σε άλλες μορφές ήχου όπως AAC, M4A, FLAC, WMA και άλλα, μπορείτε να μεταβείτε στο παράθυρο Προτιμήσεις για να το αλλάξετε. Εκτός από την ηχογράφηση, αυτή η εναλλακτική λύση Audacity σάς δίνει επίσης τη δυνατότητα να εγγράψετε βίντεο στο διαδίκτυο, να καταγράψετε κλήσεις βίντεο/ήχου, να αποθηκεύσετε περιεχόμενο διαδικτυακής σύσκεψης και πολλά άλλα. Απλώς κατεβάστε το δωρεάν και δοκιμάστε.
Ερώτηση 1. Πώς να εγγράψετε φωνή από μικρόφωνο με Audacity;
Για να εγγράψετε τη δική σας φωνή με το Audacity, πρέπει να βεβαιωθείτε ότι το μικρόφωνό σας είναι συνδεδεμένο και ενεργοποιημένο. Στη συνέχεια, μεταβείτε στις Προτιμήσεις Audacity και ενεργοποιήστε τις ρυθμίσεις μικροφώνου. Μετά από αυτό, μπορείτε να ξεκινήσετε τη φωνητική εγγραφή μέσω του μικροφώνου σας.
Ερώτηση 2. Υπάρχει κάποιο διαδικτυακό εργαλείο για τη λήψη ήχου υπολογιστή;
Θα πρέπει να γνωρίζετε ότι, υπάρχει μεγάλος αριθμός εργαλείων εγγραφής οθόνης και ήχου που παρέχονται στο Διαδίκτυο και πολλά από αυτά είναι συσκευές εγγραφής στο διαδίκτυο. Μπορείτε να δοκιμάσετε το συνιστώμενο δωρεάν online ηχογράφηση για να σας βοηθήσουν να καταγράψετε οποιοδήποτε ήχο στον υπολογιστή σας.
Ερώτηση 3. Γιατί καθυστερεί η ηχογράφηση μου στο Audacity;
Διάφοροι λόγοι θα προκαλέσουν καθυστέρηση της ηχογράφησης στο Audacity. Το Audacity θα εγγράψει τον ήχο του υπολογιστή σας σε ένα κομμάτι μόλις ο ήχος εισέλθει στον υπολογιστή. Μπορείτε να επανεκκινήσετε το Audacity ή να ενημερώσετε το λογισμικό για να λύσετε το πρόβλημα. Εάν το πρόβλημα παραμένει εκεί, θα πρέπει να ελέγξετε εάν χρησιμοποιείτε μια λειτουργία καθυστέρησης εγγραφής.
Θα είναι αρκετά ενοχλητικό εάν το Audacity εξάγει ένα αρχείο εγγραφής χωρίς ήχο. Όταν αντιμετωπίζετε το Το Audacity δεν καταγράφει πρόβλημα, μπορείτε να χρησιμοποιήσετε τις 3 παραπάνω λύσεις για να το διορθώσετε. Μπορείτε να μας αφήσετε ένα μήνυμα στο σχόλιο εάν εξακολουθείτε να έχετε απορίες σχετικά με την ηχογράφηση Audacity.
Ζητήματα εγγραφής οθόνης
Διορθώστε την εγγραφή ήχου Bandicam που δεν λειτουργεί Διορθώστε την εγγραφή οθόνης PowerPoint που δεν λειτουργεί Το Audacity δεν καταγράφει Διορθώστε το QuickTime που δεν λειτουργεί σε Mac
Το Aiseesoft Screen Recorder είναι το καλύτερο λογισμικό εγγραφής οθόνης για την καταγραφή οποιασδήποτε δραστηριότητας όπως διαδικτυακά βίντεο, κλήσεις κάμερας web, παιχνίδι σε Windows / Mac.
100% ασφαλής. Χωρίς διαφημίσεις.
100% ασφαλής. Χωρίς διαφημίσεις.