Όταν ξεκινάτε το MacBook σας και προσπαθείτε να δουλέψετε, με κάποιο τρόπο ο υπολογιστής σας συνεχίζει να σας δείχνει το μήνυμα: Ο βοηθός θέλει να χρησιμοποιήσει το κλειδί σύνδεσης. Μπορείτε να κάνετε κλικ στο κουμπί Ακύρωση, αλλά σύντομα θα μάθετε ότι δεν λειτουργεί. Στη συνέχεια, μπορεί να αρχίσετε να ανησυχείτε εάν πρόκειται για κακόβουλο λογισμικό ή εάν εκνευρίζεστε επειδή δεν ξέρετε τι να κάνετε. Τώρα δεν χρειάζεται να ανησυχείτε, καθώς αυτή η ανάρτηση σας δίνει την ακριβή απάντηση που χρειάζεστε για να σας σώσει από αυτό το ενοχλητικό πρόβλημα με το μπρελόκ. Ακολουθώντας τον παρακάτω οδηγό για να εξαφανίσετε γρήγορα τον βοηθό που θέλει να χρησιμοποιήσει την ειδοποίηση κλειδιού σύνδεσης.
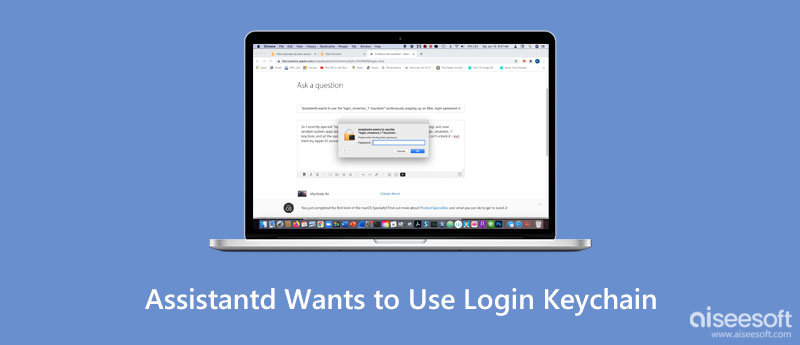
Το Assistantd σχετίζεται στην πραγματικότητα με τους κωδικούς πρόσβασης της αλυσίδας κλειδιού, το iCloud και το Siri, το οποίο χρησιμοποιείται για να έχουν πρόσβαση οι εφαρμογές στους λογαριασμούς και τους κωδικούς πρόσβασης που είναι αποθηκευμένοι σε keychain Accessκαι, στη συνέχεια, οι εφαρμογές μπορούν να σας προσφέρουν τις αντίστοιχες υπηρεσίες για τον λογαριασμό. Αν συνεχίζετε να βλέπετε ότι ο βοηθός του αναδυόμενου παραθύρου θέλει να χρησιμοποιήσει το κλειδί σύνδεσης στο Mac σας, μην πανικοβληθείτε και αυτό επίσης δεν είναι ένδειξη βλάβης του MacBook σας. Αυτό συμβαίνει κυρίως επειδή το μπρελόκ σας είναι κλειδωμένο όταν το Mac είναι ανενεργό για ένα χρονικό διάστημα ή ο κωδικός πρόσβασης χρήστη και ο κωδικός πρόσβασης κλειδιού είναι εκτός συγχρονισμού, γεγονός που κάνει τον βοηθό να ζητά εξουσιοδότηση και εμφανίζεται η ειδοποίηση.
Αφού μάθετε γιατί βλέπετε την ειδοποίηση του βοηθού που θέλει να χρησιμοποιήσει το κλειδί σύνδεσης, ήρθε η ώρα να μάθετε πώς να λύσετε το πρόβλημα και να σταματήσετε το ενοχλητικό αναδυόμενο παράθυρο.
Λύση 1: Απενεργοποιήστε το αυτόματο κλείδωμα μπρελόκ
Ορισμένοι από τους κωδικούς πρόσβασής σας ενδέχεται να αποθηκευτούν τοπικά στο Mac στο τοπικό θησαυροφυλάκιο και το μπρελόκ μπορεί να κλειδωθεί αυτόματα αφού δεν υπάρξει λειτουργία για κάποιο χρονικό διάστημα, γεγονός που αποκλείει την πρόσβαση των εφαρμογών σε κωδικούς πρόσβασης. Ως εκ τούτου, μπορείτε να απενεργοποιήσετε το αυτόματο κλείδωμα του μπρελόκ και να κάνετε τον βοηθό να θέλει να χρησιμοποιήσει το αναδυόμενο παράθυρο σύνδεσης του μπρελόκ.
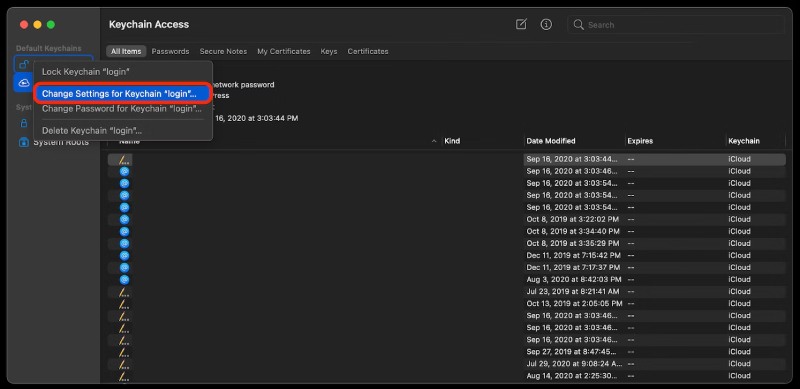
Λύση 2: Δημιουργία νέου μπρελόκ
Αυτή η λύση δεν είναι να αλλάξετε το προηγούμενο μπρελόκ σας, αλλά να δημιουργήσετε ένα αντίγραφο του θησαυρού σας.
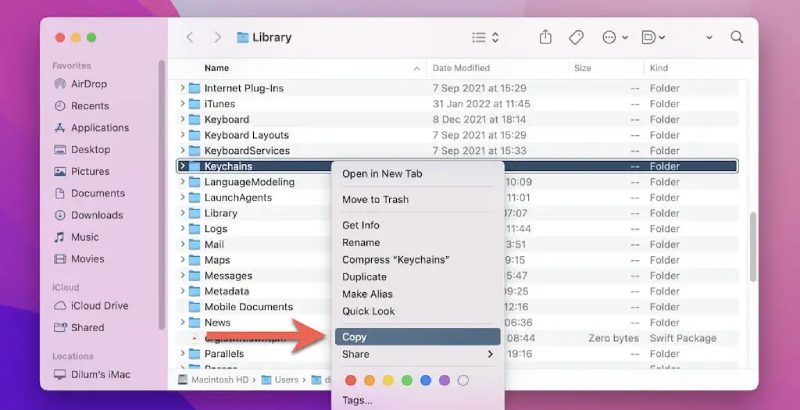
Λύση 3: Πρώτες βοήθειες με μπρελόκ
Το Keychain First Aid βοηθά τους χρήστες Mac να λύσουν τα περισσότερα από τα αναδυόμενα προβλήματα που σχετίζονται με τα μπρελόκ και τους κωδικούς πρόσβασης, συμπεριλαμβανομένης της ειδοποίησης: ο βοηθός θέλει να χρησιμοποιήσει το κλειδί σύνδεσης. Ωστόσο, για ορισμένα μοντέλα MacBook, ενδέχεται να μην βρείτε αυτήν τη λειτουργία, καθώς καταργήθηκε από την Apple μετά την ενημέρωση του Mac OSX 10.11.2. Πριν δείτε τα βήματα εδώ, βεβαιωθείτε ότι το Mac σας διαθέτει αυτό το βοηθητικό πρόγραμμα. Εν τω μεταξύ, εάν εσείς ξεχάστε τον κωδικό πρόσβασης του μπρελόκ, μπορείτε επίσης να χρησιμοποιήσετε το Keychain First Aid για να σας βοηθήσει να το επισκευάσετε.
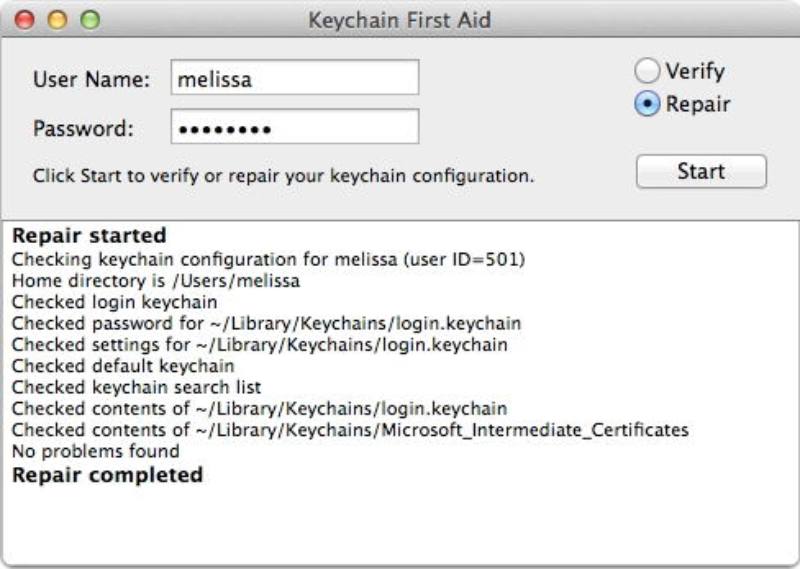
Εκτός από τον έλεγχο και την επαλήθευση των κωδικών πρόσβασης στο Mac, μπορείτε επίσης να ελέγξετε εύκολα τους κωδικούς πρόσβασης iPhone που είναι αποθηκευμένοι τοπικά στο Mac σας με Aiseesoft iPhone Password Manager. Αυτό το πρόγραμμα σας διευκολύνει επίσης να εξάγετε τους κωδικούς πρόσβασης στο iPhone σας στο Mac σας και να δημιουργήσετε ένα αντίγραφο ασφαλείας. Μπορείτε επίσης να δείτε ξεκάθαρα την ημερομηνία δημιουργίας ενός κωδικού πρόσβασης σε αυτό το πρόγραμμα.

Λήψεις
Aiseesoft iPhone Password Manager
100% ασφαλής. Χωρίς διαφημίσεις.
100% ασφαλής. Χωρίς διαφημίσεις.


Πώς να διορθώσετε τον βοηθό ειδοποίησης που θέλει να χρησιμοποιήσει το κλειδί σύνδεσης χωρίς κωδικούς πρόσβασης κλειδιού;
Μπορείς να επαναφέρετε τα μπρελόκ σας, αλλά αυτό θα διαγράψει όλους τους κωδικούς πρόσβασης που ήταν αποθηκευμένοι εκεί πριν. Εάν δεν μπορείτε να τα θυμηθείτε όλα ή δεν έχετε αντίγραφο ασφαλείας, μην το δοκιμάσετε. Απλώς ανοίξτε το παράθυρο Keychain Access και κάντε κλικ στις Προτιμήσεις από το εικονίδιο Keychain Access στη γραμμή μενού. Στη συνέχεια, στο νέο παράθυρο, κάντε κλικ στο κουμπί Reset My Default Keychains για επαναφορά και εισαγωγή νέου κωδικού πρόσβασης.
Η επαναφορά του Mac θα βοηθήσει στην επίλυση του βοηθού που θέλει να χρησιμοποιήσει το αναδυόμενο παράθυρο κλειδιού σύνδεσης;
Κάποιος χρήστης προσπάθησε να διαγράψει όλο το περιεχόμενο από το δίσκο t Mac και να επαναφέρει τον υπολογιστή, αλλά φαίνεται άχρηστο και δεν μπορεί να σας βοηθήσει να απαλλαγείτε από την ειδοποίηση.
Θα εξαφανιστεί η αναδυόμενη ειδοποίηση: ο βοηθός θέλει να χρησιμοποιήσει το κλειδί σύνδεσης;
Εάν πιστεύετε ότι οι παραπάνω λύσεις είναι πολύ περίπλοκες και συνεχίζετε να κάνετε κλικ στο κουμπί Ακύρωση κάθε φορά που εμφανίζεται η ειδοποίηση, ναι, θα εξαφανιστεί για λίγο. Αλλά μετά από λίγα λεπτά περίπου, θα επανέλθει εάν αποκτήσετε πρόσβαση σε κάποιο πρόγραμμα που χρειάζεται βοηθό για να λάβει εξουσιοδότηση.
Συμπέρασμα
Οι 3 παραπάνω λύσεις μπορούν να σας βοηθήσουν να επιλύσετε την ειδοποίηση: Ο βοηθός θέλει να χρησιμοποιήσει το μπρελόκ σύνδεσης συνεχίζει να εμφανίζεται. Έτσι, την επόμενη φορά, εάν συναντήσετε ένα τέτοιο αναδυόμενο παράθυρο, δεν χρειάζεται να πανικοβληθείτε πλέον, καθώς μπορείτε να εντοπίσετε πού βρίσκεται το πρόβλημα τώρα. Στη συνέχεια, ακολουθήστε τα παραπάνω βήματα και θα απαλλαγείτε από το ενοχλητικό αναδυόμενο παράθυρο σύντομα.

Το iPhone Password Manager είναι ένα εξαιρετικό εργαλείο για να βρείτε όλους τους κωδικούς πρόσβασης και τους λογαριασμούς που είναι αποθηκευμένοι στο iPhone σας. Μπορεί επίσης να εξάγει και να δημιουργεί αντίγραφα ασφαλείας των κωδικών πρόσβασής σας.
100% ασφαλής. Χωρίς διαφημίσεις.
100% ασφαλής. Χωρίς διαφημίσεις.