Τα AirPods λειτουργούν άψογα με iPhone και iPad. Ίσως βρείτε ότι τα AirPods δεν μπορούν να συνδεθούν στο MacBook σας. Γιατί; Τα AirPods λειτουργούν με MacBook; Τα AirPods έχουν σχεδιαστεί κυρίως για να λειτουργούν με συσκευές iOS. Λειτουργεί επίσης με άλλα προϊόντα της Apple, όπως το MacBook και το Apple TV.
Εάν συνδέσετε τα AirPods με το MacBook σας, ίσως ανακαλύψετε ότι το Τα AirPods δεν μπορούν να συνδεθούν στο Mac σας. Αυτό το άρθρο θα σας δείξει 10 αποδεδειγμένες λύσεις για την επίλυση των σχετικών προβλημάτων. Μπορείτε πάντα να έχετε μια ικανοποιημένη αντιμετώπιση προβλημάτων με ευκολία.
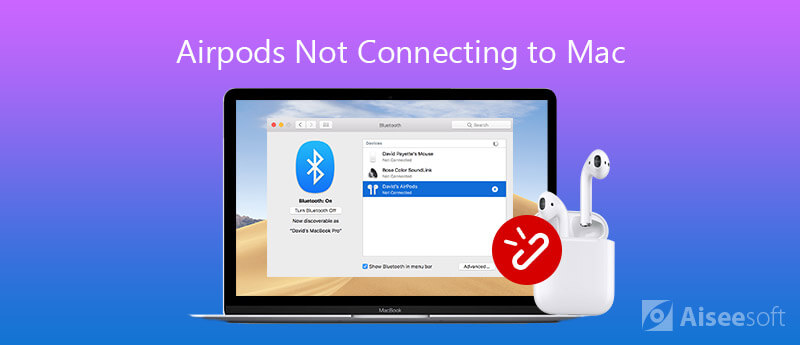
Όταν βρείτε τα AirPods να σταματήσουν να συνδέονται με Mac, ακολουθούν 10 εύκολες μέθοδοι που επιδιορθώνουν και επιδιορθώνουν τα προβλήματα που πρέπει να γνωρίζετε. Απλώς δείτε τις λεπτομέρειες όπως παρακάτω τώρα.
Τα AirPods δεν λειτουργούν με καμία έκδοση του Mac. Εάν χρησιμοποιείτε το macOS χαμηλότερο από το Sierra, είναι η ώρα να ενημερώστε το macOS σας.
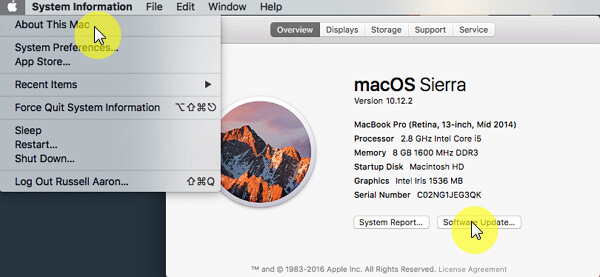
Όταν τα AirPods δεν έχουν αρκετή ισχύ, δεν θα συνδεθούν στο MacBook σας. Επομένως, καλύτερα να φορτίζετε τα AirPods σας όταν σταματήσει να συνδέεται με Mac σύμφωνα με τα παρακάτω βήματα.
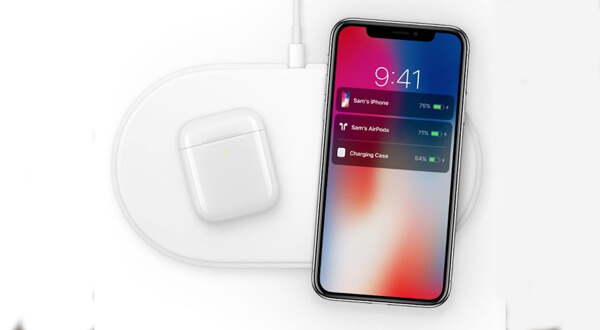
Το Bluetooth είναι σημαντικό για τη σύνδεση των AirPods σας με ένα κοντινό MacBook. Όταν τα AirPods δεν εμφανίζονται σε Mac, θα πρέπει να ελέγξετε την κατάσταση του Bluetooth και να το ενεργοποιήσετε.
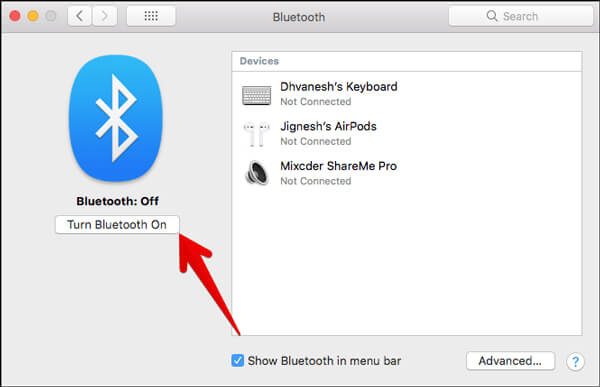
Αφού ενεργοποιήσετε το Bluetooth σε Mac, τοποθετήσατε επίσης τα AirPods σε λειτουργία ζευγαρώματος Bluetooth για να διορθώσετε το ζήτημα που εξακολουθούν να αποσυνδέονται τα AirPods. Εδώ είναι τα βήματα που πρέπει να γνωρίζετε.
Τώρα, τα AirPod σας βρίσκονται σε λειτουργία σύζευξης Bluetooth και μπορείτε να συνδεθείτε ξανά.
Το μπλε-δόντι δεν λειτουργεί σε Mac; Δείτε το λεπτομερώς εδώ.
Εάν τα AirPods σας δεν μπορούν να συνδεθούν αυτόματα στο MacBook σας, μπορείτε επίσης να συνδέσετε χειροκίνητα τη συσκευή στο Mac σας όπως παρακάτω.
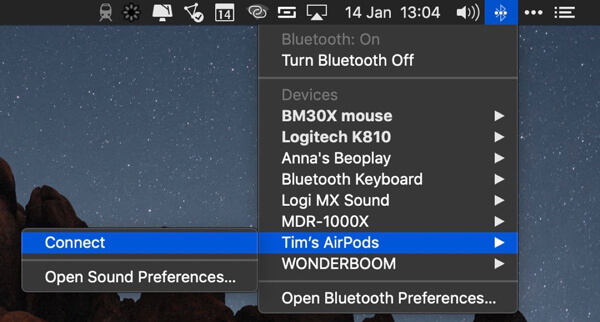
Όταν το Mac σας συνδέεται σε άλλη συσκευή Bluetooth και, στη συνέχεια, η σύνδεση AirPods θα αποτύχει. Σε αυτήν την περίπτωση, θα πρέπει να επιλέξετε AirPods ως συσκευή εξόδου με τα ακόλουθα βήματα.
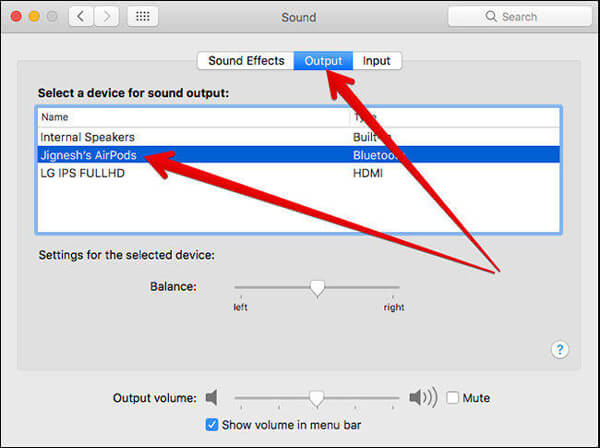
Όταν μόλις είχατε μια ενημέρωση για τα AirPods ή το MacBook, τα AirPods δεν θα συνδεθούν στο MacBook σας, μπορείτε να διορθώσετε αυτό το πρόβλημα ξεχνώντας τη συσκευή σας σύμφωνα με τα παρακάτω βήματα.
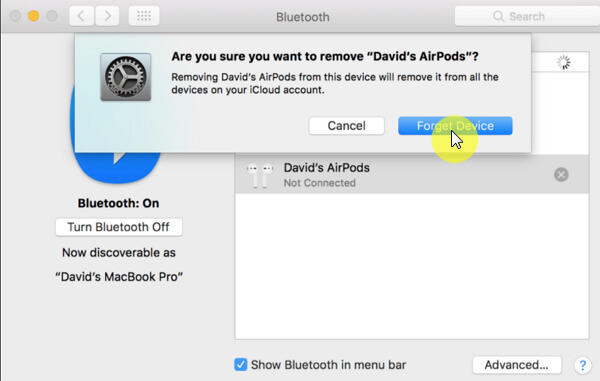
Εκτός από ζητήματα λογισμικού, το υλικό ενδέχεται να είναι υπεύθυνο για τα AirPods να αποσυνδέονται με Mac, όπως σκόνη. Μπορείτε να καθαρίσετε τα AirPods για να απαλλαγείτε από το πρόβλημα.
Χρησιμοποιήστε ένα μαλακό πανί χωρίς χνούδι για να καθαρίσετε τα AirPods και τη θήκη φόρτισης, συμπεριλαμβανομένης της θύρας. Πρέπει να το κάνετε απαλά. Επιπλέον, καθαρίστε τα συντρίμμια με οδοντόβουρτσα.

Είναι γνωστό ότι η επαναφορά μπορεί να διορθώσει διάφορα προβλήματα στο iPhone, όπως και τα AirPods. Με μια άλλη λέξη, όταν το AirPod αριστερά ή δεξιά δεν λειτουργεί, μπορείτε να το διορθώσετε κάνοντας επαναφορά.
Τα AirPods είναι υλικό και μπορεί να καταστραφούν λόγω διαφόρων παραγόντων. Όταν χαλάσει, η σύνδεση AirPods θα αποτύχει. Σε αυτήν την περίπτωση, μπορείτε να επισκευάσετε το υλικό σας. Εάν η συσκευή σας εξακολουθεί να βρίσκεται εντός του παραθύρου επιστροφής, θα πρέπει να την επαναφέρετε στο κατάστημα. Εάν όχι, μπορείτε να τα επισκευάσετε με την ηλεκτρονική υποστήριξη της Apple ή με υπηρεσίες τρίτων.
Όταν τα AirPods σας μπορούν να συνδεθούν στο Mac σας, αλλά δεν συνδέονται με το iPhone σας, ποια θα πρέπει να είναι η ευκολότερη μέθοδος για την επίλυση προβλημάτων που σχετίζονται με το iPhone για σύνδεση με τα AirPods; Ανάκτηση συστήματος Aiseesoft iOS είναι η απόλυτη λύση για τη διάγνωση και την επιδιόρθωση του iPhone σας σε διαφορετικά σενάρια.

Λήψεις
100% ασφαλής. Χωρίς διαφημίσεις.
100% ασφαλής. Χωρίς διαφημίσεις.
Συμπέρασμα
Το άρθρο μοιράζεται τις διάφορες λύσεις για να διορθώσετε τα AirPods που δεν συνδέονται στο MacBook Pro / iMac. Εάν αντιμετωπίσατε το ίδιο πρόβλημα, μπορείτε να ακολουθήσετε τα βήματά μας για να απαλλαγείτε από το πρόβλημα γρήγορα. Το Aiseesoft iOS System Recovery μπορεί να σας βοηθήσει να διορθώσετε το ίδιο πρόβλημα που συμβαίνει στο iPhone σας. Εάν έχετε άλλα προβλήματα, αφήστε ένα μήνυμα κάτω από αυτό το άρθρο.
Επιδιόρθωση προβλημάτων Mac
Διορθώστε το Mac Touchpad / Trackpad που δεν λειτουργεί Διορθώστε ότι τα AirPods δεν συνδέονται με MacBook Επιτάχυνση πολύ αργής σύνδεσης στο Internet με Wi-Fi
Διορθώστε το σύστημά σας iOS στο φυσιολογικό σε διάφορα ζητήματα, όπως κολλήστε στη λειτουργία DFU, τη λειτουργία ανάκτησης, τη λειτουργία ακουστικών, το λογότυπο της Apple κ.λπ. στο κανονικό χωρίς απώλεια δεδομένων.
100% ασφαλής. Χωρίς διαφημίσεις.
100% ασφαλής. Χωρίς διαφημίσεις.