Ξεκινώντας
Εισαγωγή
Το Screen Recorder είναι το πιο επαγγελματικό λογισμικό εγγραφής που θα μπορούσατε να βρείτε. Σας βοηθά να εγγράψετε βίντεο με υψηλή ποιότητα βίντεο. Στα παρακάτω, σας προσφέρουμε λύσεις για την εγγραφή βίντεο/ήχου με το Screen Recorder.
Μέρος 1. Πώς να εγγράψετε βίντεο στον υπολογιστή
Βήμα 1 Δωρεάν λήψη, εγκατάσταση και εκκίνηση του Aiseesoft Screen Recorder στον υπολογιστή σας. Εγγραφείτε με τη διεύθυνση email και τον κωδικό εγγραφής που έχετε λάβει από εμάς.
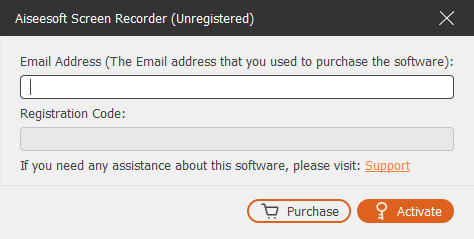
Βήμα 2 Επιλέξτε Εγγραφής βίντεο λειτουργία στην επάνω αριστερή γωνία. Εδώ, μπορείτε να κάνετε εγγραφή βίντεο και ήχου.

Βήμα 3 Μετακινηθείτε προς τα κάτω και κάντε κλικ Εξατομικευμένο , μπορείτε να επιλέξετε μια πλήρη οθόνη ή μια σταθερή οθόνη όπως 3840×2160, 2560×1440, 1920×1080, 1280×720, 1024×768, 854×480, 640×480. Μπορείτε επίσης να κάνετε κλικ Προσαρμοσμένο> Επιλογή περιοχής / παραθύρου για να σχεδιάσετε μια περιοχή εγγραφής με τον κέρσορα.

Βήμα 4 Επιλέξτε την πηγή ήχου κάνοντας εναλλαγή Ήχος συστήματος επιλογή, Μικρόφωνο επιλογή, ή και τα δύο.
Για εγγραφή βίντεο, ήχου και διαλέξεων, μπορείτε μόνο να κρατήσετε το Ήχος συστήματος επιλογή ενεργοποιημένη. Για εγγραφή παιχνιδιών, διαδικτυακό σεμινάριο, συσκέψεις ή εκπαιδευτικό βίντεο, ίσως χρειαστεί να ενεργοποιήσετε το Ήχος συστήματος επιλογή και Μικρόφωνο την ίδια στιγμή.

Επιπλέον, ενώ κάνετε εναλλαγή στην εγγραφή ήχου μικροφώνου, κάντε κλικ ρυθμίσεις από το αναπτυσσόμενο μενού δίπλα του.
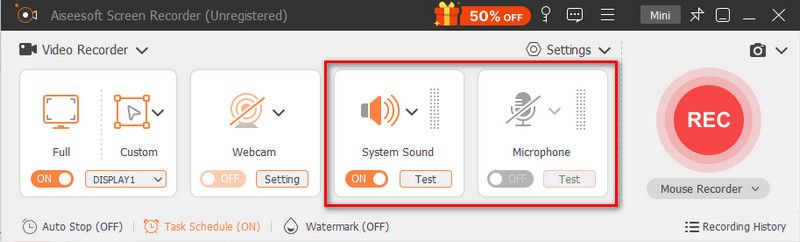
Το νέο παράθυρο σάς επιτρέπει να ενεργοποιήσετε Ακύρωση θορύβου μικροφώνου και Βελτίωση μικροφώνου. Μπορεί επίσης να σας επιτρέψει να αλλάξετε την πηγή μικροφώνου και να επιλέξετε άλλα μικρόφωνα για εγγραφή.
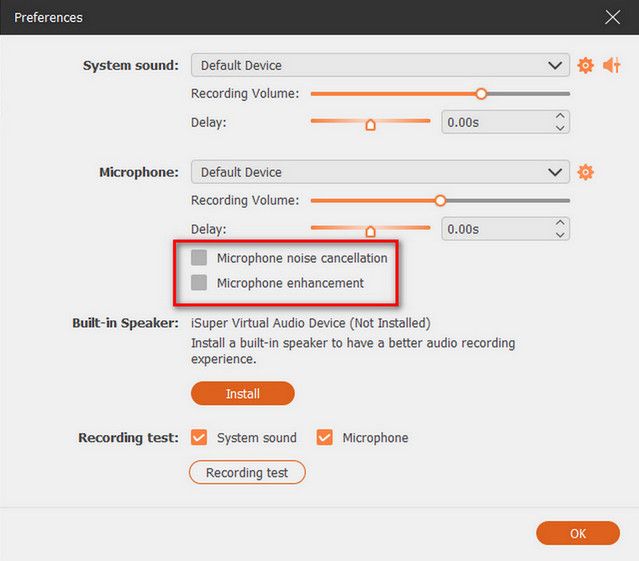
Όταν θέλετε να εγγράψετε τον ήχο του ηχείου υπολογιστή, κάντε κλικ Ήχος συστήματος και η αναπτυσσόμενη επιλογή θα σας εμφανίσει την επιλογή ηχείου υπολογιστή.
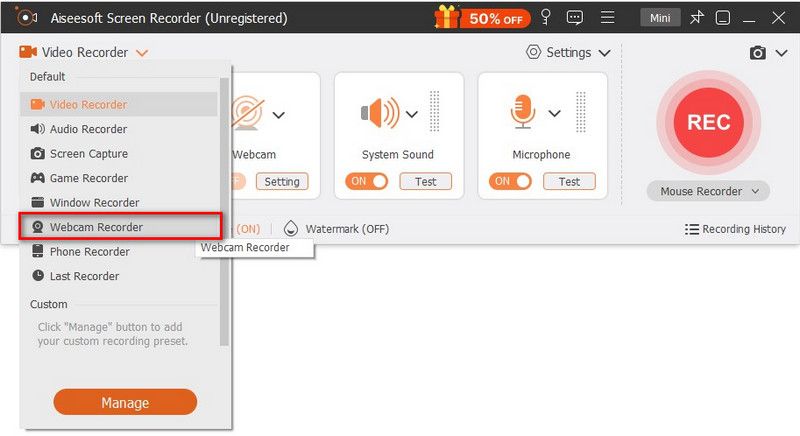
Βήμα 5 Κατά τη διάρκεια της εγγραφής, μπορείτε να επεξεργαστείτε βίντεο και να προσθέσετε κείμενο, γραμμή, βέλος και συγκεκριμένες ετικέτες στο βίντεο που έχετε τραβήξει.
Βήμα 6 Πατήστε REC κουμπί για να ξεκινήσει η εγγραφή οθόνης στον υπολογιστή σας. Μετά την εγγραφή, μπορείτε να κάνετε προεπισκόπηση του εγγεγραμμένου βίντεο και, στη συνέχεια, να κάνετε κλικ στο εξαγωγή κουμπί για να αποθηκεύσετε την εγγραφή στον υπολογιστή σας.
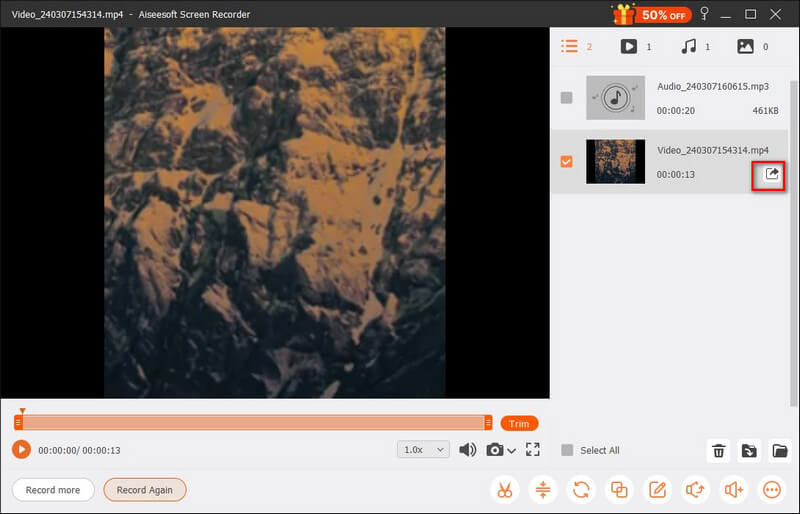
Note: Όλες οι εγγραφές βίντεο ή ήχου αποθηκεύονται στη λίστα Ιστορικό εγγραφών. Μπορείτε να κάνετε κλικ στο Ιστορικό εγγραφής στο κάτω μέρος για να τα προβάλετε, να τα επεξεργαστείτε ή να τα διαγράψετε.
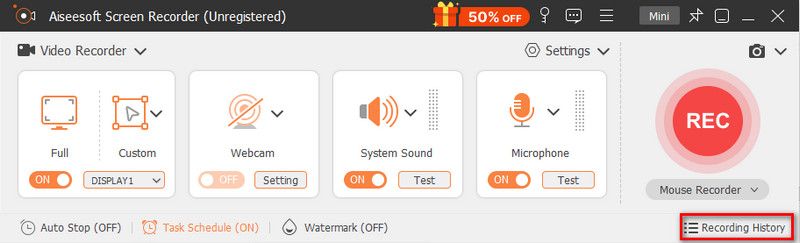
Μέρος 2. Πώς να εγγράψετε ήχο στον υπολογιστή
Βήμα 1 Εκτελέστε το Screen Recorder στον υπολογιστή σας και επιλέξτε Συσκευή εγγραφής ήχου λειτουργία στην επάνω αριστερή γωνία για να εισέλθετε στη διεπαφή εγγραφής ήχου.

Βήμα 2 Ορίστε τον ήχο εγγραφής από Ήχος συστήματος or Μικρόφωνο φωνή ανάλογα με τις ανάγκες σας. Μπορείτε να ενεργοποιήσετε την επιλογή Μικρόφωνο και να απενεργοποιήσετε τον ήχο συστήματος αν θέλετε απλώς να καταγράψετε τη φωνή σας. Εάν θέλετε να καταγράψετε τον ήχο από τον υπολογιστή σας καθώς και τη φωνή σας, πρέπει να ενεργοποιήσετε τόσο το Μικρόφωνο όσο και τον Ήχο συστήματος.
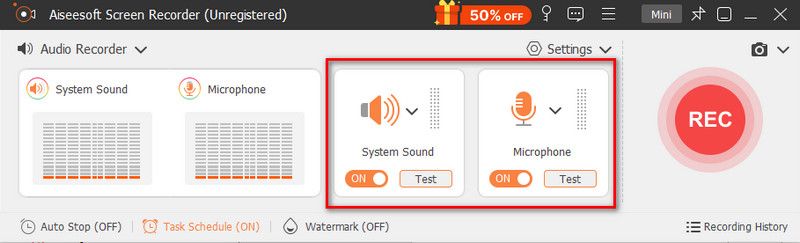
Κατά την εγγραφή ήχου από μικρόφωνο, μην ξεχάσετε να επιλέξετε το σημάδι επιλογής Ακύρωση θορύβου μικροφώνου και Βελτίωση μικροφώνου, η οποία μπορεί να μειώσει τον θόρυβο βίντεο και να ενισχύσει τον ήχο για να σταματήσει την ηχώ ήχου κατά την εγγραφή.
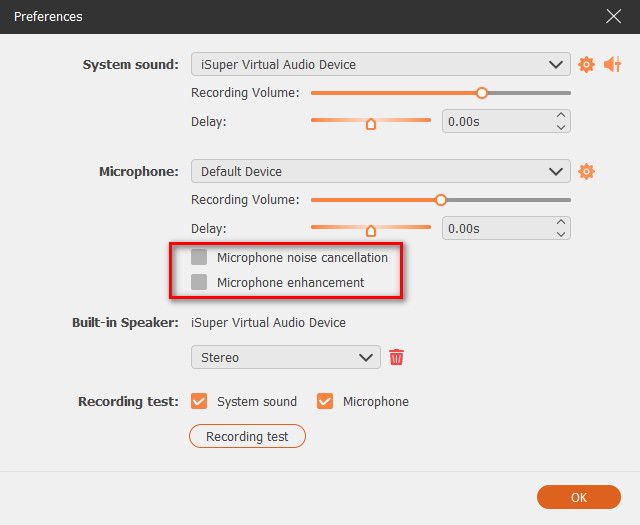
Επιπλέον, μπορείτε να κάνετε κλικ Μείκτης όγκου από το αναπτυσσόμενο μενού System Sound για να ρυθμίσετε τον ήχο του ηχείου για ξεχωριστές εφαρμογές ήχου κατά την εγγραφή.
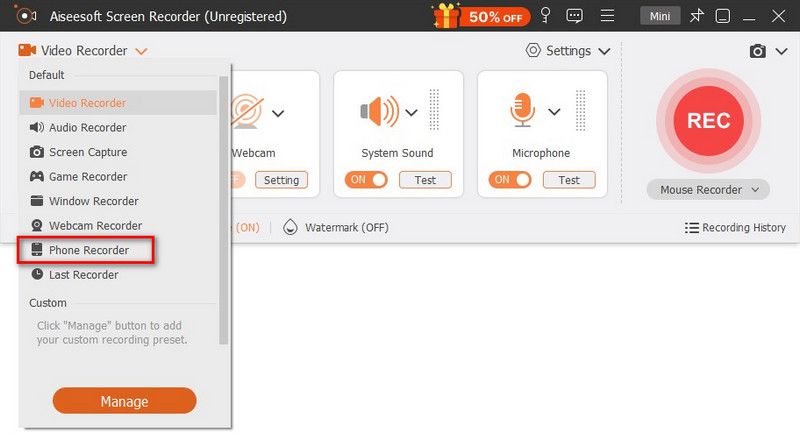
Βήμα 3 Όταν ολοκληρωθεί η εγγραφή φωνής, κάντε κλικ στο στάση κουμπί και θα μεταφερθείτε στο παράθυρο προεπισκόπησης. Στη συνέχεια, κάντε κλικ στο εξαγωγή κουμπί για να αποθηκεύσετε την ηχογράφηση στον υπολογιστή σας.
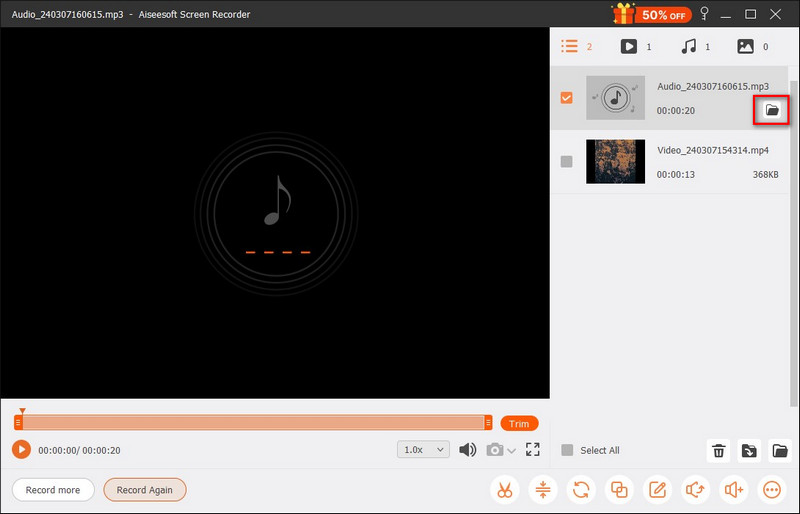
Μέρος 3. Πώς να καταγράψετε το παιχνίδι σε υπολογιστή
Βήμα 1 Αρχικά, ξεκινήστε το παιχνίδι που θέλετε να εγγράψετε. Εκτελέστε το Aiseesoft Screen Recorder και επιλέξτε Game Recorder για να καταγράψετε το παιχνίδι σας.
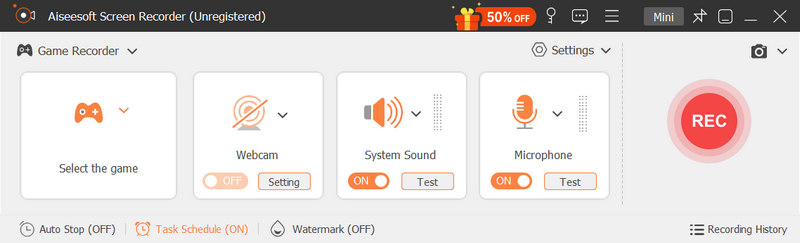
Βήμα 2 Στο παράθυρο Εγγραφή παιχνιδιών, μεταβείτε στο Επιλέξτε το παιχνίδι και κάντε κλικ στο κουμπί με το βέλος προς τα κάτω για να επιλέξετε το παιχνίδι που τρέχετε από τη λίστα. Η περιοχή εγγραφής εξαρτάται από το μέγεθος του παραθύρου του παιχνιδιού σας.
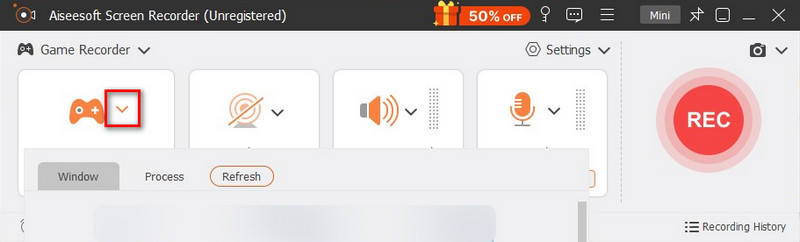
Βήμα 3 Εάν χρειάζεται να καταγράψετε τις δικές σας αντιδράσεις, συνιστάται να ενεργοποιήσετε το Webcam επιλογή. Μετά από αυτό, μπορείτε να κάνετε εναλλαγή στο Ήχος συστήματος, Μικρόφωνο, ή και τα δύο εάν είναι απαραίτητο.
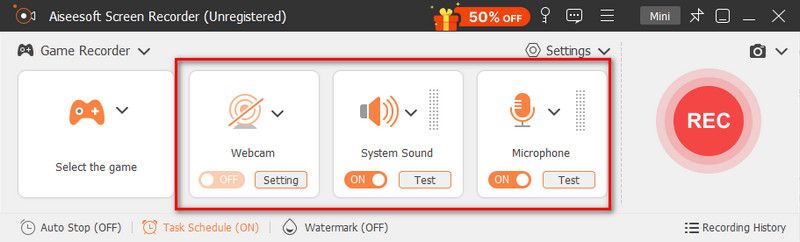
Βήμα 4 Όταν είστε έτοιμοι, κάντε κλικ στο REC κουμπί για να ξεκινήσει η εγγραφή. Κατά την εγγραφή του παιχνιδιού, επιτρέπεται να χρησιμοποιείτε τις δυνατότητες στη γραμμή εργαλείων, όπως τη λήψη στιγμιότυπων, τη ρύθμιση μήκους εγγραφής και τα εργαλεία επεξεργασίας όπως θέλετε.
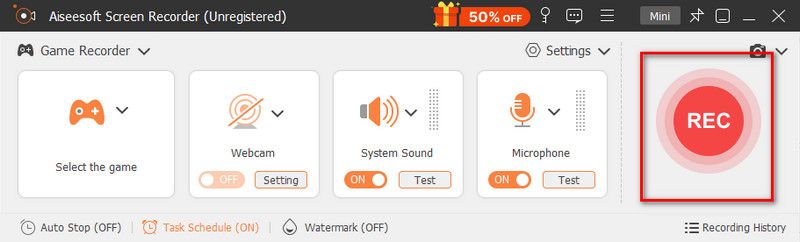
Βήμα 5 Μόλις τελειώσει η εγγραφή, κάντε κλικ στο στάση κουμπί για να τερματίσετε τη διαδικασία εγγραφής. Μετά από αυτό, θα μπορείτε να κάνετε προεπισκόπηση και να αποκόψετε τις εγγραφές σας πριν τις αποθηκεύσετε. Εδώ μπορείτε να παίξετε, να μετονομάσετε και να διαγράψετε το αρχείο. Εάν είστε ικανοποιημένοι με το αποτέλεσμα, κάντε κλικ στο εξαγωγή κουμπί.

Μέρος 4. Πώς να εγγράψετε κάμερα web στον υπολογιστή
Βήμα 1 Ανοίξτε το Screen Recorder στον υπολογιστή σας. Στη συνέχεια, κάντε κλικ στην επάνω αριστερή γωνία για να βρείτε το Webcam Recorder.
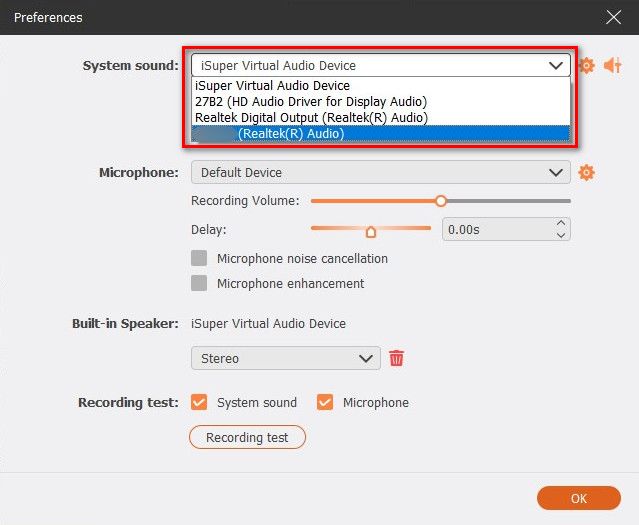
Βήμα 2 Μετά από αυτό, θα πρέπει να δείτε ένα παράθυρο προεπισκόπησης της εικόνας της κάμεράς σας. Επίσης, θα υπάρχει ένα παράθυρο ρύθμισης δίπλα του, όπου μπορείτε να αλλάξετε την κάμερα πηγής, να προσαρμόσετε τα εφέ της κάμερας, να επιλέξετε ανάλυση, να τροποποιήσετε την ένταση και να περιστρέψετε την εικόνα. Εάν είστε εντάξει με όλες τις ρυθμίσεις, απλώς πατήστε το Ρεκόρ στο επάνω μέρος.
Βήμα 3 Κατά την εγγραφή, μπορείτε να διακόψετε ή να διακόψετε τη διαδικασία ανά πάσα στιγμή. Μπορείτε επίσης να τραβήξετε ένα στιγμιότυπο κάνοντας κλικ στο Φωτογραφική μηχανή κουμπί στην πλωτή ράβδο.
Βήμα 4 Μόλις ολοκληρώσετε την εγγραφή, μπορείτε να κάνετε προεπισκόπηση και να περικόψετε το βίντεο όπως θέλετε. Μετά την επεξεργασία, επιλέξτε το κουμπί Εξαγωγή από τη δεξιά λίστα.
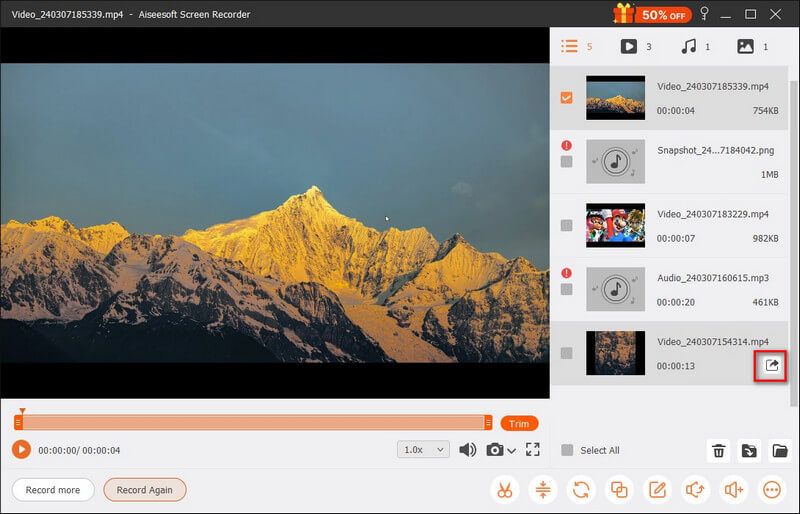
Μέρος 5. Πώς να εγγράψετε την οθόνη του τηλεφώνου στον υπολογιστή
Βήμα 1 Εκκινήστε το Aiseesoft Screen Recorder στον υπολογιστή σας. Για να εγγράψετε την οθόνη του τηλεφώνου σας iPhone ή Android, επιλέξτε τη συσκευή εγγραφής τηλεφώνου από την κύρια λίστα.
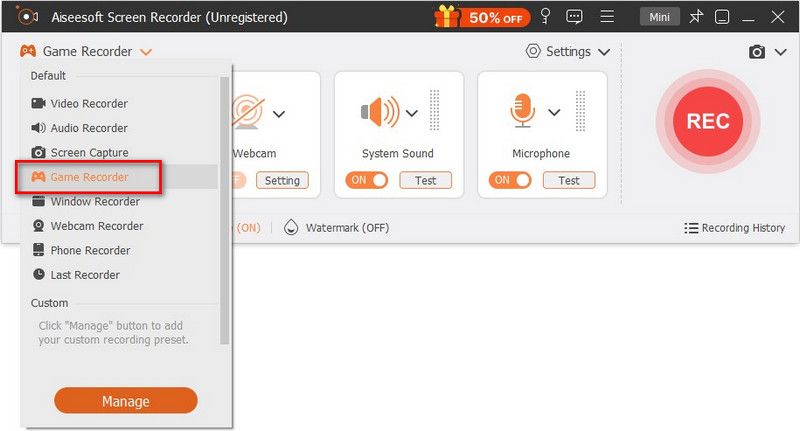
Βήμα 2 Τότε πρέπει να διαλέξετε iOS Recorder και Android Recorder. Παρακαλούμε αποφασίστε ποιο θα χρησιμοποιήσετε με βάση τη συσκευή σας. Εάν θέλετε να εγγράψετε την οθόνη του iPhone, πρέπει πρώτα να αντικατοπτρίσετε την οθόνη του τηλεφώνου στον υπολογιστή.
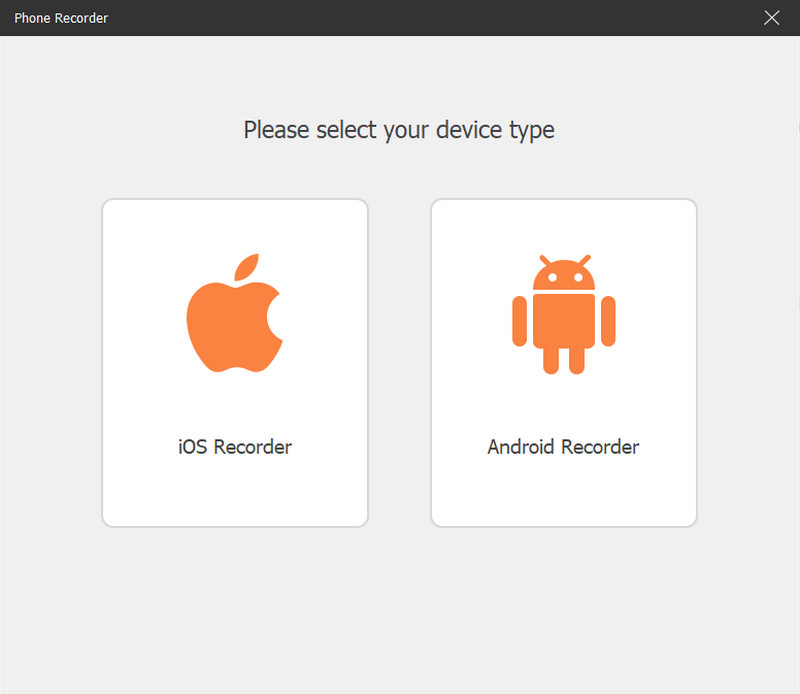
Όσον αφορά τους χρήστες Android, μπορείτε να επιλέξετε να αντικατοπτρίσετε την οθόνη του τηλεφώνου σας μέσω WiFi ή USB. Σας παρέχουμε επίσης 2 τρόπους σύνδεσης WiFi: Κωδικός PIN και Κωδικός QR. Μπορείτε να επιλέξετε ένα από τα δύο.
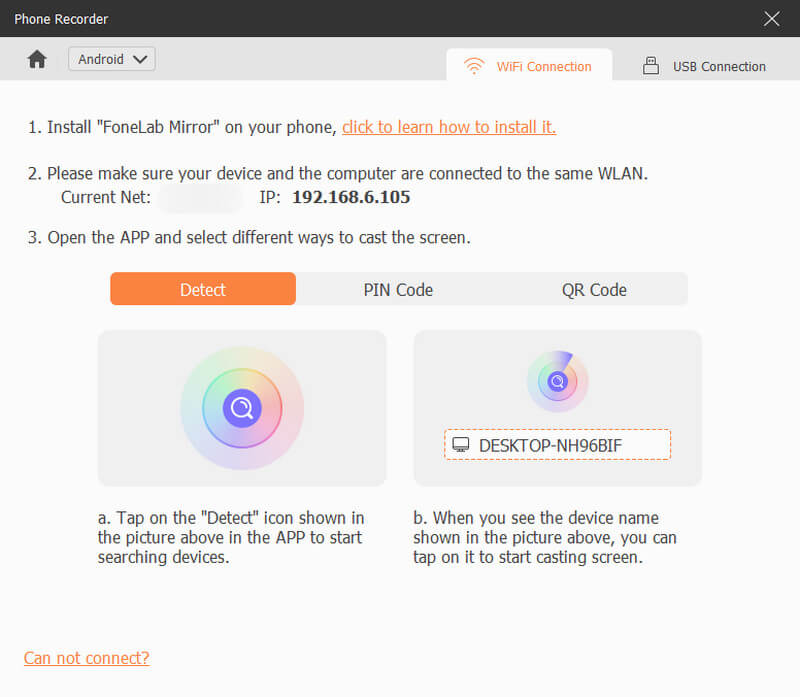
Βήμα 3 Για να αντικατοπτρίσετε τη συσκευή σας iOS στον υπολογιστή, πρέπει να βεβαιωθείτε ότι το iPhone και ο υπολογιστής σας έχουν συνδεθεί στο ίδιο WLAN. Στη συνέχεια, σύρετε προς τα κάτω από το επάνω μέρος του iPhone σας για να ανοίξετε το Κέντρο Ελέγχου. Βρείτε το Καθρέπτης και επιλέξτε Aiseesoft οθόνη εγγραφής ως συσκευή εξόδου.
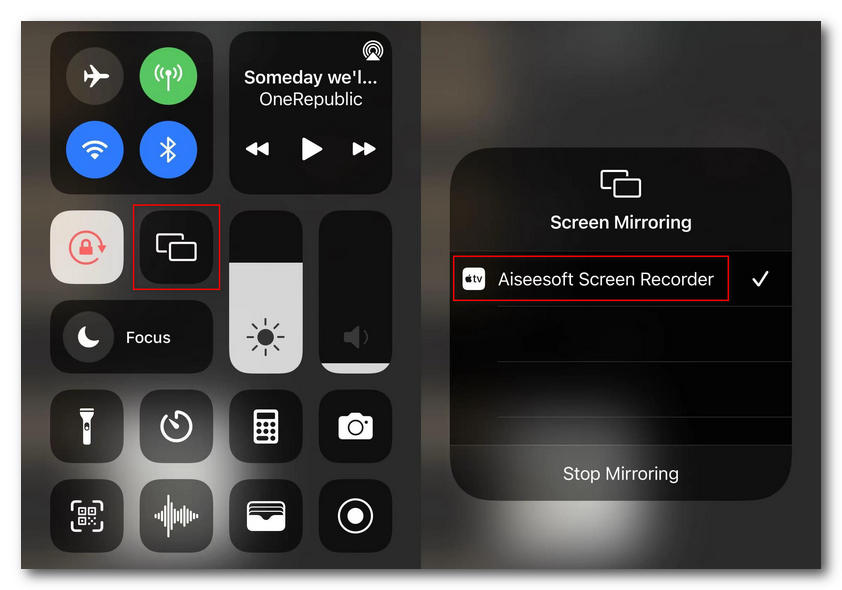
Βήμα 4 Μόλις συνδεθείτε, μπορείτε να προβάλετε την οθόνη του τηλεφώνου σας στον υπολογιστή. Στη συνέχεια, μπορείτε να εγγράψετε την οθόνη του τηλεφώνου σας στον υπολογιστή.
Βήμα 5 Μετά την εγγραφή, μπορείτε να κάνετε προεπισκόπηση και να επεξεργαστείτε το εγγεγραμμένο βίντεο σύμφωνα με τις ανάγκες σας. Κάντε κλικ εξαγωγή εάν βρείτε το αποτέλεσμα ικανοποιημένο.
Μέρος 6. Πώς να επεξεργαστείτε την εγγραφή βίντεο και ήχου
Αφού αποθηκεύσετε το αρχείο εγγραφής, μπορείτε να επεξεργαστείτε περαιτέρω την εγγραφή με αυτό Advanced Trimmer, Βίντεο συμπιεστή, Μετατροπέας μέσων, Συγχώνευση αρχείων, Επεξεργασία μεταδεδομένων μέσων, Ηχοεξαγωγέας, να Ενισχυτής ήχου.
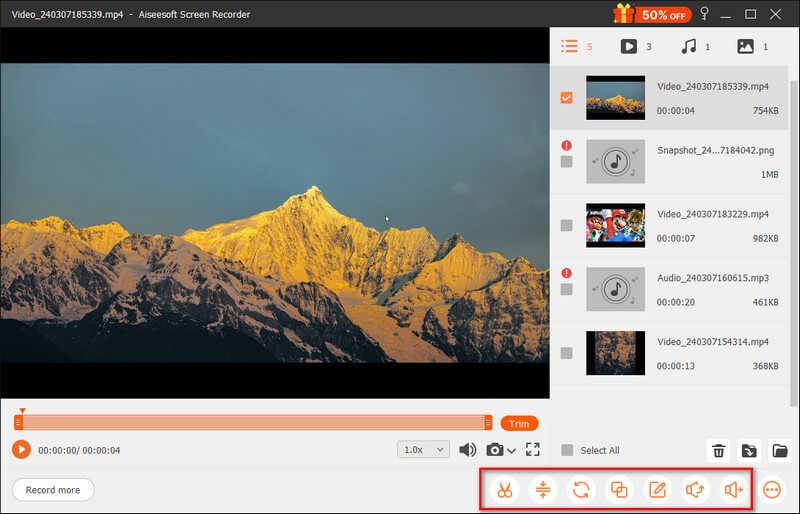
Advanced Trimmer
Για να περικόψετε το αρχείο εγγραφής σας σε ένα προηγμένο εργαλείο, πρέπει να επιλέξετε Advanced Trimmer από τη γραμμή εργαλείων κάτω δεξιά.
Σας δίνει 2 επιλογές για να χρησιμοποιήσετε αυτό το εργαλείο.
Προσθήκη τμήματος: Μπορείτε να μετακινήσετε τη γραμμή επεξεργασίας στο δεξιό πλαίσιο για να δημιουργήσετε ένα νέο τμήμα, να αντιγράψετε και να επικολλήσετε ένα κλιπ ή να χωρίσετε ένα αρχείο.
Γρήγορη διάσπαση: Μπορείτε να χωρίσετε 1 αρχείο εγγραφής σε πολλά μέρη κατά μέσο όρο αρχείων ή χρόνου. Τέλος, κάντε κλικ Περικοπή για να επιβεβαιώσετε τις λειτουργίες σας και να τις εξαγάγετε στον υπολογιστή σας.
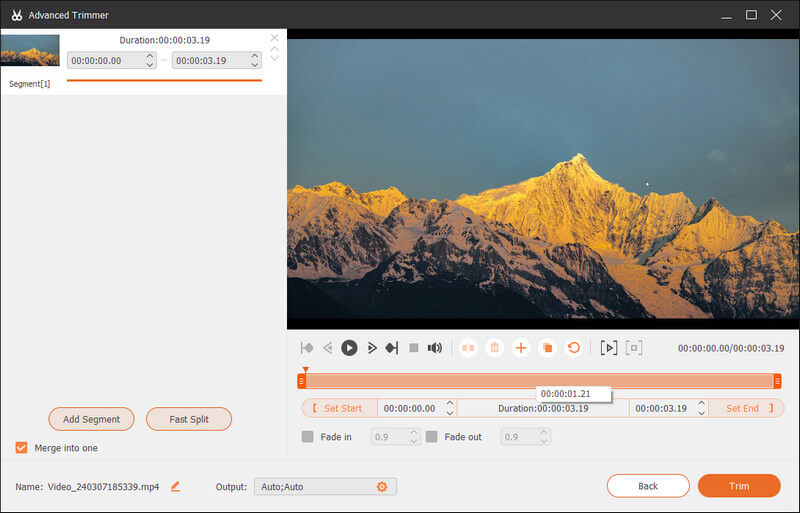
Βίντεο συμπιεστή
Για να συμπιέσετε ένα μεγάλο αρχείο εγγραφής σε μικρότερο μέγεθος, πρέπει να βρείτε Βίντεο συμπιεστή δίπλα στο Advanced Trimmer.
Μετακινήστε τη γραμμή μεγέθους αρχείου για να λάβετε το μέγεθος βίντεο που θέλετε να αποθηκεύσετε.
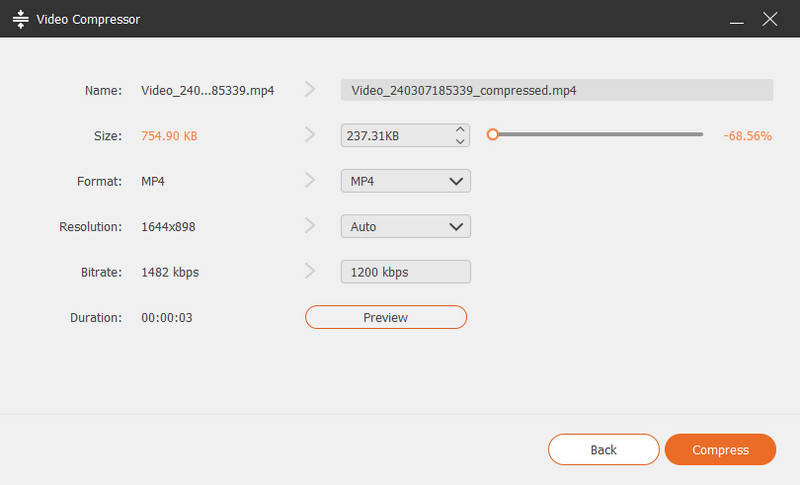
Μετατροπέας μέσων
Το Media Converter έρχεται να σας βοηθήσει να αλλάξετε τη μορφή του εγγεγραμμένου βίντεο σε MP4, GIF, MOV κ.λπ. Εν τω μεταξύ, μπορείτε να το χρησιμοποιήσετε για να προσαρμόσετε την ανάλυση, το ρυθμό καρέ, τον κωδικοποιητή βίντεο/ήχου και πολλά άλλα.
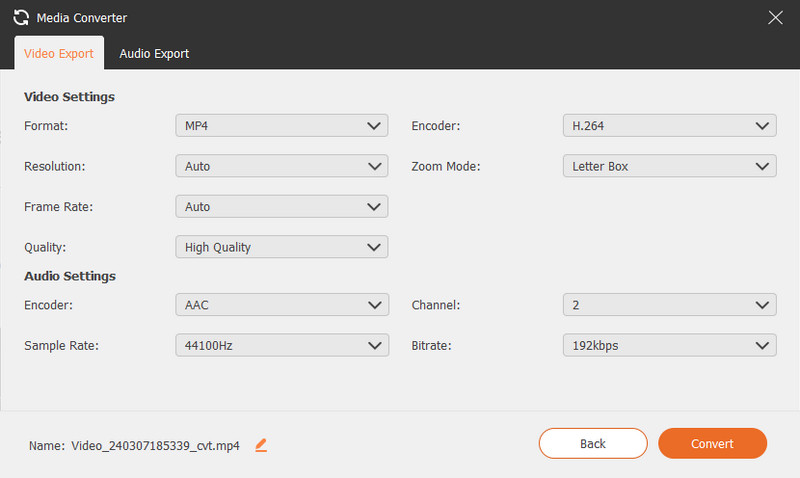
Συγχώνευση αρχείων
Για να συνδυάσετε πολλά κλιπ σε ένα αρχείο, εντοπίστε το Συγχώνευση αρχείων επιλογή από τη γραμμή εργαλείων.
Εδώ, μπορείτε να κάνετε κλικ στο κουμπί συν για να εισαγάγετε τη φωτογραφία, τα βίντεο ή τον ήχο από το ιστορικό ηχογράφησης ή τον τοπικό υπολογιστή σας.
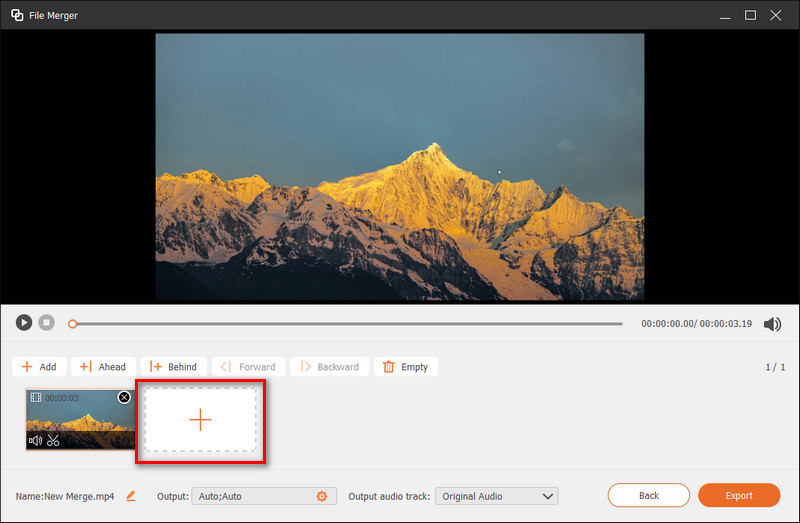
Αφού όλα τα τμήματα είναι καλά έτοιμα, κάντε κλικ στο κουμπί Εξαγωγή για να αποθηκεύσετε το συγχωνευμένο αρχείο στον υπολογιστή σας.
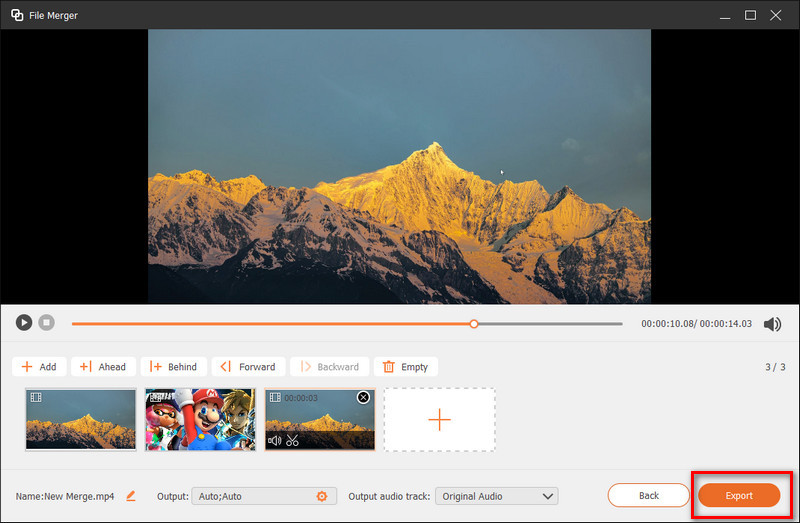
Επεξεργασία μεταδεδομένων μέσων
Για το εξαγόμενο αρχείο εγγραφής βίντεο ή ήχου, μπορείτε επίσης να προσθέσετε την προσωπική σας ετικέτα με Επεξεργασία μεταδεδομένων μέσων.
Προσθέστε το όνομα αρχείου, τον τίτλο, το άλμπουμ, τον συνθέτη, το είδος, το έτος, το σχόλιο και το εξώφυλλο βίντεο ή ήχου.
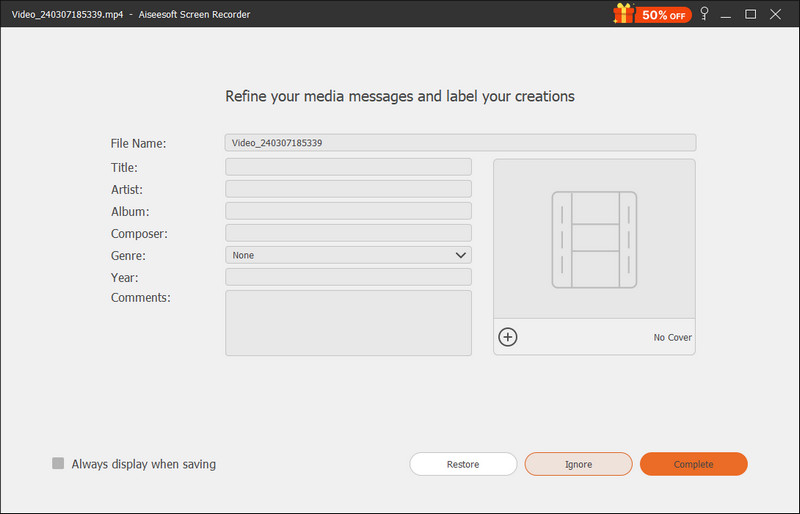
Ηχοεξαγωγέας
Εάν θέλετε απλώς το αρχείο ήχου του εγγεγραμμένου βίντεό σας, το Sound Extractor είναι ένα επαγγελματικό εργαλείο εξαγωγής που σας επιτρέπει να ορίσετε τη μορφή ήχου, το ρυθμό δειγματοληψίας, τον ρυθμό μετάδοσης bit κ.λπ.
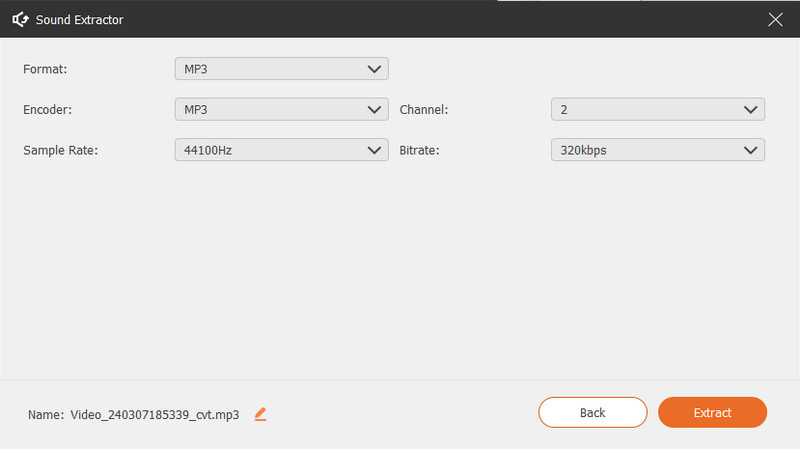
Ενισχυτής ήχου
Το Sound Booster είναι το άλλο εργαλείο ήχου για το βίντεο που έχετε εγγράψει. Σας βοηθά κυρίως να προσαρμόσετε την ένταση του βίντεο ή τον καθυστερημένο χρόνο. Μπορείτε επίσης να επιλέξετε τα κομμάτια ήχου που έχετε επιλέξει για καλύτερη ποιότητα ήχου.
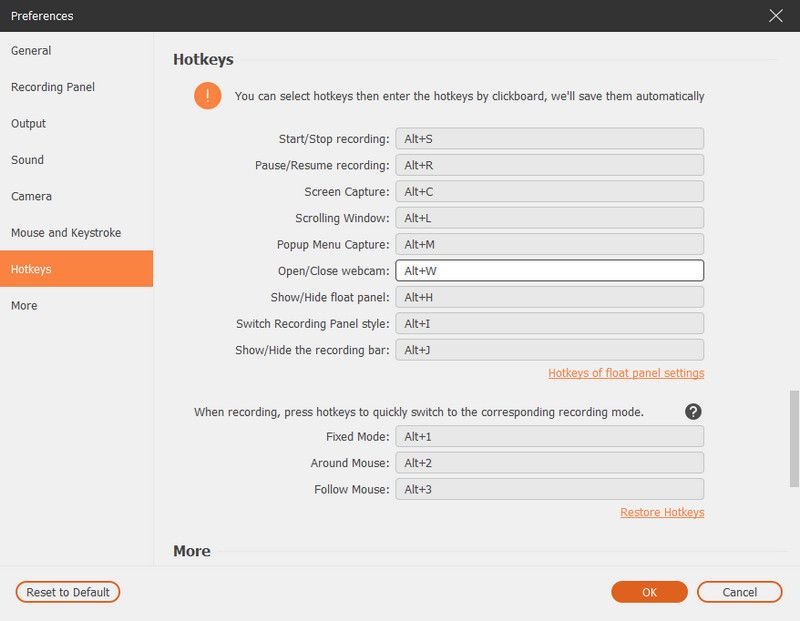
Μέρος 7. Πώς να τραβήξετε ένα στιγμιότυπο στον υπολογιστή
Βήμα 1 Κάντε κλικ στην εικόνα της κάμερας Οθόνη συλλαμβάνει στην κύρια διεπαφή.

Βήμα 2 Μπορείτε να ρυθμίσετε ελεύθερα την περιοχή στιγμιότυπου οθόνης είτε θα καταγράψετε ένα ενεργό παράθυρο είτε μια περιοχή ελεύθερου χεριού. Εν τω μεταξύ, μπορείτε να προσθέσετε τις προτιμώμενες ετικέτες σας, όπως ορθογώνιο, κύκλο, γραμμή, βέλος, κείμενο, χρώματα χρώματος.
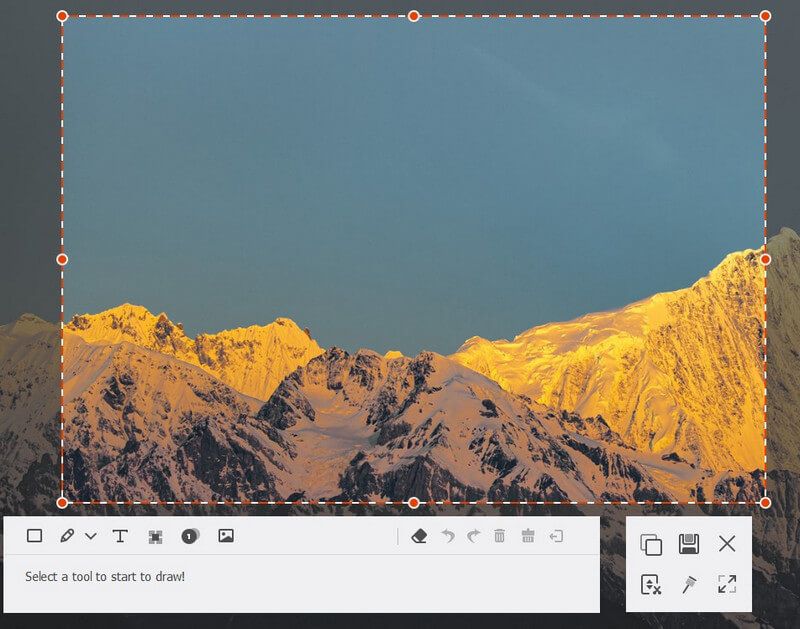
Βήμα 3 Μετά την επεξεργασία, μπορείτε να κάνετε κλικ στην επιλογή Αποθήκευση σε αποθηκεύσετε το στιγμιότυπο ως κατάλληλη μορφή εικόνας.
Μέρος 8. Πώς να δημιουργήσετε μια εγγραφή χρονοδιαγράμματος εργασιών
Βήμα 1 Εκτελέστε το Screen Recorder και κάντε κλικ Χρονοδιάγραμμα εργασιών στο κάτω μέρος για να ξεκινήσει μια εγγραφή προγράμματος εργασιών.

Βήμα 2 Στο παράθυρο Προγραμματισμός εργασιών, κάντε κλικ στο κουμπί μεγάλο συν προσθήκη για να προσθέσετε μια νέα εργασία. Μπορείτε να εισαγάγετε ένα νέο όνομα για την εργασία. Κάντε κλικ στο OK για να προχωρήσετε.
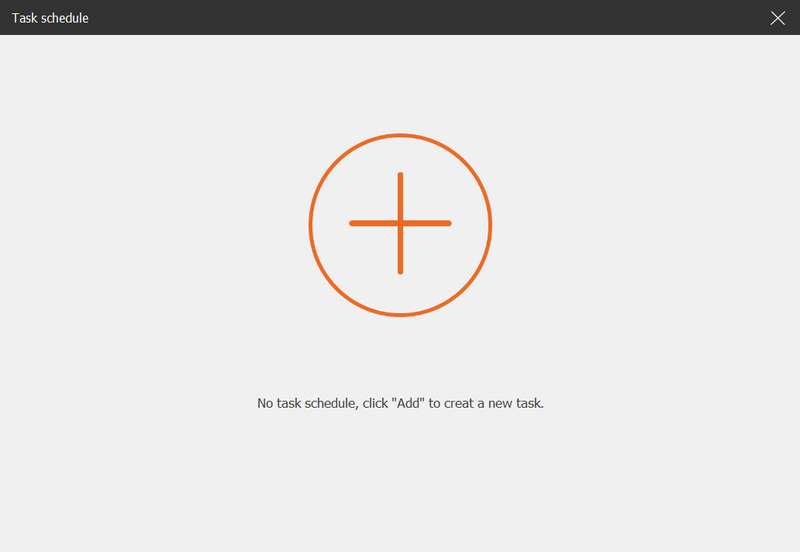
Βήμα 3 Στη συνέχεια, μπορείτε να ορίσετε την ώρα έναρξης, την ώρα λήξης, τη διάρκεια εγγραφής και το σύνολο εγγραφής για την εγγραφή.
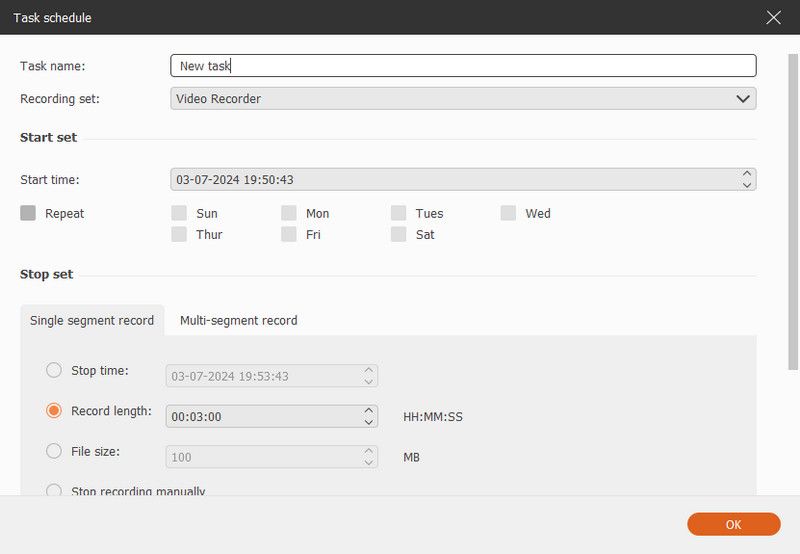
Μέρος 9. Πώς να προσαρμόσετε τις προτιμήσεις εγγραφής
Για να λάβετε την επιθυμητή εγγραφή, πηγαίνετε καλύτερα στο Μενού και επιλέξτε Προτιμήσεις για να προσαρμόσετε τις ρυθμίσεις για την εγγραφή. Ακολουθούν πέντε επιλογές εγγραφής που μπορείτε να προσαρμόσετε.
1. Εγγραφή
Στο Πίνακας Ηχογράφησης καρτέλα, μπορείτε να κάνετε προσαρμογές σύμφωνα με τις ανάγκες σας, όπως προσαρμογή αδιαφάνειας, Απόκρυψη γραμμής αιώρησης κατά την εγγραφή, Επιτρέπει τη λήψη του πλωτού πίνακα κ.λπ.

2. Παραγωγή
Η Παραγωγή Η καρτέλα σας δίνει την ευκαιρία να ορίσετε το φάκελο εξόδου για προσωρινά αρχεία, αρχεία εγγραφής και στιγμιότυπου οθόνης. Εκτός αυτού, μπορείτε να ορίσετε τη μορφή και την ποιότητα βίντεο / ήχου, τον κωδικοποιητή βίντεο και τον ρυθμό καρέ και τη μορφή στιγμιότυπου οθόνης.
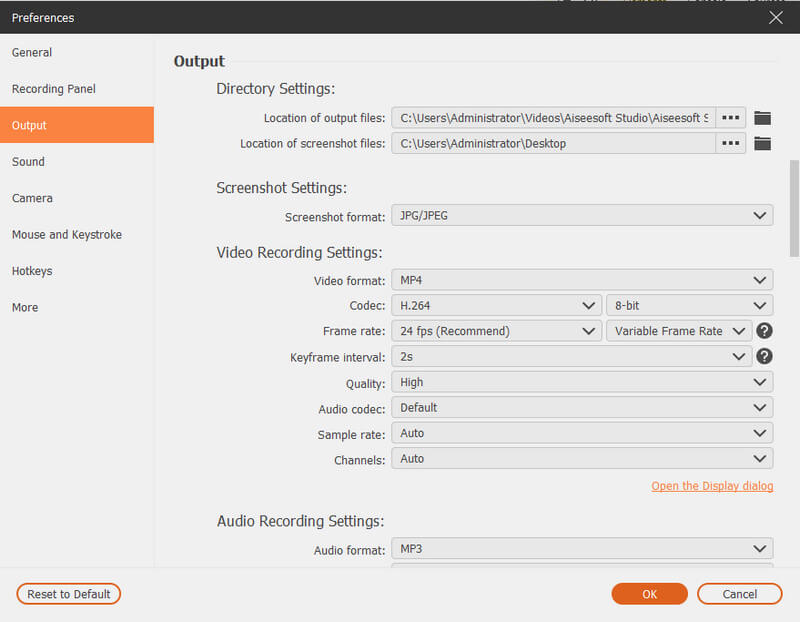
3. ήχος
Η Ήχος Οι ρυθμίσεις σας επιτρέπουν να ελέγχετε τις πηγές ήχου από τον ήχο του συστήματος και το μικρόφωνο.
Επιπλέον, μπορείτε να προσαρμόσετε τον ήχο του συστήματος και την ένταση του μικροφώνου μετακινώντας τη γραμμή διαφανειών.
Μπορείτε να ενεργοποιήσετε Ακύρωση θορύβου μικροφώνου και Βελτίωση μικροφώνου εδώ για να δημιουργήσετε μια ηχογράφηση μικροφώνου υψηλής ποιότητας.
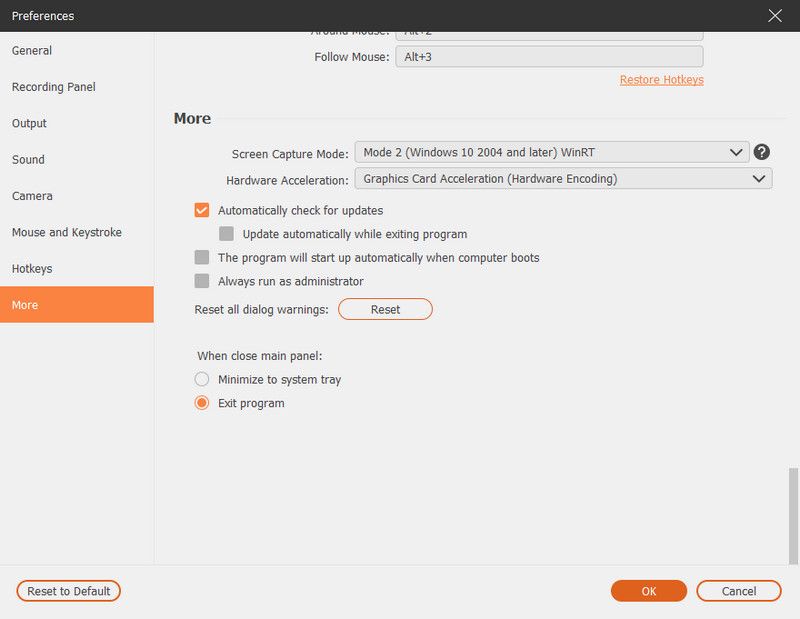
Πριν από την εγγραφή, μπορείτε να δοκιμάσετε τον ήχο με κλικ Δοκιμή καταγραφής..
Στη συνέχεια θα ξεκινήσει μια εγγραφή ήχου. Κάντε κλικ στο κουμπί ήχου δίπλα στο Δοκιμή καταγραφής για να σταματήσετε την εγγραφή και κάντε ξανά κλικ στο κουμπί για να ακούσετε την ηχογράφηση.
4. Ποντίκι
Στο Ποντίκι στην ενότητα, μπορείτε να επιλέξετε να εμφανίζεται ο κέρσορας του ποντικιού και να προσαρμόσετε τα κλικ του ποντικιού και την περιοχή του ποντικιού με ευελιξία.
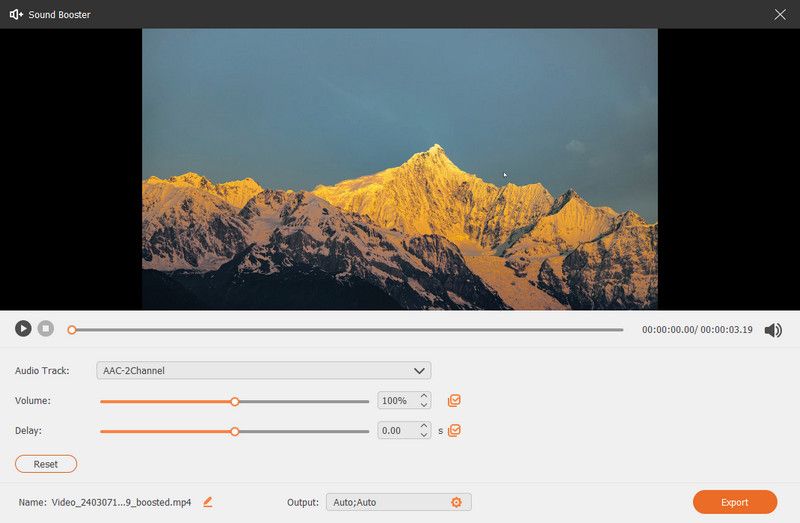
5. Hotkeys
Στο Πλήκτρα συντόμευσης καρτέλα, μπορείτε να εισαγάγετε τον συνδυασμό πλήκτρων ως τα πλήκτρα πρόσβασης για εγγραφή Έναρξης / Διακοπής, Παύση / Συνέχιση εγγραφής, Λήψη οθόνης, Άνοιγμα / Κλείσιμο κάμερας web, Εμφάνιση / Απόκρυψη πλωτήρα.
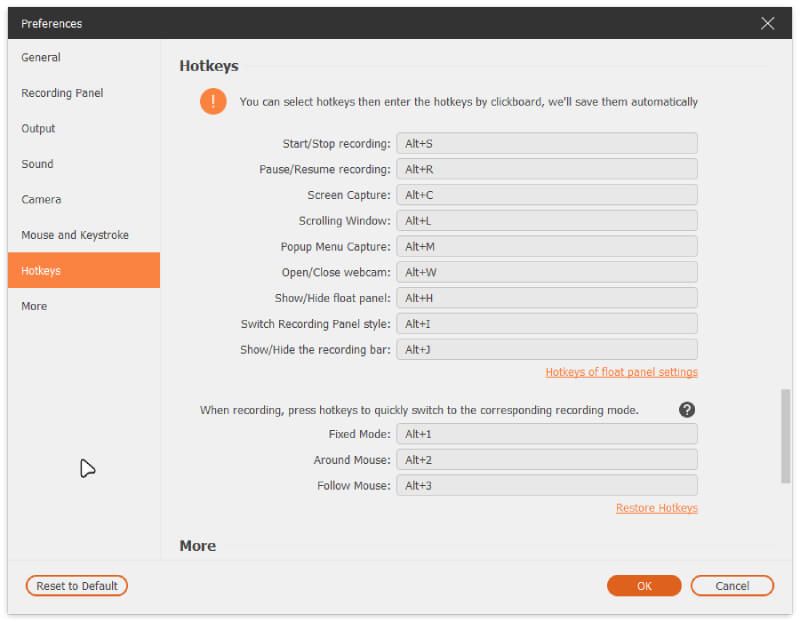
6. περισσότερο
Η Περισσότερες Η καρτέλα σάς επιτρέπει να ενεργοποιήσετε την επιτάχυνση υλικού, τις αυτόματες ενημερώσεις και πολλά άλλα.
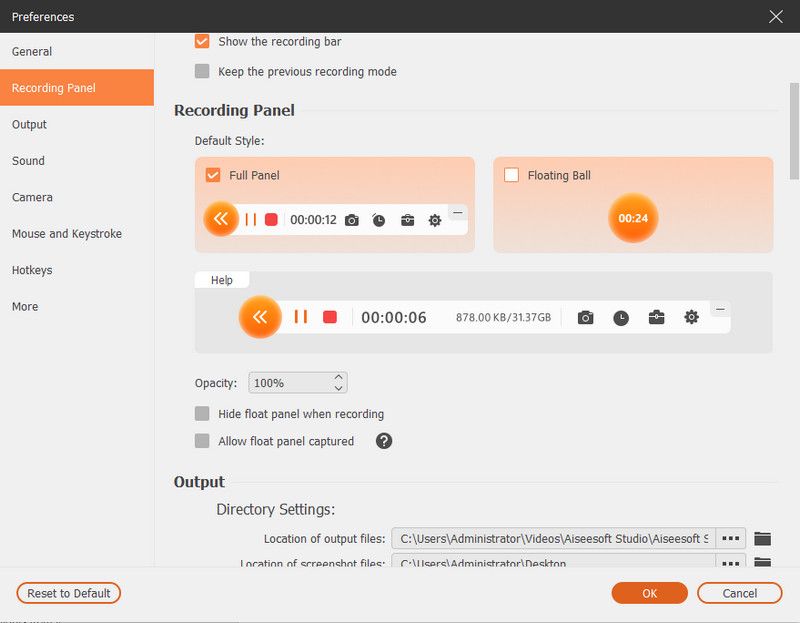
Εισαγωγή Mac
Το Screen Recorder είναι το πιο επαγγελματικό λογισμικό εγγραφής που θα μπορούσατε να βρείτε. Σας βοηθά να εγγράψετε βίντεο με υψηλή ποιότητα βίντεο. Στα παρακάτω, σας προσφέρουμε λύσεις για την εγγραφή βίντεο/ήχου με το Screen Recorder.
Μέρος 1. Εγγραφή οθόνης σε Mac
Βήμα 1 Κατεβάστε, εγκαταστήστε και εκτελέστε το Mac Screen Recorder στο MacBook Pro/Air/mini ή στο iMac.

Βήμα 2 Πατήστε Εγγραφής βίντεο για να ξεκινήσει η εγγραφή οθόνης. Μπορείτε να κάνετε κλικ στο Εξατομικευμένο κουμπί για να ρυθμίσετε την περιοχή εγγραφής. Μπορείτε να εγγράψετε πλήρη οθόνη, μια σταθερή περιοχή ή μια προσαρμοσμένη περιοχή όπως θέλετε. Επιλέξτε τη δυνατότητα εγγραφής (κάντε κλικ στο κουμπί παρόμοια με την κάμερα web) στην κύρια διεπαφή, εάν θέλετε.
Βήμα 3 Κάντε κλικ στο κουμπί που μοιάζει με μικρόφωνο και κάντε τις ρυθμίσεις ήχου για το ενσωματωμένο μικρόφωνο ή την ενσωματωμένη είσοδο. Επιπλέον, επιτρέπεται να διατηρείτε τον ήχο του συστήματος ή το μικρόφωνο ενεργοποιημένο.
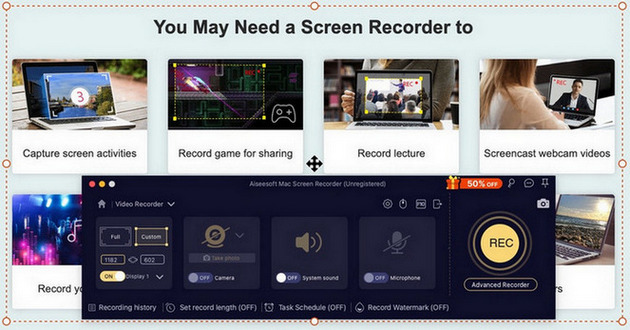
Βήμα 4 Κάντε κλικ στο REC κουμπί και αρχίστε να εγγράφετε την οθόνη Mac σας. Μετά από αυτό, μπορείτε να κάνετε προεπισκόπηση του έργου.
Μέρος 2. Εγγραφή κάμερας Web σε Mac
Βήμα 1 Εγκαταστήστε το Mac Screen Recorder
Βήμα 2 Πατήστε Εγγραφή κάμερας Web για να χρησιμοποιήσετε τη δυνατότητα. Επιτρέπεται να διατηρείτε ανοιχτό το μικρόφωνό σας. Μπορείτε επίσης να τραβήξετε στιγμιότυπο.
Βήμα 3 Κάντε κλικ στο REC κουμπί και ξεκινήστε την εγγραφή κάμερας web σε Mac.
Μέρος 3. Εγγραφή ήχου / μουσικής σε Mac
Βήμα 1 Εγκαταστήστε το Mac Screen Recorder
Βήμα 2 Πατήστε Συσκευή εγγραφής ήχου για να χρησιμοποιήσετε τη δυνατότητα. Μπορείτε να επιλέξετε να διατηρήσετε τον ήχο του συστήματος ή το μικρόφωνο ενεργοποιημένο.
Βήμα 3 Κάντε κλικ στο REC κουμπί και ξεκινήστε την εγγραφή ήχου σε Mac.

Μέρος 4. Λήψη στιγμιότυπου οθόνης σε Mac
Βήμα 1 Εγκαταστήστε το Mac Screen Recorder
Βήμα 2 Κάντε κλικ στο Οθόνη συλλαμβάνει κουμπί για να επιλέξετε την περιοχή λήψης (πλήρης οθόνη, σταθερή περιοχή ή προσαρμοσμένη περιοχή με βάση τις ανάγκες σας).
Βήμα 3 Μπορείτε να επεξεργαστείτε τη φωτογραφία σας χρησιμοποιώντας αυτά τα πολλαπλά εργαλεία παρακάτω. Κάντε κλικ Αποθήκευση για να αποθηκεύσετε την εικόνα στο Mac σας.

-
Τρόπος μεταφοράς και εγγραφής κασέτας
Ποια είναι η καλύτερη συσκευή εγγραφής κασέτας για εγγραφή κασέτας σε MP3 ή άλλη μορφή ήχου στον υπολογιστή σας Windows ή Mac; Αυτό το άρθρο σάς δείχνει πώς να εγγράψετε κασέτα.
 αναρτήθηκε από Τζένη Ράιαν | 06.12.2016
αναρτήθηκε από Τζένη Ράιαν | 06.12.2016 -
Πώς να αντιγράψετε CD σε MP3 σε Windows PC ή Mac
Θέλετε να αντιγράψετε το CD σε MP3 για το iPhone / iPod / MP3 player σας; Πώς μπορείτε να αντιγράψετε ήχο CD σε MP3; Διαβάστε αυτό το άρθρο και βρείτε το καλύτερο CD σε MP3 Ripper.
 αναρτήθηκε από Τζένη Ράιαν | 30.11.2016
αναρτήθηκε από Τζένη Ράιαν | 30.11.2016 -
Τρόπος λήψης ήχου με κορυφαίες 5 συσκευές εγγραφής ήχου
Θέλετε να εγγράψετε ήχο από συσκευές Mac / PC / iPhone / iPad / iPod / Android; Μπορείτε να βρείτε την καλύτερη επιλογή από τις 5 κορυφαίες συσκευές εγγραφής ήχου που παραθέτουμε.
 αναρτήθηκε από Τζένη Ράιαν | 19.05.2016
αναρτήθηκε από Τζένη Ράιαν | 19.05.2016 -
Κορυφαίες 5 καλύτερες δωρεάν συσκευές εγγραφής ήχου σε απευθείας σύνδεση το 2017
Οι συσκευές εγγραφής ήχου είναι πολύ βολικές και εύχρηστες. Αυτό το άρθρο σας παρουσιάζει πέντε καλύτερα δωρεάν / πληρωμένα εργαλεία για φωνητική εγγραφή το 2017.
 αναρτήθηκε από Τζένη Ράιαν | 27.04.2016
αναρτήθηκε από Τζένη Ράιαν | 27.04.2016 -
Εγγραφή φωνής - Εγγραφή ήχου στο iPhone
Δεν θα ανησυχείτε για τον τρόπο εγγραφής ήχου στο iPhone. Αυτή η ανάρτηση θα σας καθοδηγήσει να εγγράψετε ήχο στο iPhone βήμα προς βήμα με τη συσκευή εγγραφής ήχου iPhone.
 αναρτήθηκε από Άσλεϊ Μάι | 22.01.2021
αναρτήθηκε από Άσλεϊ Μάι | 22.01.2021 -
Κορυφαία καλύτερη συσκευή εγγραφής MP3 για εγγραφή MP3 σε Windows ή Mac
Θέλετε να εγγράψετε βίντεο ήχου σε MP3 για αναπαραγωγή σε Windows, Mac, iPhone, iPod ή τηλέφωνο Android; Αυτό το άρθρο περιλαμβάνει μερικές αξιόπιστες επαγγελματικές ή διαδικτυακές συσκευές εγγραφής MP3.
 αναρτήθηκε από Τζένη Ράιαν | 02.12.2016
αναρτήθηκε από Τζένη Ράιαν | 02.12.2016 -
Πώς να μετατρέψετε CDA σε MP3
Τι είναι το CDA; Θέλετε να μετατρέψετε CDA σε MP3 για αποθήκευση στον σκληρό σας δίσκο; Διαβάστε αυτό το άρθρο και βρείτε έναν εναλλακτικό μετατροπέα CDA σε MP3.
 αναρτήθηκε από Τζένη Ράιαν | 07.12.2016
αναρτήθηκε από Τζένη Ράιαν | 07.12.2016 -
Η καλύτερη αντικατάσταση της συσκευής εγγραφής οθόνης δράσης
Η δράση είναι ένα δημοφιλές καταγραφικό οθόνης παιχνιδιού. Υπάρχουν διάφορες εναλλακτικές λύσεις δράσης στον κόσμο. Γνωρίζετε ποια είναι η καλύτερη εναλλακτική λύση του Action Screen Recorder;
 αναρτήθηκε από Τζένη Ράιαν | 30.12.2015
αναρτήθηκε από Τζένη Ράιαν | 30.12.2015 -
Καλύτερες και δωρεάν εναλλακτικές λύσεις Dxtory για εγγραφή βίντεο
Ψάχνετε για εναλλακτικές λύσεις Dxtory για την εγγραφή παιχνιδιού; Αυτό το άρθρο προβάλλει τις καλύτερες εναλλακτικές λύσεις του Dxtory από τόνους βίντεο εγγραφής για εσάς.
 αναρτήθηκε από Τζένη Ράιαν | 04.01.2016
αναρτήθηκε από Τζένη Ράιαν | 04.01.2016 -
Η οθόνη της Microsoft συλλαμβάνει το καλύτερο εργαλείο για την καταγραφή της οθόνης
Έχετε καλύτερες επιλογές όταν το Microsoft Screen Capture δεν είναι το καλύτερο καταγραφικό οθόνης για εσάς. Αυτό το άρθρο θα σας δείξει διάφορες εναλλακτικές λύσεις για το Microsoft Screen Capture.
 αναρτήθηκε από Τζένη Ράιαν | 16.04.2016
αναρτήθηκε από Τζένη Ράιαν | 16.04.2016 -
Κορυφαίο 2017 καλύτερο λογισμικό Screencast 5 για Windows / Mac
Αυτό το άρθρο εισάγει σε σας 5 καλύτερα bestselling λογισμικό που μπορείτε να πάρετε για screencast Mac / Windows.
 αναρτήθηκε από Τζένη Ράιαν | 18.04.2016
αναρτήθηκε από Τζένη Ράιαν | 18.04.2016 -
Κορυφαία 5 καλύτερα προγράμματα λήψης βίντεο
Ποιο είναι το πιο δημοφιλές δωρεάν λογισμικό λήψης βίντεο; Το άρθρο παραθέτει τα 5 δημοφιλέστερα προγράμματα λήψης βίντεο και σας παρουσιάζει τη μέθοδο λήψης βίντεο με ένα από αυτά.
 αναρτήθηκε από Τζένη Ράιαν | 02.03.2016
αναρτήθηκε από Τζένη Ράιαν | 02.03.2016 -
Βρείτε τις κατάλληλες συσκευές εγγραφής βίντεο για κάμερα για λήψη βίντεο από την κάμερα Web
Εξακολουθείτε να αισθάνεστε κενό για το πώς να χρησιμοποιήσετε το καλύτερο λογισμικό εγγραφής κάμερας web για εγγραφή βίντεο κάμερας; Ακολουθήστε αυτόν τον οδηγό για να κάνετε ιδέες για τις λύσεις μόνοι σας.
 αναρτήθηκε από Τζένη Ράιαν | 22.01.2019
αναρτήθηκε από Τζένη Ράιαν | 22.01.2019 -
3 τρόποι λήψης στιγμιότυπου οθόνης στην Dell
Θέλετε να τραβήξετε ένα στιγμιότυπο οθόνης σε υπολογιστή με Windows; Μπορείτε να μάθετε πώς να τραβάτε στιγμιότυπα οθόνης στον υπολογιστή Windows 7/8/10 Dell (Latitude / Vostro / Inspiron / XPS) και tablet Venue.
 αναρτήθηκε από Τζένη Ράιαν | 18.05.2016
αναρτήθηκε από Τζένη Ράιαν | 18.05.2016 -
Οι 5 καλύτερες εφαρμογές καταγραφής οθόνης για οθόνη εγγραφής
Οι εφαρμογές καταγραφής οθόνης μπορούν να σας βοηθήσουν να καταγράψετε την οθόνη σας εύκολα και καθαρά. Εδώ, μπορείτε να μάθετε τις 5 καλύτερες εφαρμογές καταγραφής οθόνης για την εγγραφή οθόνης σε Android και iPhone / iPad.
 αναρτήθηκε από Τζένη Ράιαν | 22.04.2016
αναρτήθηκε από Τζένη Ράιαν | 22.04.2016 -
Τρεις εναλλακτικές λύσεις για το Snagit
Το Snagit δεν είναι ο τέλειος σύντροφος για εσάς; Στη συνέχεια, λάβετε εναλλακτικές λύσεις Snagit. Διαβάστε αυτήν την ανάρτηση για να αποκτήσετε άλλο λογισμικό εγγραφής 3 οθόνης - Ezvid, FastStone Capture και Aiseesoft Screen Recorder.
 αναρτήθηκε από Τζένη Ράιαν | 25.12.2015
αναρτήθηκε από Τζένη Ράιαν | 25.12.2015 -
Κορυφαίοι 5 τρόποι εγγραφής οθόνης σε Mac
Θέλετε να καταγράψετε συνομιλίες Skype, βίντεο ροής, παιχνίδια και άλλες ενέργειες στην οθόνη σε Mac; Αυτό το άρθρο παρουσιάζει τους 5 καλύτερους τρόπους εγγραφής οθόνης σε Mac.
 αναρτήθηκε από Τζένη Ράιαν | 25.04.2016
αναρτήθηκε από Τζένη Ράιαν | 25.04.2016 -
Τρεις μέθοδοι για λήψη στιγμιότυπων οθόνης σε Mac
Θέλετε να αποτυπώσετε τις εντυπωσιακές στιγμές στην οθόνη Mac; Εδώ είναι μια εισαγωγή σχετικά με τα καλύτερα εργαλεία αποκοπής για Mac και πώς να τα χρησιμοποιήσετε.
 αναρτήθηκε από Τζένη Ράιαν | 13.05.2016
αναρτήθηκε από Τζένη Ράιαν | 13.05.2016 -
Τρεις εφαρμογές για εγγραφή οθόνης iPhone / iPad
Θα ήθελα να ηχογραφήσω την οθόνη του iPhone μου χωρίς jailbreaking και περίπλοκες διαδικασίες. Υπάρχουν εφαρμογές ασφαλείς, αξιόπιστες και εύκολες για μένα να καταγράψω οθόνη στο iPhone;
 αναρτήθηκε από Τζένη Ράιαν | 31.12.2015
αναρτήθηκε από Τζένη Ράιαν | 31.12.2015 -
BestAndroid Screencasts για καταγραφή οθόνης Android
Προκειμένου να καταγράψετε καλύτερα την οθόνη Android, αυτό το άρθρο συνιστά 5 από τις καλύτερες προβολές προβολής για Android για να σας βοηθήσει να το κάνετε αυτό.
 αναρτήθηκε από Τζένη Ράιαν | 22.04.2016
αναρτήθηκε από Τζένη Ράιαν | 22.04.2016


